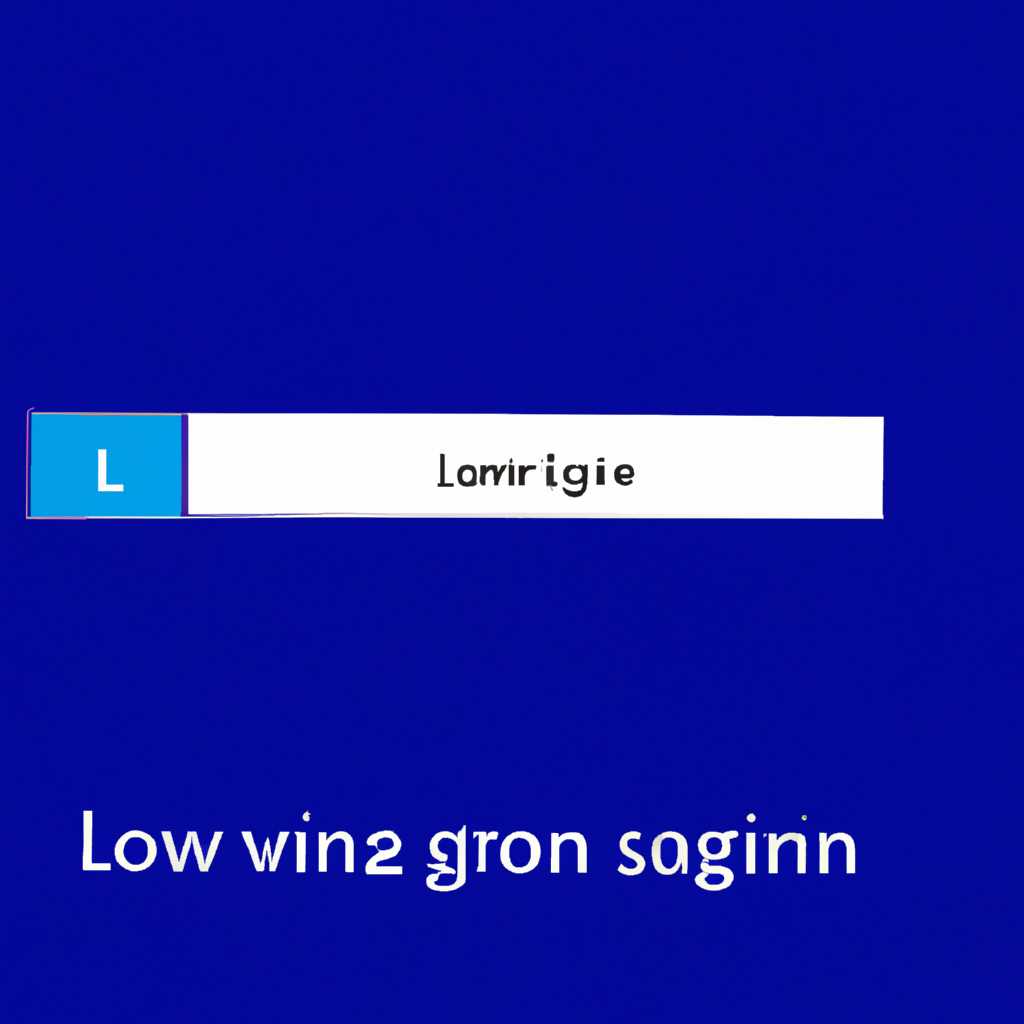- Простые шаги для изменения окна входа Windows, настройки логотипа и фона по своему вкусу
- Программа Logon Screen Tweaker для изменения окна входа Windows
- Способ 1: Изменение фонового изображения
- Способ 2: Настройка автоматического входа
- Смена логотипа и фона на экране входа
- Как использовать Logon Screen Tweaker
- Изменение фона и логотипа
- Отключение автоматического входа
- Изменение режима гибернации
- Загрузка и установка программы
- Запуск Logon Screen Tweaker
- Отображение текущего окна входа
- Изменение логотипа на экране входа
- Изменение логотипа через параметры системы
- Изменение логотипа через реестр
- Примечание:
- Добавление собственного логотипа
- Изменение фона на экране входа
- Возможности изменения фона экрана входа
- 1. Параметр «Background» в окне настройки экрана входа
- 2. Модификация реестра через «oembackground»
- 3. Использование программы «Logon Changer» для изменения фона экрана входа
- Видео:
- Как изменить звук запуска Windows 10. Апгрейд звука приветствия
Простые шаги для изменения окна входа Windows, настройки логотипа и фона по своему вкусу
Входящие в систему Windows окна всегда имеют значения параметров реестра, которые управляют фоном и логотипом. Изменение фона и логотипа окна входа может быть выполнено через настройку параметров реестра или с помощью специальных программ, таких как Windows Logon Changer или Tweaker.
Для изменения фона и логотипа окна входа в Windows можно использовать простую таблицу значений параметров реестра. Например, параметр «Background» контролирует значение фона, а параметр «OEMBackground» — логотипа.
Для настройки фона и логотипа окна входа в Windows выполните следующие шаги:
1. Откройте реестр, нажав клавишу Win+R и введите команду «regedit».
2. В окне редактора реестра найдите параметр «HKEY_LOCAL_MACHINE\SOFTWARE\Microsoft\Windows\CurrentVersion\Authentication\LogonUI\Background».
3. Чтобы изменить фон, введите в параметре «OEMBackground» значение 1.
4. Для изменения логотипа введите в параметре «OEMBackground» значение 0.
5. Если параметры «Background» и «OEMBackground» не существуют, создайте их, нажав ПКМ на папке «Background», выберите «Создать» -> «DWORD (32-разрядное) значение».
6. После внесения необходимых изменений закройте редактор реестра и перезагрузите компьютер, чтобы применить изменения.
Теперь при входе в систему Windows вы увидите изменения в окне входа, как показано на скриншоте.
Использование режима гибернации или автоматического входа в систему также может потребовать изменения фона окна входа. Чтобы включить автоматическое изменение фона окна входа, откройте редактор реестра и перейдите по пути «HKEY_LOCAL_MACHINE\SOFTWARE\Microsoft\Windows\CurrentVersion\Authentication\LogonUI», затем создайте параметр «ControlPaintBackground» и установите его значение в 1.
Таким образом, вы можете настроить окно входа Windows и изменить его логотип и фоновое изображение. Этот способ применим как для автоматического входа в систему, так и для входа через запрос пароля или режима спящего режима.
Программа Logon Screen Tweaker для изменения окна входа Windows
Для начала, откройте программу Logon Screen Tweaker. Вы увидите экран средств выбора изображений, где можно выбрать изображение фона для экрана входа. Опосредованно, можно выбрать изображение с компьютера или использовать одну из заставок, предлагаемых программой.
После выбора фона, вы можете настроить последовательность отображения изображений или выбрать режим, в котором они будут отображаться (случайным образом или последовательно). Также, можно настроить время отображения каждого изображения и включить или отключить автоматическое изменение фонового изображения.
Следующий шаг — настройка параметров автоматического входа. Здесь вы можете ввести имя пользователя и пароль или выбрать из списка пользователей вашу систему. Также, можно включить или отключить автоматический вход в систему.
Наконец, введите значение задержки перед отображением экрана входа в гибернационном или режиме ожидания. Если вы хотите, чтобы экран входа всегда отображался при включении компьютера, оставьте это поле пустым.
После того, как вы настроите все параметры, примените изменения и закройте программу Logon Screen Tweaker. Теперь при каждом включении вашей системы вы увидите измененное окно входа Windows.
Введение программы Logon Screen Tweaker дополнительных средств для изменения фонового изображения и заставки экрана входа Windows. С помощью этой программы вы можете полностью настроить и изменить внешний вид окна входа, включая выбор фоновых изображений и отключение экрана входа при использовании пароля или заставки.
Способ 1: Изменение фонового изображения
Для изменения фонового изображения откройте программу Logon Screen Tweaker и выберите вкладку «Изменить фоновое изображение». Здесь вы можете выбрать изображение для фона экрана входа.
Способ 2: Настройка автоматического входа
Для настройки параметров автоматического входа откройте программу Logon Screen Tweaker и выберите вкладку «Настройка автоматического входа». Здесь вы можете ввести имя пользователя и пароль или выбрать из списка пользователей вашу систему.
Смена логотипа и фона на экране входа
Окно входа в операционную систему Windows можно изменить с помощью дополнительных настроек. Хоть в базовых условиях стоит одно изображение на фоне, выходе из гибернации или при входе в систему, с помощью специальных параметров можно изменить это изображение или настройки автоматического выбора. Изменения можно произвести через реестр или с помощью специальных программ, например, Windows 10 Login Changer, Tweaker или Regedit.
Способ изменения фона экрана приветствия при входе или выходе из системы может быть не всегда доступен. Некоторые дополнительные настройки могут иметься только при определенных условиях, например, в домене или при наличии определенной таблицы изображений. Тем не менее, существуют способы, позволяющие изменить параметры автоматического выбора заставки или даже отключить запрос пароля при автоматическом входе.
Для изменения фона экрана входа в Windows 10 с помощью реестра откройте его с помощью команды «regedit» в меню «Выполнить» или введите это в поле запроса. После открытия редактора реестра просмотрите дерево ключей следующим образом: SOFTWARE\Microsoft\Windows\CurrentVersion\Authentication\LogonUI\Background. Если параметр OEMBackground не существует, введите его и присвойте ему значение 1. Затем поместите изображение, которое будет использоваться в качестве фона экрана входа, в папку %windir%\System32\oobe\info\backgrounds. При этом изображение должно быть в формате JPEG и иметь размер не более 256 Кб.
Если вы хотите изменить фон экрана приветствия при выходе из гибернации или режима сна, то вам необходимо в редакторе реестра просмотреть ключ HKEY_LOCAL_MACHINE\SOFTWARE\Microsoft\Windows\CurrentVersion\Authentication\LogonUI\BootAnimation. Задайте параметру RestartTransition значение 1 и поместите в папку %windir%\System32\oobe\info\bootimages изображение, которое будет использоваться в качестве фона экрана.
Если вы не хотите, чтобы при автоматическом входе происходил запрос пароля, то вам необходимо отключить эту настройку в редакторе реестра. Откройте редактор и найдите ключ HKEY_LOCAL_MACHINE\SOFTWARE\Microsoft\Windows NT\CurrentVersion\Winlogon. Затем задайте параметру AutoAdminLogon значение 1. Если параметр не существует, создайте его. Введите пароль в параметр DefaultUserName и в параметр DefaultPassword. Если пароль нужно ввести при автоматическом входе, но скрыть его при показе на экране, введите его в параметр DefaultPassword, а затем в параметр DefaultPassword введите строку *.
Как использовать Logon Screen Tweaker
Перед тем, как начать использовать Logon Screen Tweaker, убедитесь, что ваш компьютер работает под управлением Windows и что у вас есть права администратора.
Изменение фона и логотипа
1. Скачайте и установите Logon Screen Tweaker с официального сайта.
2. Запустите приложение и откройте вкладку «Изменить фон и логотип».
3. Чтобы изменить фон, нажмите на кнопку «Изменить фон» и выберите изображение с вашего компьютера. Оно будет отображаться в качестве фона окна входа.
4. Чтобы изменить логотип, нажмите на кнопку «Изменить логотип» и выберите изображение с вашего компьютера. Оно будет отображаться в левом нижнем углу окна входа.
5. После выбора нового фона и логотипа нажмите кнопку «Применить изменения».
Отключение автоматического входа
Один из параметров, которые можно изменить с помощью Logon Screen Tweaker, — это автоматический вход в систему. Если вы хотите отключить автоматический вход, выполните следующие шаги:
1. Откройте вкладку «Отключение автоматического входа».
2. Установите переключатель в положение «Отключить автоматический вход».
3. Нажмите кнопку «Применить изменения».
Теперь при входе в систему вам будет предложено ввести пароль пользователя.
Изменение режима гибернации
Logon Screen Tweaker также позволяет изменить режим гибернации системы. Для этого:
1. Откройте вкладку «Изменение режима гибернации».
2. В таблице выберите параметр «Гибернация» в системном или классическом режиме.
3. Нажмите кнопку «Применить изменения».
Теперь ваш компьютер будет входить в режим гибернации в выбранном вами режиме.
Как видно на скриншоте 1, Logon Screen Tweaker предоставляет вам возможность изменить ряд параметров, таких как изменение экрана спящего режима.
Также вы можете изменить заставку экрана, как видно на скриншоте 2.
Использование Logon Screen Tweaker — простой способ изменить окно входа Windows и настроить его на свой вкус. Независимо от того, защищаете ли вы личный компьютер или настраиваете окно входа в домене, Logon Screen Tweaker поможет вам сделать это.
Загрузка и установка программы
Для изменения фонового изображения на стандартных средствах Windows, откройте меню «Пуск» и выполните следующие действия:
- Нажмите кнопку «Панель управления».
- Откройте «Настройки», затем «Персонализация».
- Выберите «Заставка экрана» и просмотрите доступные изображения или установите собственное.
Если вы хотите заменить логотип, необходимо изменить определенное значение в реестре операционной системы:
- Откройте «Редактор реестра» через меню «Пуск» и выполните поиск «logon».
- В списке результатов найдите параметр «Logon screen wallpaper», дважды кликните на него.
- В строке «Значение данных» укажите путь к желаемому изображению и примените изменения.
Также можно воспользоваться сторонними программами для изменения окна входа, например, «Windows Logon Screen Tweaker» или «Logon Screen Rotator». Они предоставляют дополнительные возможности настройки, такие как автоматическая смена фонового изображения или отключение приветственного экрана при входе в систему.
Учтите, что некоторые изменения могут потребовать прав администратора или выполнения запроса пароля. Также, при использовании заднего фона изображения, следует быть внимательным к условиям использования и соблюдать авторские права.
Запуск Logon Screen Tweaker
Перед тем, как начать изменение окна входа Windows и настраивать логотип и фон, необходимо запустить программу Logon Screen Tweaker. Введение процесса изменения окна входа заключается в использовании данного инструмента, который позволяет легко и гибко настраивать внешний вид окна входа операционной системы.
Logon Screen Tweaker является бесплатной программой-компонентом Windows и предоставляет возможность изменить внешний вид окна входа. После запуска этой программы у вас есть возможность изменить кнопку «Ввод пароля» на другую кнопку или даже использовать изображение в качестве кнопки.
Прежде чем начать процесс изменения окна входа, убедитесь, что у вас установлена Windows версии Winows XP/Vista/7.
Чтобы запустить Logon Screen Tweaker, откройте 1 — компьютеры, и найдите заставку экрана спящего режима системы. После этого нажмите правую кнопку мыши и выберите «Изменить список параметров сеанса».
При открытии системного редактора реестра regedit найдите значение параметра «screen» или «default», например, «HKEY_CURRENT_USER\Software\Microsoft\Windows\CurrentVersion\Lock Screen»
Выполняется запрос с изменениями, и вас приветствует окно Logon Screen Tweaker. Здесь вы можете просмотреть изображение входа пользователя или настроить его в соответствии с вашими предпочтениями. Обратите внимание, что в этом классическом окне есть параметры пользователей и изображения.
Выберите изображение фона, которое вы хотите использовать. Для этого введите путь к выбранному изображению в поле «Изображение фона».
После того, как вы настроите все параметры, сохраните изменения, нажав кнопку «Применить» и закройте окно Logon Screen Tweaker, чтобы выйти из программы.
Теперь вы довольны, что выполнение замены окна входа Windows стало простой задачей. Внешний вид и настройки окна входа полностью соответствуют вашим предпочтениям.
Отображение текущего окна входа
Для изменения изображения фона и логотипа текущего окна входа в Windows можно воспользоваться настройками в реестре операционной системы. Чтобы открыть редактор реестра, откройте меню «Пуск», нажмите кнопку «Выполнить» (или используйте комбинацию клавиш Win + R) и введите «regedit».
В редакторе реестра перейдите в следующую ветвь: HKEY_LOCAL_MACHINE\SOFTWARE\Microsoft\Windows\CurrentVersion\Authentication\LogonUI\Background.
В этой ветви вы можете внести следующие изменения:
| Параметр | Значение |
|---|---|
| Background | 0 или 1 (0 — использование изображений фона, 1 — использование одного цвета фона) |
| OEMBackground | 0 или 1 (0 — использование изображения по умолчанию, предоставляемого Windows, 1 — использование собственного изображения) |
| LogonUIBackground | 0 или 1 (0 — использование изображения по умолчанию, предоставляемого Windows, 1 — использование собственного изображения) |
| ChooseDefaultBackground | 1 (1 — пользователь может выбрать изображение, 0 — изображение задается автоматически) |
| UseAlternateUI | 0 или 1 (0 — использование стандартного экрана входа Windows, 1 — использование альтернативного экрана входа Windows) |
| DisableUILock | 0 или 1 (0 — пользователь может блокировать экран, 1 — блокировка экрана отключена) |
Для того чтобы изменить изображение фона или логотипа, выполните следующие действия:
- Создайте дополнительную папку с изображениями, которые вы хотите использовать в качестве фона или логотипа окна входа.
- Скопируйте нужные изображения в созданную папку.
- Переименуйте изображения в соответствии с таблицей параметров.
- Откройте редактор реестра и найдите в ветке
HKEY_LOCAL_MACHINE\SOFTWARE\Microsoft\Windows\CurrentVersion\AuthenticationпараметрBackgroundSelection. - Измените значение параметра
BackgroundSelectionна полный путь до папки с изображениями. - Перезагрузите систему или выполните выход и вход пользователя, чтобы изменения вступили в силу.
После выполнения этих действий и перезагрузки системы или выполнения выхода и входа пользователя вы увидите измененное изображение фона или логотипа на экране входа в Windows.
Изменение логотипа на экране входа
В классическом окне входа в Windows всегда стоит заставка приветствия, которую можно изменить. Если вы хотите изменить логотип на экране входа, то это можно сделать через параметры системы или реестр.
Изменение логотипа через параметры системы
1. На экране входа в Windows нажмите кнопку «Параметры».
2. В выпадающем меню выберите «Параметры» или «Настройки».
3. Найдите раздел «Изменение логотипа» и выполните запрос.
4. В окне просмотрите выбор изображений и выберите желаемый логотип.
5. После выбора логотипа нажмите кнопку «Сохранить» или «Применить».
Изменение логотипа через реестр
1. Откройте реестр Windows. Для этого нажмите клавиши «Win + R», введите «regedit» и нажмите Enter.
2. В реестре перейдите по следующему пути:
HKEY_LOCAL_MACHINE\SOFTWARE\Microsoft\Windows\CurrentVersion\Authentication\LogonUI\Background
3. В правой части окна найдите параметр «OEMBackground» и измените его значение на «1». Если параметра нет, создайте его.
4. Создайте папку «background» в каталоге:
%WinowsDir%\System32\oobe\info
5. В папке «background» создайте изображение с именем «backgroundDefault.jpg» (должно быть в формате JPG).
6. После создания изображения закройте реестр и перезагрузитесь.
Примечание:
Изменение логотипа на экране входа может не выполняться в случае, если ваша система находится в домене или если включен автоматический режим гибернации или сна. Также, изменение логотипа может быть не доступно в некоторых версиях Windows.
На данный момент нет дополнительных способов изменить логотип на экране входа без изменения системных файлов.
Добавление собственного логотипа
Для изменения логотипа в рабочей версии Windows можно воспользоваться инструментом изменения параметров системы или сторонними утилитами. Рассмотрим способ изменения логотипа через программу твикер.
1. Зайдите в панель управления Windows и откройте раздел «Настройки экрана приветствия».
2. В настройках системы выберите вариант изменения изображений на экране приветствия — «Изменить лого».
3. Откройте программу-твикер и найдите параметр «oembackground». Значение параметра указывает на путь к запрашиваемому изображению логотипа.
4. Замените значение параметра на путь к вашему собственному логотипу.
5. Сохраните изменения и закройте программу-твикер.
6. После перезагрузки системы новый логотип будет отображаться на экране входа Windows.
Важно отметить, что в некоторых случаях, таких как использование компьютеров в домене или настройка автоматического входа через режим гибернации, возможно возникновение запроса пароля после изменения логотипа. Для отключения пароля на экране входа можно использовать дополнительные средства настройки системы, доступные в реестре операционной системы.
Следуя указанным выше условиям и выполняя необходимые настройки, вы всегда можете изменить окно входа Windows и добавить собственный логотип.
Изменение фона на экране входа
На экране входа в Windows 7 всегда есть окно для ввода логина и пароля. Этот экран может быть настроен в соответствии с вашими предпочтениями, включая замену фона экрана входа. Существует несколько способов изменить фоновое изображение на экране входа, и пользователи Windows могут выбрать наиболее удобный для себя.
Возможности изменения фона экрана входа
В системном режиме Windows 7 есть несколько возможностей для настройки фона экрана входа:
- Параметр «Background» в окне настройки экрана входа.
- Способ модификации реестра через «oembackground».
- Использование программы «Logon Changer» для изменения фона экрана входа.
1. Параметр «Background» в окне настройки экрана входа
Настройка фона экрана входа в Windows 7 может быть очень простой задачей:
- Чтобы просмотреть доступные фоны, откройте «Панель управления», затем выберите «Пользователи» и «Сменить фон экрана приветствия».
- В открывшемся окне выберите изображение или фотографию, которую хотите использовать как фон. Учтите, что это может быть только файл с одним изображением формата JPEG, BMP или PNG.
- После выбора изображения нажмите кнопку «Применить» или «OK». Фон экрана входа будет автоматически изменен на выбранное изображение.
2. Модификация реестра через «oembackground»
Если вам необходимы более гибкие настройки фона экрана входа, вы можете вручную изменить параметр реестра «oembackground».
- Перед изменением реестра рекомендуется создать точку восстановления или резервную копию системы, чтобы избежать возможных проблем.
- Откройте редактор реестра, нажав клавишу Windows + R и введя «regedit».
- Перейдите к следующему пути: HKEY_LOCAL_MACHINE\SOFTWARE\Microsoft\Windows\CurrentVersion\Authentication\LogonUI\Background.
- Создайте новое DWORD-значение с именем «OEMBackground» (без кавычек) и присвойте ему значение 1.
- Создайте папку «backgrounds» (без кавычек) в папке «C:\Windows\System32\oobe». В этой папке сохраните изображение фона экрана входа с именем «backgroundDefault.jpg» (без кавычек).
- После изменения параметра реестра и сохранения изображения закройте редактор реестра и перезагрузите компьютер.
3. Использование программы «Logon Changer» для изменения фона экрана входа
Существуют сторонние программы, такие как «Logon Changer», которые предлагают более простой способ изменить фон экрана входа в Windows 7:
- Скачайте и установите программу «Logon Changer».
- Запустите программу и выберите изображение, которое вы хотите использовать в качестве фона экрана входа.
- Нажмите кнопку «Применить» или «Сохранить» для применения изменений.
Необходимо отметить, что при использовании сторонних программ всегда существует определенный риск, поэтому убедитесь, что загружаете программы только с надежных и проверенных источников.
Таким образом, изменение фона на экране входа в Windows 7 может быть простой задачей, которую можно выполнить через настройки системы, изменяя реестр или используя стороннюю программу. Выберите наиболее удобный для вас способ и наслаждайтесь персонализированным фоном экрана входа!
Видео:
Как изменить звук запуска Windows 10. Апгрейд звука приветствия
Как изменить звук запуска Windows 10. Апгрейд звука приветствия by ТЕХНО КОМПЬЮТЕР 82,143 views 3 years ago 6 minutes, 6 seconds