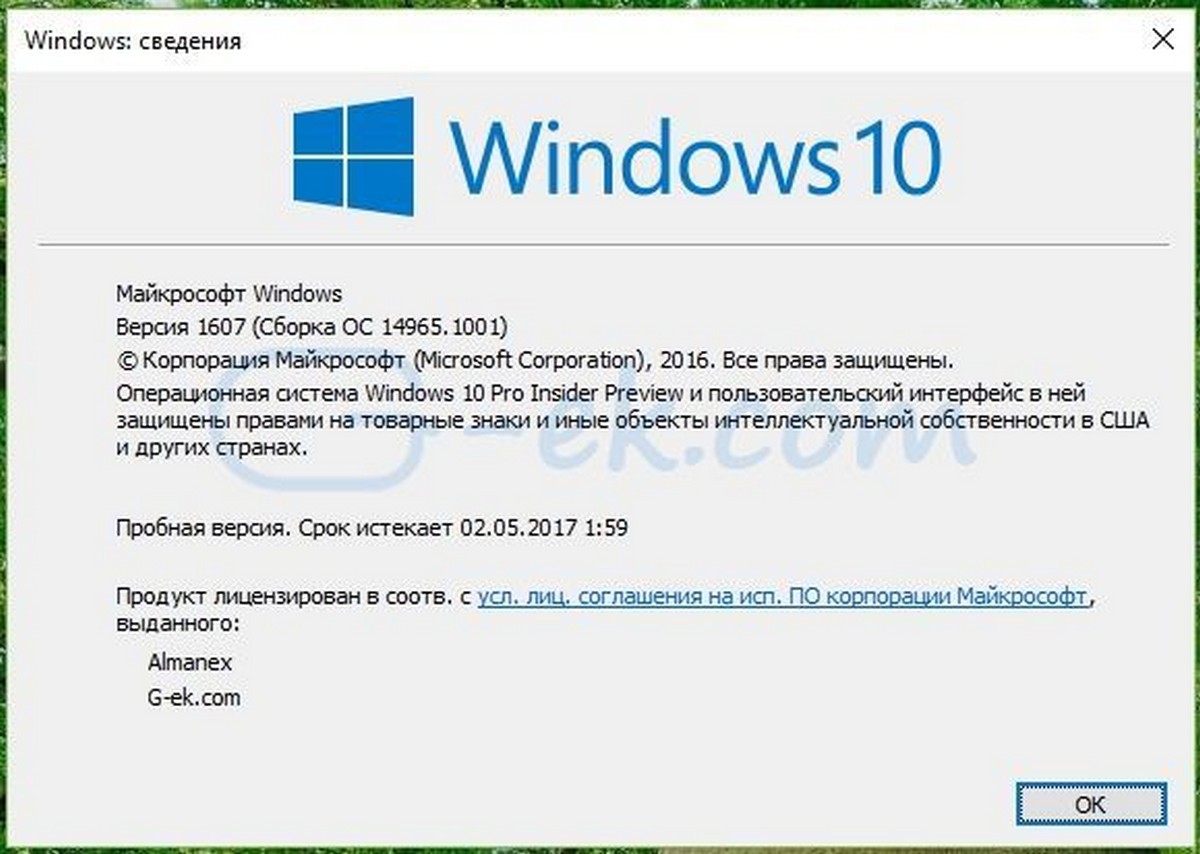- Как изменить учетную запись пользователя и организацию в операционной системе Windows 10
- Изменение зарегистрированного пользователя и организации в Windows 10
- Как изменить зарегистрированного пользователя в Windows 10
- Изменение пользователя через параметры системы
- Изменение пользователя через реестр
- Как изменить организацию в Windows 10
- Изменение имени владельца и организации Windows 10 в окошке сведений о системе
- Как изменить имя владельца в Windows 10
- Шаг 1: Открыть окно Настроек
- Шаг 2: Изменить информацию о пользователе
- Как изменить организацию в окошке сведений о системе в Windows 10
- Изменение организации через параметры системы
- Изменение организации через редактирование реестра Windows
- Изменение зарегистрированного пользователя в Windows 10
- Как изменить имя зарегистрированного пользователя в Windows 10
- Шаг 1: Откройте параметры Windows
- Шаг 2: Перейдите в раздел «Учетные записи»
- Шаг 3: Измените имя пользователя
- Шаг 4: Введите новое имя пользователя
- Шаг 5: Перезапустите компьютер
- Как изменить фото зарегистрированного пользователя в Windows 10
- Видео:
- Как легко изменить имя пользователя Windows 10
Как изменить учетную запись пользователя и организацию в операционной системе Windows 10
В операционной системе Windows 10 пользователи имеют возможность зарегистрировать свои аккаунты для доступа к различным функциям и настройкам компьютера. В некоторых случаях может возникнуть необходимость изменить зарегистрированное имя пользователя или организацию. Это может понадобиться по разным причинам, например, если вы поменяли свою фамилию, создали новую организацию или просто хотите обновить свои данные.
Изменение зарегистрированного пользователя и организации в Windows 10 можно осуществить через меню «Параметры», доступное в пусковой панели. Для этого кликните по кнопке «Пуск» в левом нижнем углу экрана и выберите пункт «Параметры». Появится окно настроек с различными вкладками.
Вам нужно открыть вкладку «Система» и перейти к разделу «О компьютере». Там вы увидите информацию о вашей системе, включая зарегистрированное имя пользователя и организацию. Просто кликните на эти поля для изменения данных.
Изменение зарегистрированного пользователя и организации в Windows 10
Когда вы устанавливаете новую операционную систему Windows 10, вам предлагается зарегистрировать пользователя и указать организацию. Однако, если вы ошиблись или хотите изменить эти данные, есть возможность это сделать. Ниже я расскажу, как изменить зарегистрированного пользователя и организацию в Windows 10.
Если вы уже установили Windows 10 и обнаружили, что зарегистрированное имя пользователя и организация в вашей системе неправильные, не волнуйтесь. Это можно исправить.
Для изменения зарегистрированного пользователя и организации вам понадобятся административные права.
1. Нажмите правой кнопкой мыши на кнопку «Пуск» в левом нижнем углу экрана и выберите пункт «Система».
2. В открывшемся окне выберите закладку «О системе» и обратите внимание на информацию в разделе «Размер установленной оперативной памяти». Если в этом разделе написано «Базовая версия Windows 10» или «Образ Windows 10», значит, у вас установлена локальная версия операционной системы, и для изменения зарегистрированного пользователя и организации необходимо внести изменения в реестр.
3. Нажмите сочетание клавиш Win + R, чтобы открыть окно «Выполнить». Введите «regedit» и нажмите Enter. Откроется реестр.
4. В реестре перейдите к следующему пути: HKEY_LOCAL_MACHINE\SOFTWARE\Microsoft\Windows NT\CurrentVersion. Найдите параметр «RegisteredOwner» и измените его значение на новое имя пользователя.
5. Найдите параметр «RegisteredOrganization» и измените его значение на новую организацию.
6. Закройте реестр и перезагрузите компьютер.
После перезагрузки имя пользователя и организация в системе будут изменены на новые.
Для пользователей, использующих версию Windows 10 Pro, есть возможность изменить зарегистрированное имя пользователя и организацию с помощью групповых политик. Это делается так:
1. Нажмите Win + R и введите «gpedit.msc». Нажмите Enter, чтобы открыть управление групповыми политиками.
2. В левой панели перейдите к следующему пути: Конфигурация компьютера -> Шаблоны администрирования -> Система.
3. В правой панели найдите пункт «Отключить изменение зарегистрированного пользователя и организации», дважды кликните по нему.
4. В открывшемся окне выберите параметр «Отключено» и нажмите «OK».
Теперь вы сможете изменять зарегистрированное имя пользователя и организацию в параметрах системы без использования реестра.
Обратите внимание, что некоторые версии Windows 10 могут не иметь пункта «Отключить изменение зарегистрированного пользователя и организации» в групповых политиках. В этом случае вы можете воспользоваться редактором реестра для изменения этих параметров.
Таким образом, изменение зарегистрированного пользователя и организации в Windows 10 возможно как в локальной версии операционной системы, так и с помощью групповых политик. Изменение данных пользователя и организации может быть полезным, если вы ошиблись или хотите обновить эти данные.
Как изменить зарегистрированного пользователя в Windows 10
Если у вас возникла необходимость изменить зарегистрированного пользователя в Windows 10, есть несколько способов сделать это. Во-первых, вы можете обновить настройки вашего компьютера через параметры системы. Во-вторых, вы можете изменить параметры реестра. Давайте рассмотрим каждый из этих способов подробнее.
Изменение пользователя через параметры системы
- Нажмите на кнопку «Пуск» в левом нижнем углу экрана.
- В появившемся меню выберите пункт «Настройки». В открывшемся окне выберите пункт «Пользователи».
- На странице «Пользователи» вы увидите список всех зарегистрированных пользователей в системе.
- Выберите пользователя, чьи данные вы хотите изменить.
- Нажмите на кнопку «Изменить» рядом с именем пользователя.
- Теперь вы можете внести нужные изменения в данные пользователя, такие как имя и название организации.
- После внесения изменений нажмите кнопку «Применить».
- После этого система попросит вас войти в учетную запись снова для того, чтобы сохранить изменения.
Изменение пользователя через реестр
Если вы не можете изменить данные пользователя через параметры системы, вы можете воспользоваться реестром Windows 10.
- Нажмите сочетание клавиш «Win + R» на вашей клавиатуре.
- В появившемся окне «Выполнить» введите команду «regedit» и нажмите «ОК».
- В открывшемся редакторе реестра перейдите по следующему пути:
HKEY_LOCAL_MACHINE\SOFTWARE\Microsoft\Windows NT\CurrentVersion\RegisteredOwner - На правой панели редактора вы увидите параметр «RegisteredOwner», дважды щелкните на нем.
- Измените значение параметра «RegisteredOwner» на новое имя пользователя.
- Закройте редактор реестра и перезагрузите компьютер.
Обратите внимание, что изменение параметров реестра может быть опасным и привести к непредвиденным результатам. Поэтому рекомендуется создать резервную копию реестра перед внесением изменений.
Теперь вы знаете, как изменить зарегистрированного пользователя в Windows 10 как через параметры системы, так и через реестр. Выберите подходящий вам способ и внесите нужные изменения!
Как изменить организацию в Windows 10
В Windows 10 ваша организация отображается в некоторых местах, таких как пункты меню Пуск, окна приложений и параметры вашего компьютера. Если вы хотите изменить название организации, то это можно сделать через параметры системы.
1. Откройте меню Пуск и выберите «Настройки».
2. В параметрах выберите «Система».
3. На странице «О системе» найдите пункт «Об авторском праве и организации» и щелкните по нему.
4. В появившемся окне вы увидите текущую организацию. Щелкните по ней, чтобы изменить ее название.
5. Введите новое название организации и нажмите «ОК».
После изменения названия ваша организация будет автоматически изменена во всех местах, где оно отображается.
Изменение имени владельца и организации Windows 10 в окошке сведений о системе
Если вы хотите изменить имя владельца и организацию, отображаемые в окошке сведений о системе Windows 10, вам потребуется выполнить некоторые настройки в параметрах вашей операционной системы. Этот процесс довольно прост и может быть выполнен в несколько простых шагов.
| Шаг 1: | Нажмите правой кнопкой мыши на значок «Пуск» в левом нижнем углу рабочего стола и выберите пункт «Система». |
| Шаг 2: | В параметрах системы выберите вкладку «О базовых настройках компьютера». |
| Шаг 3: | Прокрутите страницу вниз и найдите раздел «Имя компьютера, домен и рабочая группа». В этом разделе вы увидите поле «Владелец» и «Организация». |
| Шаг 4: | Чтобы изменить имя владельца, введите новое имя в поле «Владелец». |
| Шаг 5: | Чтобы изменить организацию, введите новое название в поле «Организация». |
| Шаг 6: | После того как вы внесли нужные изменения, нажмите кнопку «Применить» и затем «ОК». |
| Шаг 7: | Вам будет предложено перезагрузить компьютер, чтобы изменения вступили в силу. Если вы хотите перезагрузить компьютер сейчас, нажмите «Да». |
После перезагрузки вашего компьютера вы увидите, что имя владельца и организация были изменены в окошке сведений о системе. Это может быть полезно, если вы хотите установить новые данные или исправить ошибочно введенные ранее.
Обратите внимание, что при использовании некоторых локальных или автоматических настроек в Windows 10, эта возможность может быть скрыта или недоступна. В таком случае вам может потребоваться использовать дополнительные инструменты, такие как средство восстановления Windows, чтобы изменить эту информацию.
Как изменить имя владельца в Windows 10
В операционной системе Windows 10 можно изменить имя владельца пользователя. Это может быть полезно, если вы хотите обновить информацию о себе или вашей компании, а также при переходе на новый аккаунт. Чтобы изменить имя владельца, выполните следующие действия:
Шаг 1: Открыть окно Настроек
Нажмите правой кнопкой мыши на кнопке «Пуск» в левом нижнем углу экрана. В открывшемся контекстном меню выберите пункт «Настройки».
Шаг 2: Изменить информацию о пользователе
В окне управления настройками найдите пункт «Учетные записи» и нажмите на него. Затем выберите «Ваша информация» в левой панели.
| Шаг 3: Изменить имя пользователя | Шаг 4: Изменить организацию |
|---|---|
|
|
Важно: Если ваша система управляется локальной организацией или организацией через службу управления учетными записями (Active Directory), название организации может быть скрыто или недоступно для изменения через эти настройки.
Если вы не можете изменить имя владельца пользователя или организации, обратитесь в службу поддержки вашей организации или системного администратора.
Как изменить организацию в окошке сведений о системе в Windows 10
В Windows 10 существует возможность изменения организации, которая отображается в окошке сведений о системе. По умолчанию, при установке операционной системы, в этом окне отображается название вашей организации, однако у многих пользователей возникает необходимость изменить эту информацию. В этой статье я расскажу вам о том, как внести соответствующие изменения.
Изменение организации через параметры системы
Самым простым способом изменить организацию в окошке сведений о системе является использование параметров системы Windows 10.
Чтобы изменить организацию, следуйте следующим шагам:
- Нажмите на кнопку «Пуск» и выберите «Параметры».
- В открывшемся окне «Параметры» выберите пункт «Система».
- В левой панели выберите «О системе».
- В правой части окна нажмите на ссылку «Настройки компьютера или сервера».
- В открывшемся окне «Свойства системы» в разделе «Компьютерные имена, домены и работа в сети» нажмите на кнопку «Изменить».
- В поле «Организация» введите новое название вашей организации.
- Нажмите кнопку «OK» и перезагрузите компьютер, чтобы изменения вступили в силу.
Изменение организации через редактирование реестра Windows
Если в предыдущем методе у вас не получилось изменить организацию или вы предпочитаете использовать редактирование реестра, то вам понадобится следовать следующим шагам:
- Откройте «Редактор реестра», нажав комбинацию клавиш Win+R, введите «regedit» и нажмите Enter.
- Перейдите к следующему пути:
HKEY_LOCAL_MACHINE\SOFTWARE\Microsoft\Windows NT\CurrentVersion. - В правой части окна найдите строку с именем «RegisteredOrganization» и дважды кликните по ней.
- В открывшемся окне введите новое название вашей организации.
- Нажмите кнопку «ОК» и закройте редактор реестра.
- Перезагрузите компьютер, чтобы изменения вступили в силу.
После выполнения этих действий вы заметите, что надпись с названием вашей организации изменилась в окошке сведений о системе.
Важно помнить, что в случае обновления операционной системы Windows 10 или восстановления системы, ваши изменения могут быть сброшены и вам придется повторить описанные выше действия, чтобы изменить организацию снова.
Если у вас возникли вопросы или у вас есть пару полезных советов по изменению организации в окошке сведений о системе Windows 10, оставьте свой комментарий ниже! Буду рад вам помочь!
Изменение зарегистрированного пользователя в Windows 10
Когда вам нужно исправить информацию о зарегистрированном пользователе в Windows 10, вы можете сделать это через меню управления пользователями. Вот как это сделать:
- Нажмите на кнопку «Пуск» в левом нижнем углу экрана Windows.
- В появившемся меню выберите пункт «Настройки».
- В окне «Настройки» выберите пункт «Учетные записи».
- На странице «Учетные записи» выберите вкладку «Ваша информация».
- Под «Имя пользователя и электронная почта» вы увидите зарегистрированное имя пользователя.
- Чтобы изменить зарегистрированное имя пользователя, нажмите на ссылку «Изменить имя пользователя».
- В появившемся окне введите новое имя пользователя и нажмите кнопку «Изменить имя».
- После этого вам может потребоваться перезагрузить компьютер, чтобы изменения вступили в силу.
Обратите внимание, что при изменении имени пользователя в Windows 10 сохраняются все ваши данные и настройки, включая рабочий стол, файлы и приложения. Однако, некоторые программы могут скрыться в следствии изменения имени пользователя, поэтому рекомендуется проверить наличие всех необходимых приложений после изменения имени.
Кроме того, если вы хотите изменить не только зарегистрированное имя пользователя, но и другие данные, такие как адрес электронной почты или пароль, вы можете сделать это в настройках вашей учетной записи Microsoft. Просто откройте вкладку «Ваша информация» и нажмите на ссылку «Управление вашей учетной записью Microsoft».
Помните, что изменение учетной записи пользователя может повлиять на некоторые функции системы, такие как автоматические обновления и восстановления Windows 10. Так что будьте осторожны при изменении информации о вашей учетной записи.
Если у вас возникли проблемы или вопросы по поводу изменения зарегистрированного пользователя в Windows 10, обратитесь к владельцу компьютера или посмотрите дополнительную информацию в комментариях или на официальном сайте Windows.
Как изменить имя зарегистрированного пользователя в Windows 10
В операционной системе Windows 10 зарегистрированные пользователи могут использовать свои учетные записи для доступа к различным функциям и настройкам компьютера. Иногда может возникнуть необходимость изменить имя зарегистрированного пользователя, например, из-за опечатки или желания использовать другое имя.
Чтобы изменить имя зарегистрированного пользователя в Windows 10, следуйте инструкциям ниже:
Шаг 1: Откройте параметры Windows
Нажмите на кнопку «Пуск» в левом нижнем углу экрана, а затем выберите иконку с шестеренкой, которая откроет раздел «Настройки».
Шаг 2: Перейдите в раздел «Учетные записи»
В окне параметров выберите «Учетные записи» для открытия настроек пользователей.
Шаг 3: Измените имя пользователя
На странице «Учетные записи» найдите нужную учетную запись и выберите ее. Затем нажмите на кнопку «Изменить имя» рядом с текущим именем пользователя.
Шаг 4: Введите новое имя пользователя
На экране «Изменение имени учетной записи» введите новое имя пользователя и нажмите кнопку «Далее».
Шаг 5: Перезапустите компьютер
После внесения изменений, рекомендуется перезапустить компьютер, чтобы новое имя пользователя применилось полностью.
Обратите внимание, что изменение имени зарегистрированного пользователя не повлияет на остальные настройки и данные в учетной записи. Все файлы и настройки пользователя останутся теми же.
Если вы хотите изменить организацию, связанную с учетной записью, это можно сделать, следуя тем же шагам. Вам нужно будет войти в свою учетную запись и изменить соответствующие параметры в разделе «Информация об организации».
Убедитесь, что вы внимательно следуете инструкциям и вводите правильное новое имя пользователя. После внесения изменений, вы сможете использовать новое имя при следующей авторизации в системе Windows 10.
Если вам необходимо изменить другие параметры пользователя или решить другие проблемы, связанные с учетной записью, обратитесь к разделу «Настройки» или обратитесь за помощью к специалистам по системе Windows 10.
Как изменить фото зарегистрированного пользователя в Windows 10
При регистрации в операционной системе Windows 10 каждому пользователю автоматически присваивается фото, которое отображается на экране входа и в системных настройках. Однако, иногда может возникнуть необходимость изменить эту фотографию. С помощью некоторых параметров и настроек вы можете легко изменить фото зарегистрированного пользователя.
Вот пошаговая инструкция о том, как изменить фото зарегистрированного пользователя в Windows 10:
- Нажмите кнопку «Пуск» в левом нижнем углу экрана и выберите «Настройки».
- В открывшемся окне настроек выберите раздел «Учетные записи».
- На странице «Учетные записи» выберите «Ваша информация» в левой панели.
- В правой части окна обратите внимание на раздел «Ваша учетная запись». Здесь отображается ваше текущее фото.
- Чтобы изменить фото, нажмите на надпись «Посмотреть историю аватарки».
- В открывшемся окне будет видна история ваших фотографий аккаунта. Чтобы удалить текущую фотографию, нажмите на нее правой кнопкой мыши и выберите «Удалить».
- Кроме того, вы можете добавить новую фотографию. Для этого нажмите кнопку «Обзор» и выберите нужное изображение на вашем компьютере.
- После выбора нового изображения, нажмите кнопку «Отправить» и фото будет изменено.
- Теперь новая фотография будет отображаться как входной экран, так и в системных настройках.
Таким образом, вы можете легко изменить фото зарегистрированного пользователя в Windows 10 и выбрать изображение, которое вам нравится больше всего. Если вы хотите изменить фото не только для своей учетной записи, но и для других пользователей компьютера, вам потребуется выполнить эту процедуру для каждого профиля в системе.
Видео:
Как легко изменить имя пользователя Windows 10
Как легко изменить имя пользователя Windows 10 by Компьютерная Грамотность Бесплатно 14,465 views 3 years ago 4 minutes, 8 seconds