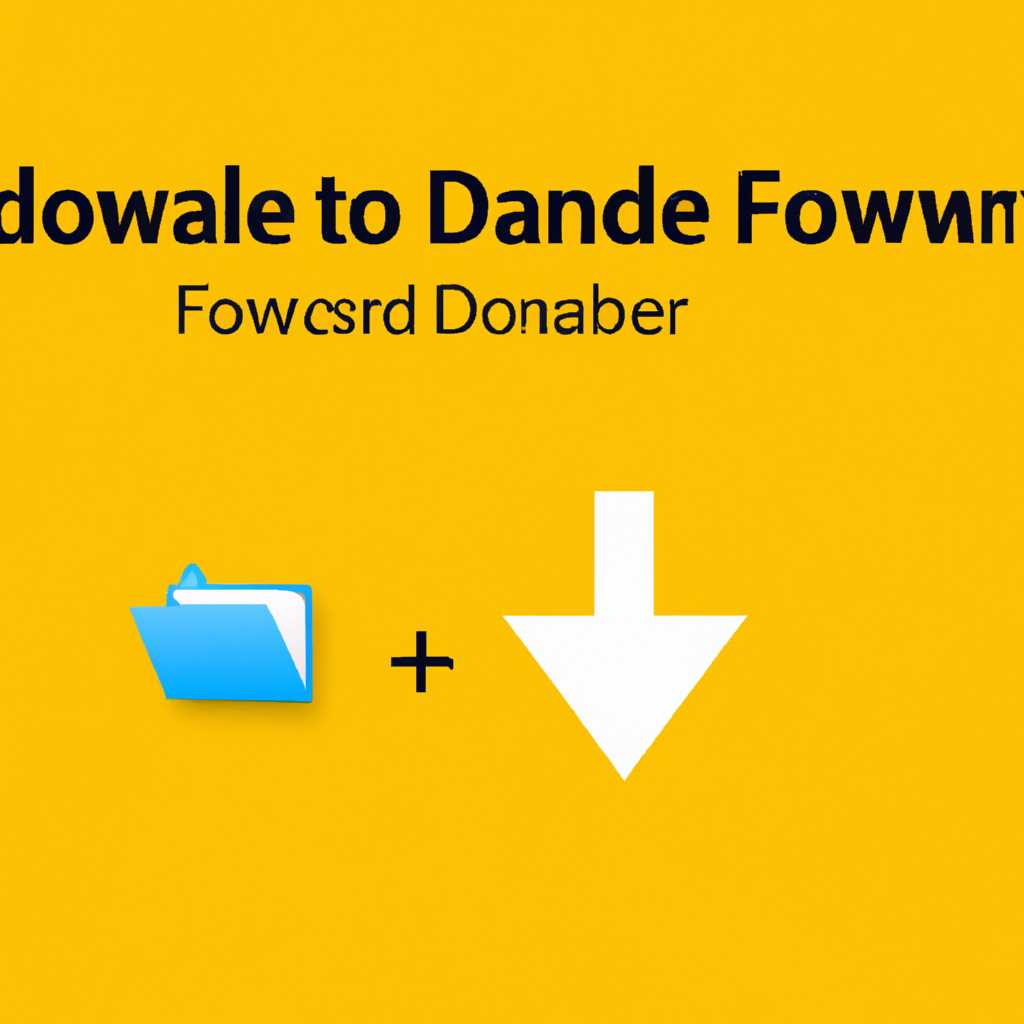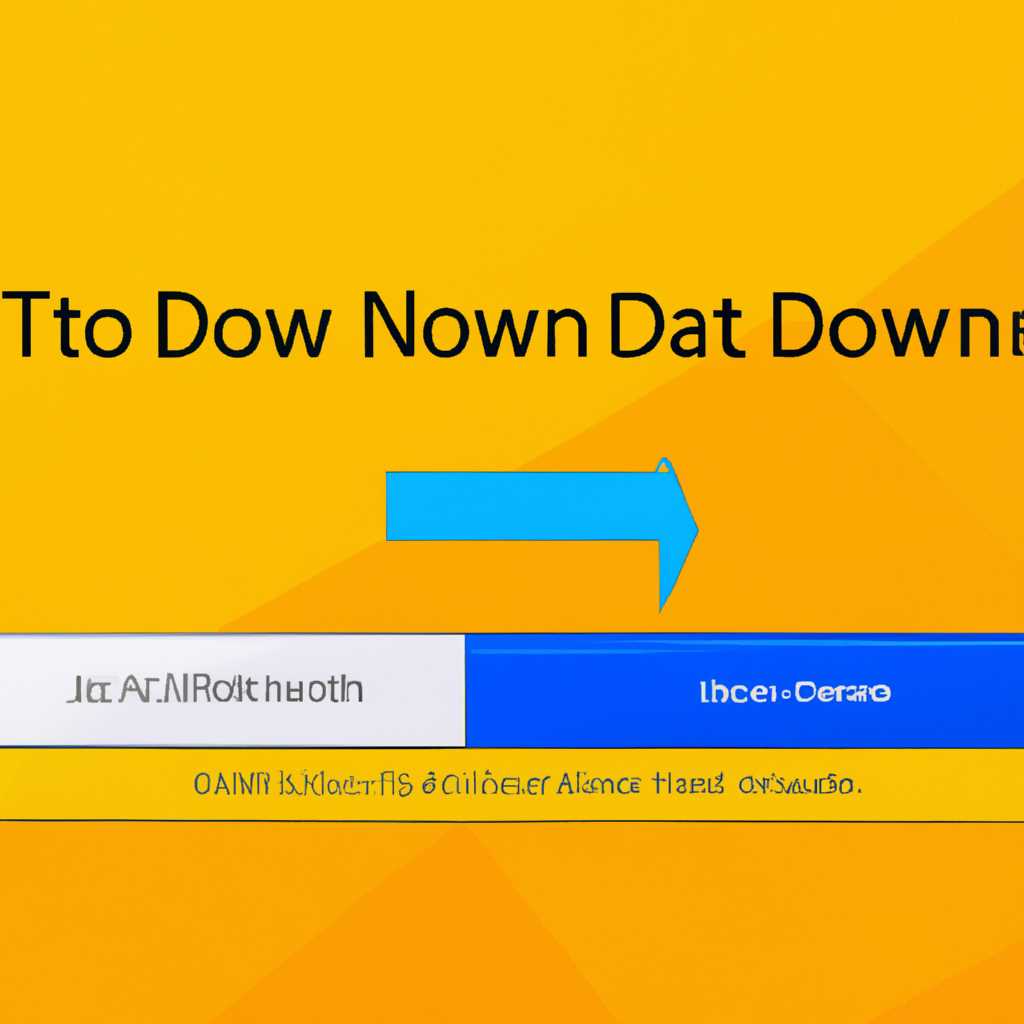- Пошаговая инструкция по изменению папки загрузок на компьютере с операционной системой Windows 10
- Непривычно выглядит папка Загрузки в ОС Windows 10 – исправляем
- Шаг 1: Откройте проводник
- Шаг 2: Найдите папку Загрузки
- Шаг 3: Настройте свойства папки
- Шаг 4: Измените путь загрузки
- 1. Нажмите на кнопку «Пуск» в левом нижнем углу экрана, чтобы открыть меню Пуск.
- 2. В меню Пуск, найдите папку «Загрузки» и нажмите на нее правой кнопкой мыши.
- 3. В окне свойств выберите вкладку «Расположение».
- 4. Чтобы изменить расположение папки загрузок, нажмите на кнопку «Изменить расположение».
- 6. После выбора нового каталога нажмите кнопку «Применить».
- 7. Нажмите кнопку «ОК», чтобы сохранить изменения.
- Видео:
- Как установить Windows БЕЗ флешки (диска)? 2 способа переустановить Windows 10, 8.1, 7
Пошаговая инструкция по изменению папки загрузок на компьютере с операционной системой Windows 10
Сегодня многие пользователи компьютера хотят знать, как изменить папку для загрузки файлов в Windows 10. По умолчанию настройки операционной системы задают стандартную папку для загрузок, где сохраняются все файлы, загружаемые из Интернета через браузеры или другие программы. Но когда мы хотим переместить папку загрузок в другое место на диске, поменять ее расположение или создать новую папку, возникают дополнительные вопросы.
Перейти к изменению папки загрузок в Windows 10 — это простой процесс, потому что он может быть выполнен в несколько простых шагов. Для начала, откройте проводник на своем компьютере. В верхней части окна проводника вы можете увидеть папку «Загрузки» в разделе «Место». Если вы хотите изменить расположение папки загрузок или создать новую папку, следуйте этим шагам:
- Щелкните правой кнопкой мыши на папке «Загрузки» и выберите «Свойства». Откроется окно с информацией о папке.
- В окне свойств папки выберите вкладку «Расположение». Здесь вы увидите текущее расположение папки загрузок.
- Нажав на кнопку «Переместить», вы можете выбрать новое место для папки загрузок. Можно выбрать диск (к примеру, D:\ или E:\) или другую папку в каталоге компьютера.
- При выборе нового расположения вы увидите поле «Новое расположение папки загрузки». Введите путь к новой папке или используйте кнопку «Обзор», чтобы выбрать новое место.
- Подтвердите изменения, нажав кнопку «ОК».
Теперь папка загрузок будет располагаться в новом месте на вашем компьютере. Все загруженные файлы будут сохраняться в новой папке, не засоряя ваше стандартное хранилище.
Непривычно выглядит папка Загрузки в ОС Windows 10 – исправляем
Чтобы изменить расположение папки Загрузки, требуется выполнить несколько простых шагов. В этой инструкции мы покажем, как переместить папку Загрузки на другой диск или в другую папку.
Первый способ изменить местоположение папки Загрузки – через настройки Windows 10:
- Нажмите на кнопку «Пуск» в левом нижнем углу экрана или нажав клавишу Windows на клавиатуре.
- Выберите «Настройки» (шестеренка) или нажмите клавиши «Win + I».
- Откройте раздел «Система».
- В списке слева выберите «Хранение».
- На правой стороне экрана найдите раздел «Сохранение вместе».
- Нажмите «Изменить место сохранения для нового содержимого».
- В появившемся окне выберите диск и папку, в которую хотите переместить папку Загрузки.
- Нажмите кнопку «Подтвердить».
Таким образом, папка Загрузки будет перемещена в выбранное вами место. Все новые файлы, загруженные в браузере или других программах, будут сохраняться по новому пути.
Дополнительные способы изменить расположение папки Загрузки:
- Щелкните правой кнопкой мыши на папке Загрузки на рабочем столе или в проводнике Windows, выберите «Свойства» и откройте вкладку «Расположение». Здесь вы можете изменить путь к папке.
- Используйте стандартный редактор реестра (например, запустив команду «regedit») и перейдите к разделу «HKEY_CURRENT_USER\Software\Microsoft\Windows\CurrentVersion\Explorer\User Shell Folders». Правой кнопкой мыши щелкните на параметре «Downloads» и выберите «Изменить». Введите путь к новой папке загрузок в поле «Значение» и нажмите «ОК».
Теперь вы знаете, как изменить местоположение папки Загрузки в операционной системе Windows 10. Вы можете выбрать любое удобное для вас расположение, чтобы легко найти и управлять вашими загрузками.
Шаг 1: Откройте проводник
Перед тем, как изменить папку для загрузки файлов в Windows 10, вам потребуется открыть проводник, чтобы выполнить данную задачу. Это простой и знакомый способ перемещения и редактирования папок и файлов в Windows.
Чтобы открыть проводник, выполните следующие шаги:
- Щелкните на значок «Проводник» на панели задач или нажмите клавишу «Win» на клавиатуре и введите «Проводник». Затем выберите «Проводник» в списке результатов поиска.
- После этого откроется стандартный проводник Windows. Вы заметите, что он выглядит непривычно и может отличаться от проводников в других программы, таких как веб-браузеры или видео плееры, в которых вы могли работать раньше.
- В проводнике вы можете видеть список папок, файлов и дисков на вашем компьютере. Вам нужно будет найти папку «Загрузки». Обычно она находится в каталоге пользователя с названием, соответствующим вашему пользовательскому имени. Если у вас есть несколько пользователей на компьютере, у каждого из них будет своя папка «Загрузки».
- Чтобы открыть папку «Загрузки», вы можете дважды щелкнуть на ней или щелкнуть правой кнопкой мыши и выбрать «Открыть» в контекстном меню.
Шаг 2: Найдите папку Загрузки
Перед тем, как изменить папку загрузок, нам нужно найти текущее расположение папки Загрузки в операционной системе Windows 10. Для этого следуйте простым шагам:
- Откройте проводник Windows, нажав на значок папки в панели задач или просто нажав клавишу
Win + Eна клавиатуре. - В левой панели проводника найдите раздел «Пользователи» и щелкните на нем левой кнопкой мыши.
- В данном разделе вы увидите список всех пользователей на вашем компьютере. Найдите свой пользовательский аккаунт и щелкните на нем левой кнопкой мыши.
- Папки пользователя будут отображены в правой панели проводника. Пролистайте список папок в поисках папки «Загрузки». В случае, если вы не видите ее среди папок пользователя, попробуйте прокрутить список вниз или воспользуйтесь функцией поиска проводника.
Обратите внимание, что некоторые браузеры и другие программы могут использовать свою собственную папку для загрузок, отличную от папки «Загрузки» в операционной системе. В этом случае вам придется выполнить дополнительные шаги для перемещения папки загрузок в новое расположение.
Теперь, когда мы нашли папку Загрузки, давайте перейдем к следующему шагу – изменению ее расположения.
Шаг 3: Настройте свойства папки
Когда мы хотим изменить папку загрузки файлов в Windows 10, то способ, который мы выбираем, зависит от того, в какой папке находится файл, который мы хотим загрузить. Например, если мы хотим поместить загружаемый файл в стандартную папку «Загрузки» нашего хранилища, то можно просто зайти в эту папку в проводнике и нажать на кнопку «Изменить параметры папки».
1. Зайдите в папку «Загрузки» в проводнике Windows 10, нажав на папку в разделе «Папки» программы «Windows»
2. Читайте правую сторону окна проводника, чтобы увидеть текущее местоположение папки «Загрузки». Когда мы открываем стандартную папку «Загрузки», адресная строка будет содержать расположение папки. Если это не так, то нажмите правой кнопкой мыши на папке «Загрузки» и выберите «Свойства».
3. В окне «Свойства папки» перейдите на вкладку «Расположение». По умолчанию папка загрузок будет находиться на системном диске C: в папке «Пользователи». Если вам нужно переместить папку загрузок в другое место, нажмите кнопку «Переместить».
4. Вам будет предложено выбрать новое расположение папки загрузок. Вы можете выбрать любой другой диск или папку, куда вам требуется поместить загружаемые файлы. Например, вы можете создать новую папку на диске D: с именем «Новая загрузка» и выбрать ее в качестве нового расположения папки загрузок.
5. После выбора нового расположения папки загрузок нажмите кнопку «Применить», а затем закройте все окна свойств.
6. Теперь все новые загружаемые файлы будут сохраняться в выбранной вами папке, а не в стандартной папке «Загрузки».
Также обратите внимание, что параметр расположение папки загрузок можно изменить и через редактирование диска и реестра системного редактора, но это непривычно пользователей и требует выполнения других шагов. Поэтому простой способ – это использование инструкции, которую вы только что прочитали.
Шаг 4: Измените путь загрузки
Когда вы перейдете в свой каталог «Загрузки», вы увидите, что по умолчанию Windows 10 сохраняет все загруженные файлы в эту папку. Однако, если у вас есть другой каталог, в котором вы хотите сохранять файлы, вы можете легко изменить это настройку.
Вот простой способ изменить путь загрузки:
1. Нажмите на кнопку «Пуск» в левом нижнем углу экрана, чтобы открыть меню Пуск.
2. В меню Пуск, найдите папку «Загрузки» и нажмите на нее правой кнопкой мыши.
В контекстном меню выберите «Свойства».
3. В окне свойств выберите вкладку «Расположение».
На этой вкладке вы увидите текущее расположение папки загрузок, обычно это будет что-то вроде «C: \ Пользователи \ Ваше_имя \ Загрузки».
4. Чтобы изменить расположение папки загрузок, нажмите на кнопку «Изменить расположение».
5. В открывшемся окне выберите новую папку, куда вы хотите переместить свои загрузки.
Вы можете выбрать любой другой каталог на вашем компьютере или на внешнем диске. Нужно только учесть, что путь к папке не должен содержать запрещенных символов или недопустимых символов для имени файла или папки в Windows.
6. После выбора нового каталога нажмите кнопку «Применить».
После нажатия кнопки «Применить», Windows 10 спросит вас, хотите ли вы переместить все файлы из старой папки загрузок в новую папку. Вы можете выбрать «Да», если хотите переместить все файлы, и «Нет», если хотите оставить их в текущей папке загрузок.
7. Нажмите кнопку «ОК», чтобы сохранить изменения.
После завершения этой простой инструкции, все ваши загрузки будут сохраняться в новой папке, которую вы выбрали. Теперь у вас есть полный контроль над расположением папки загрузок в Windows 10.
Видео:
Как установить Windows БЕЗ флешки (диска)? 2 способа переустановить Windows 10, 8.1, 7
Как установить Windows БЕЗ флешки (диска)? 2 способа переустановить Windows 10, 8.1, 7 by ПК без проблем 493,668 views 2 years ago 7 minutes, 16 seconds