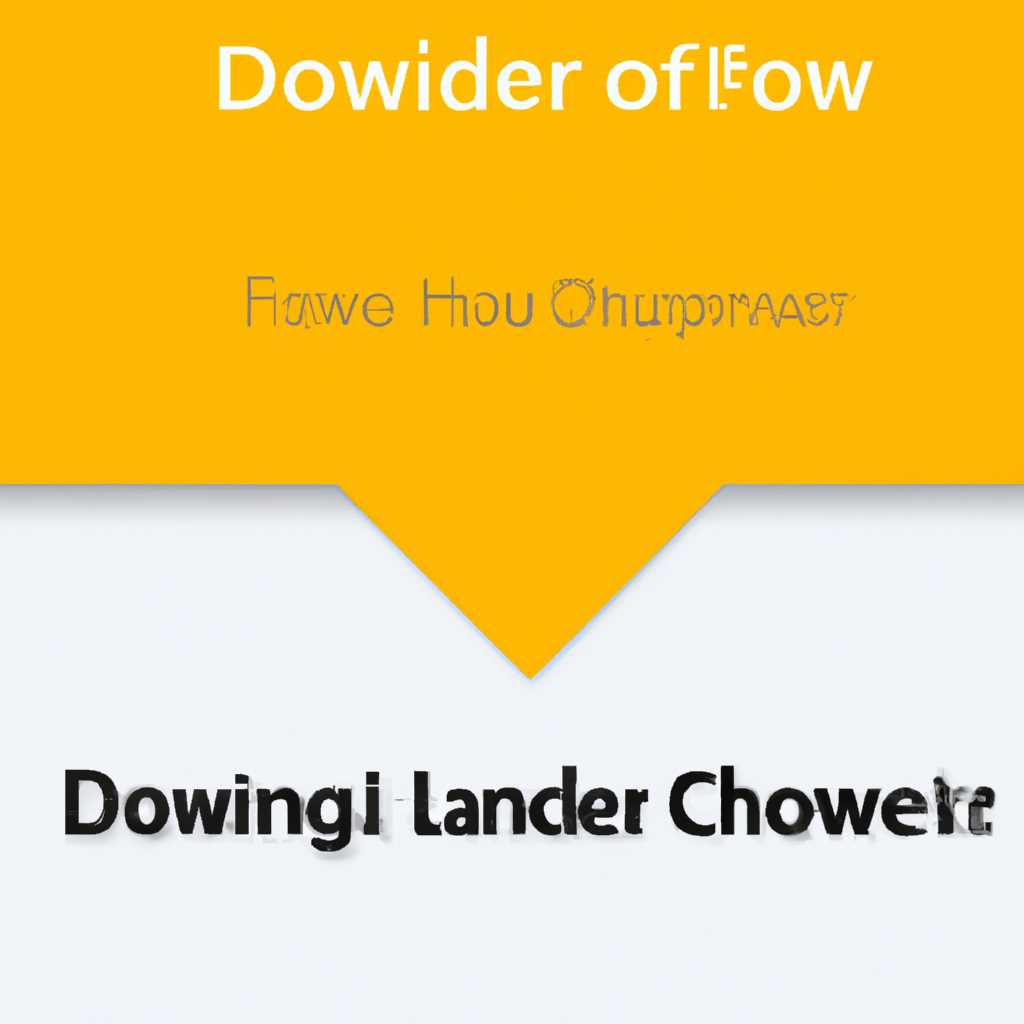- Как изменить папку Загрузки в Windows 10: пошаговая инструкция
- Как изменить папку Загрузки в Windows 10
- Пошаговая инструкция:
- Шаг 1: Откройте Параметры Windows
- Шаг 2: Откройте раздел «Система»
- Шаг 3: Перейдите к разделу «Положение сохраняемых файлов»
- Шаг 4: Измените папку загрузок
- Шаг 5: Выберите новую папку для загрузок
- Шаг 6: Сохраните изменения
- Видео инструкция
- Отключение группировки по дате в папке «Загрузки»
- Шаг 1: Открытие папки «Загрузки»
- Шаг 2: Изменение параметров папки «Загрузки»
- Шаг 3: Отключение группировки по дате
- Изменение папки загрузок в браузерах и программах
- Изменение расположения папки «Загрузки»
- Windows 10: папка загрузки стала downloads
- Видео:
- Очистка диска C. Полный пошаговый гайд
Как изменить папку Загрузки в Windows 10: пошаговая инструкция
Папка «Загрузки» на компьютере с операционной системой Windows 10 – место, где по умолчанию сохраняются все скачиваемые файлы, включая документы, изображения, видео и программы. Однако, по разным причинам, пользователю может понадобиться изменить расположение этой папки. Как это сделать? В этой статье мы рассмотрим пошаговую инструкцию, которая поможет изменить папку Загрузки и выбрать другое место для сохранения файлов.
Прежде чем перейти к изменению папки Загрузки, важно учесть следующее. Можно изменить расположение папки Загрузки на любом жестком диске в системе, но следует помнить, что диск должен быть подключен к компьютеру и быть доступным в данный момент. Также, перед изменением папки Загрузки, желательно создать новую папку на выбранном диске и дать ей название, чтобы отличить от остальных папок на диске.
Итак, приступаем к изменению папки Загрузки. Для этого сделаем следующие шаги:
Как изменить папку Загрузки в Windows 10
В операционной системе Windows 10 по умолчанию загрузки файлов сохраняются в папке «Загрузки». Однако, в некоторых случаях может возникнуть необходимость изменить эту папку для удобства и группировки файлов. В этой инструкции вы узнаете, как легко изменить папку Загрузки в Windows 10.
Шаг 1: Нажмите правой кнопкой мыши на папке «Загрузки» на рабочем столе или в проводнике и выберите «Свойства».
Шаг 2: В открывшемся окне свойств папки «Загрузки» перейдите на вкладку «Расположение».
Шаг 3: В разделе «Расположение папки» будет отображен текущий путь к папке «Загрузки». Например, «C:\Пользователи\[ваше имя пользователя]\Загрузки».
Шаг 4: Чтобы изменить папку Загрузки, нажмите кнопку «Переместить».
Шаг 5: В появившемся окне выберите новое местоположение для папки Загрузки. Например, вы можете выбрать другой диск или создать новую папку для загрузок.
Шаг 6: После выбора нового местоположения нажмите кнопку «OK».
Шаг 7: Вам будет предложено переместить все файлы из старой папки Загрузки в новую. Вы можете выбрать соответствующую опцию в зависимости от ваших потребностей.
Шаг 8: Нажмите кнопку «Применить» и «OK» для сохранения изменений.
Примечание: После изменения папки «Загрузки» все файлы, скачанные в дальнейшем, будут сохраняться в новой папке.
Теперь вы знаете, как изменить папку «Загрузки» в Windows 10. Этот простой процесс позволяет настроить систему так, чтобы все загрузки были удобно сгруппированы и хранились в нужной вам папке.
Пошаговая инструкция:
Чтобы изменить папку Загрузки в Windows 10, следуйте этой пошаговой инструкции:
Шаг 1: Откройте Параметры Windows
Идите в меню «Пуск» (это значок Windows в левом нижнем углу экрана) и выберите «Настройки».
Шаг 2: Откройте раздел «Система»
В окне «Параметры» выберите «Система».
Шаг 3: Перейдите к разделу «Положение сохраняемых файлов»
На панели навигации слева выберите «Положение сохраняемых файлов».
Шаг 4: Измените папку загрузок
В разделе «Положение сохраняемых файлов» вы увидите текущее расположение папки «Загрузки». Чтобы изменить его, нажмите на ссылку «Изменить» рядом с названием папки.
Шаг 5: Выберите новую папку для загрузок
Выберите новое расположение папки «Загрузки». Вы можете выбрать любую папку на вашем компьютере или создать новую. Щелкните на выбранной папке и нажмите «Выбрать папку».
Шаг 6: Сохраните изменения
После выбора новой папки «Загрузки» нажмите «Применить» и затем «ОК», чтобы сохранить изменения.
Теперь все ваши загрузки будут сохраняться в новой папке!
| Примечание: В зависимости от настроек вашего браузера, возможно, вам нужно будет изменить параметры вашего браузера, чтобы он начал сохранять загрузки в новую папку. Например, если вы используете Google Chrome, откройте его настройки, перейдите на вкладку «Дополнительные» и выберите новую папку загрузок. | |
Видео инструкция
Чтобы изменить расположение папки «Загрузки» на Windows 10, воспользуйтесь следующей пошаговой инструкцией:
- Откройте проводник Windows и щелкните правой кнопкой мыши на папке «Загрузки».
- Выберите свойства в контекстном меню, чтобы открыть окно свойств папки.
- Перейдите на вкладку «Расположение».
- Нажмите на кнопку «Переместить», чтобы выбрать новую папку для сохранения загрузок.
- Выберите новое расположение папки «Загрузки» и нажмите кнопку «ОК».
- В окне свойств папки, нажмите «Применить» и «ОК», чтобы сохранить изменения.
Теперь все загрузки будут сохраняться в новой выбранной папке. Вы также можете увидеть видео инструкцию по процессу изменения папки «Загрузки» на Windows 10:
Ваш браузер не поддерживает HTML5 видео.
Отключение группировки по дате в папке «Загрузки»
Если вы пользуетесь Windows 10 и хотите изменить папку «Загрузки», вы, возможно, заметили, что файлы в этой папке группируются по дате скачивания. Некоторым пользователям это удобно, но другим хочется видеть файлы в папке без такой группировки. В этой статье мы рассмотрим, как отключить группировку по дате в папке «Загрузки» и настроить её в соответствии с вашими предпочтениями.
Шаг 1: Открытие папки «Загрузки»
Сначала откройте папку «Загрузки» на вашем компьютере. Обычно она находится в корневом каталоге диска, на котором установлена операционная система Windows. Например, для пользователей с установленной Windows 10 и диском «C:», путь к папке «Загрузки» будет выглядеть следующим образом: C:\Users\Ваше_имя_пользователя\Загрузки.
Шаг 2: Изменение параметров папки «Загрузки»
Теперь, когда вы находитесь в папке «Загрузки», щелкните правой кнопкой мыши в любом свободном месте внутри окна. В открывшемся контекстном меню выберите пункт «Свойства».
В открывшемся окне «Свойства» перейдите на вкладку «Параметры». Здесь вы увидите различные настройки папки «Загрузки».
Шаг 3: Отключение группировки по дате
Чтобы отключить группировку по дате в папке «Загрузки», снимите галочку с пункта «Группировать элементы по дате, измененные последние дни».
После этого файлы в папке «Загрузки» будут отображаться без группировки по дате скачивания.
Если вы захотите включить группировку по дате в будущем, просто поставьте галочку обратно в этом же разделе настроек папки «Загрузки».
Инструкция для изменения папки «Загрузки» в Windows 10 на Hitachi Easynote lm86(Core™ i3) c процессором Intel(R) Core(TM) i3, теги часто ассоциируются с программами видео и аудио (например, Windows Media Player и iTunes), а категории файлов названы в соответствии с расположением файла на диске C:\диска загрузок, поэтому эта инструкция может быть полезна, если вы хотите изменить папку загрузок в различных браузерах, таких как Google Chrome или Microsoft Edge:
1. Щелкните правой кнопкой мыши на папке «Загрузки» и выберите «Свойства» из контекстного меню.
2. В открывшемся окне «Свойства» перейдите на вкладку «Специальное».
3. В разделе «Расположение» измените путь к папке загрузок на новый путь, указав на новую папку или диск, куда вы хотите перенести скачиваемые файлы.
4. Нажмите кнопку «Применить» и затем «ОК», чтобы сохранить изменения.
После этого все скачиваемые файлы будут сохраняться в новой папке «Загрузки», а не в папке, по умолчанию. Это может быть полезно, если у вас есть определенные требования или просто предпочтения относительно расположения ваших загрузок.
Теперь вы знаете, как изменить и настроить папку «Загрузки» в Windows 10 без группировки по дате. Если у вас возникли вопросы или нарекания по поводу этой инструкции, пожалуйста, оставьте комментарий ниже. Спасибо!
Изменение папки загрузок в браузерах и программах
Помимо изменения папки загрузок в операционной системе Windows 10, также можно настроить параметры сохранения файлов в различных браузерах и программах. Это может быть полезно, если вы хотите сохранять загружаемые файлы в определенной папке и упростить их последующий поиск.
Начнем с рассмотрения изменения папки загрузок в Google Chrome. Для этого:
- Откройте браузер Google Chrome и нажмите на значок «Меню», который расположен в правом верхнем углу окна.
- Выберите раздел «Настройки» в выпадающем меню.
- Пролистайте страницу вниз и нажмите на ссылку «Дополнительные настройки».
- В разделе «Загрузки» найдите параметр «Расположение загрузок» и нажмите на кнопку «Изменить» рядом с ним.
- Выберите новую папку для сохранения загружаемых файлов и нажмите на кнопку «Выбрать папку».
- После этого все загруженные файлы будут автоматически сохраняться в новой выбранной папке.
Аналогичным образом можно изменить папку загрузок в других популярных браузерах, таких как Mozilla Firefox, Opera и Microsoft Edge. Процедура изменения папки загрузок может немного отличаться в каждом из них, но обычно она выполняется через настройки браузера.
Также стоит учитывать, что некоторые программы, такие как торрент-клиенты или менеджеры загрузок, могут иметь свои собственные настройки сохранения файлов. В этом случае процедура изменения папки загрузок будет осуществляться через настройки самой программы.
Итак, сегодня мы рассмотрели изменение папки загрузок в операционной системе Windows 10, а также в различных браузерах и программах. Следуя приведенным выше инструкциям, вы сможете установить необходимую папку для сохранения ваших загружаемых файлов. Удачи!
Изменение расположения папки «Загрузки»
В операционной системе Windows 10 папка «Загрузки» предназначена для хранения всех скачанных файлов. В этом разделе покажу, как изменить расположение этой папки.
Во-первых, откроем папку «Загрузки». Для этого нажимаем на значок «Пуск» в левом нижнем углу экрана, после чего ищем папку «Загрузки» в разделе «Папки». Если она не отображается, то прокручиваем список вниз и там её обязательно найдем.
Перед тем как делать какие-либо изменения, нужно закрыть все программы и файлы, которые находятся в папке «Загрузки». Лучше всего сделать это, открыв папку «Загрузки» и закрыть все открытые файлы и программы.
Теперь переходим к самому процессу изменения расположения папки «Загрузки». Щелкнув правой кнопкой мыши по папке «Загрузки», выбираем пункт «Свойства». В появившемся окне переходим на вкладку «Параметры» и находим кнопку «Изменить местоположение».
При нажатии на кнопку «Изменить местоположение» откроется диалоговое окно, в котором можно выбрать новое расположение папки «Загрузки». Можно переместить папку на другой жесткий диск или на другой раздел текущего диска. В любом случае, выбираем новое место для папки «Загрузки».
После выбора нового расположения папки «Загрузки» необходимо нажать кнопку «Применить» и затем «ОК». После этого все файлы и папки из старой папки «Загрузки» будут перенесены в новое место. Если же нужно создать новую папку, то в новом месте будет создана папка с названием «Загрузки» и в неё будут перенесены все файлы и папки из старой папки.
Это была пошаговая инструкция по изменению расположения папки «Загрузки» в операционной системе Windows 10. Надеюсь, эта информация была полезной и поможет вам настроить вашу систему по вашему вкусу. Если возникнут вопросы, обращайтесь, с удовольствием отвечу!
Windows 10: папка загрузки стала downloads
По умолчанию в Windows 10, папка загрузок называется «Загрузки». Тем не менее, есть случаи, когда пользователю хочется изменить название этой папки на что-то другое, например, «Downloads». В этом случае требуется выполнение дополнительных действий.
Перейдем к инструкции:
| Шаг | Действие |
|---|---|
| 1 | Открываем файловый проводник. Для этого нажимаем Win + E. |
| 2 | Находим папку «Загрузки». Обычно она расположена в разделе «Файлы» на левой панели. |
| 3 | Убеждаемся, что мы находимся в нужной папке. |
| 4 | Щелкаем правой кнопкой мыши по папке «Загрузки» и выбираем в контекстном меню пункт «Свойства». |
| 5 | В открывшемся окне «Свойства» переходим на вкладку «Расположение». |
| 6 | В поле «Расположение» изменяем название папки на «Downloads» (или другое название, которое нам необходимо). |
| 7 | Нажимаем кнопку «Применить». |
| 8 | При появлении диалогового окна с вопросом о переносе всех файлов из старой папки в новую, нажимаем «Да». |
| 9 | Нажимаем кнопку «ОК». |
После выполнения всех этих шагов папка загрузок перезаписана, и ее новое название будет «Downloads». Теперь все файлы, которые будут скачиваться из интернета или сохраняться в данную папку из других программ, будут автоматически помещаться в папку «Downloads».
Конечно, по умолчанию Windows 10 не предоставляет пользователю функциональности по изменению названия папки загрузок. Однако, благодаря описанной инструкции, каждый пользователь может самостоятельно выполнить это изменение без особых нареканий.
Инструкция актуальна не только для Windows 10, но и для более ранних версий ОС, таких как Windows 8 и Windows 7. Более того, данная инструкция применима не только к папке загрузок, но и к любым другим папкам в системе. Главное, помните, что изменение названия папки загрузок может повлиять на работу различных программ и браузеров, поэтому будьте внимательны и имейте в виду это при изменении имени папки.
Таким образом, изменение папки загрузок в Windows 10 – простая задача, которую можно выполнить с помощью описанной выше инструкции. Пользуйтесь данной возможностью, если вам требуется личная настройка расположения файлов.
Спасибо за внимание!
Видео:
Очистка диска C. Полный пошаговый гайд
Очистка диска C. Полный пошаговый гайд by MartyFiles 243,399 views 7 months ago 17 minutes