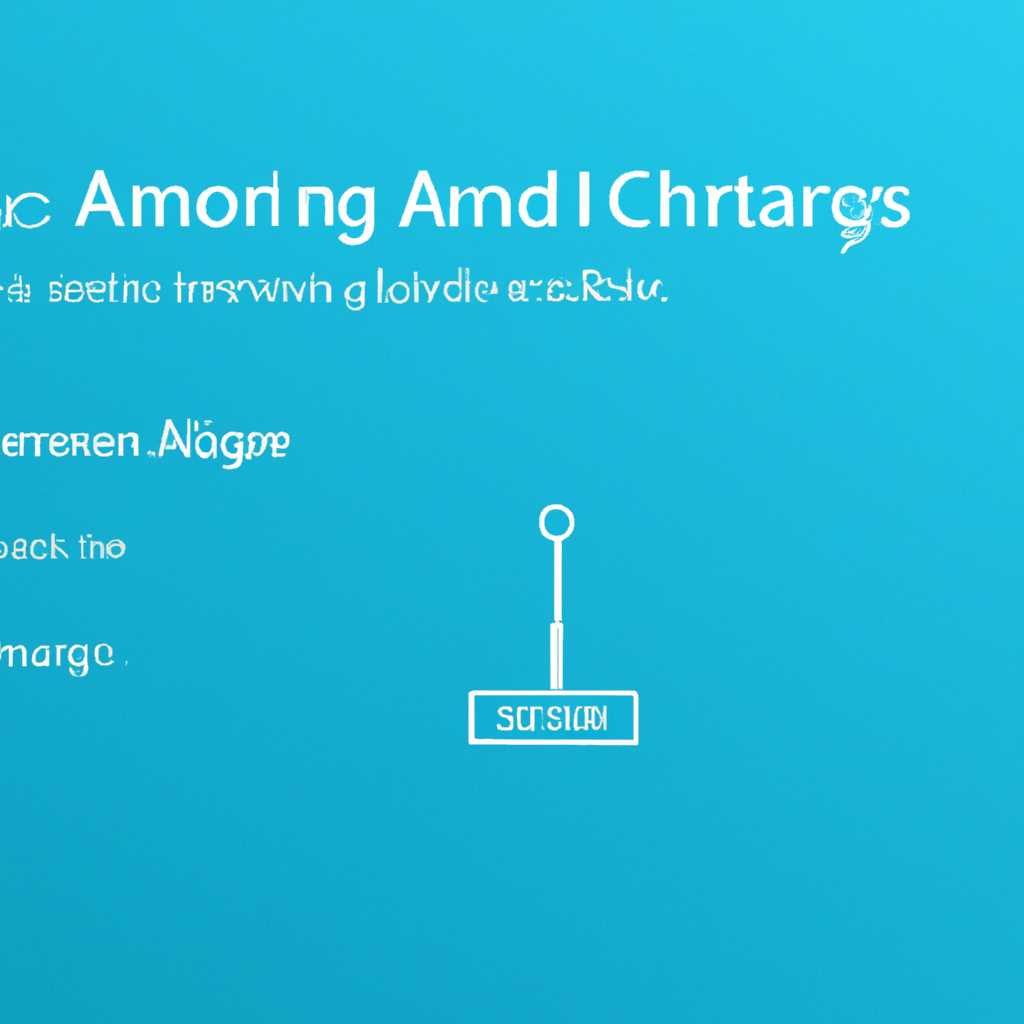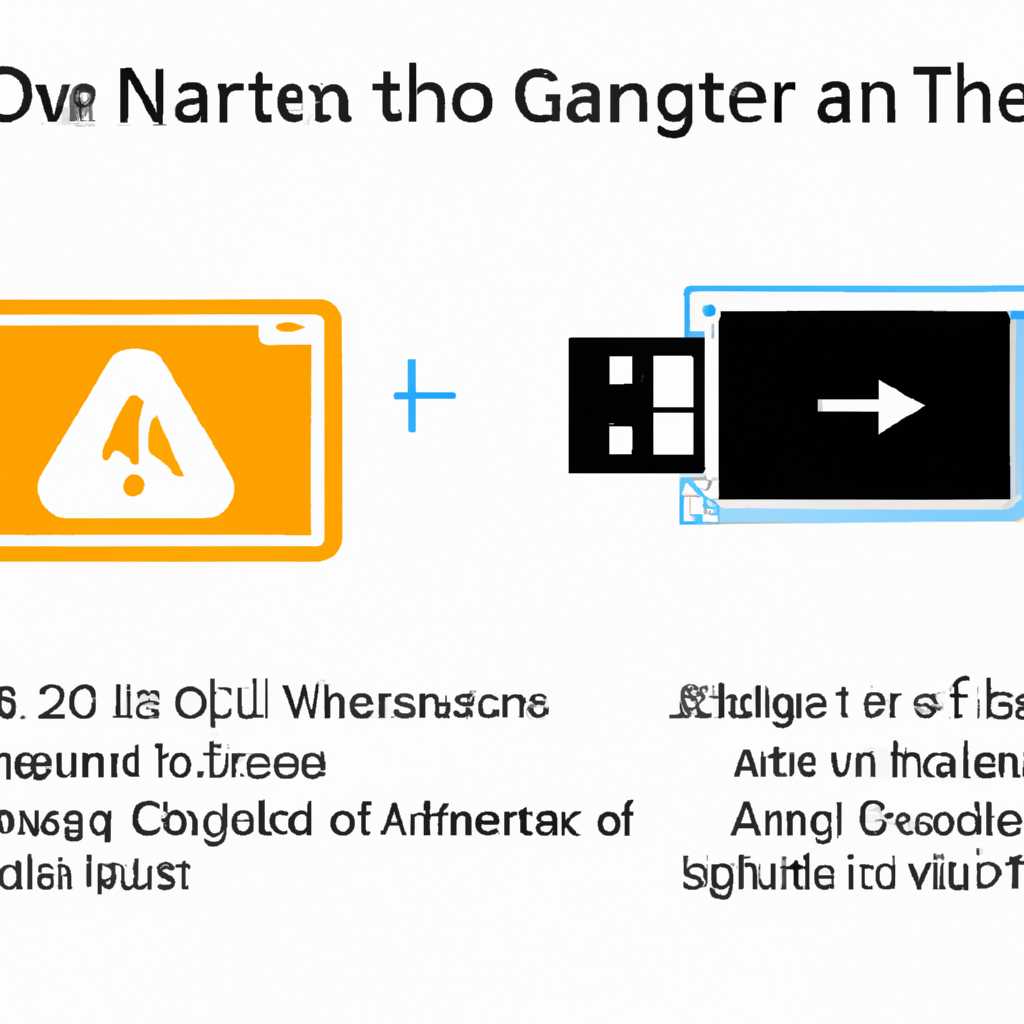- Как изменить параметры адаптера и настроить сетевую карту в Windows 10
- Как установить Windows 10
- Выбор способа установки
- Создание загрузочного носителя
- Выбор параметров установки
- Установка Windows 10
- Использование редактора реестра для отключения управления питанием сетевого адаптера на одном компьютере
- 1. Откройте редактор реестра
- 2. Разверните подраздел устройств
- 3. Измените параметры адаптера
- Электропитание в Windows 10
- Параметры электропитания в Windows 10
- Управление параметрами электропитания
- Скрытые возможности управления электропитанием в Windows 10
- Настройка электропитания через Панель управления
- Использование редактора реестра для управления электропитанием
- Видео:
- Сетевой адаптер "Ethernet" не имеет допустимых параметров настройки IP
Как изменить параметры адаптера и настроить сетевую карту в Windows 10
Сетевая карта — это устройство, которое обеспечивает соединение вашего компьютера с сетью. Она играет важную роль в передаче данных между компьютером и другими устройствами в сети. Чтобы настроить сетевую карту в Windows 10, вам необходимо изменить некоторые параметры адаптера.
Первым шагом в настройке сетевого адаптера является выбор строки управления сетевыми подключениями. Для этого нужно открыть окно «Сетевые подключения» и выбрать нужную сетевую карту. Затем, кликнув правой кнопкой мыши на выбранном адаптере, нужно выбрать пункт «Свойства».
На вкладке «Общие» вы можете настроить параметры адаптера, такие как скорость соединения, режим работы и другие опции. Выбрав нужные вам параметры, можно нажать кнопку «ОК» и настройка будет применена. Это позволяет оптимизировать работу сетевого адаптера и улучшить производительность вашего компьютера.
Еще одним важным настраиваемым параметром сетевого адаптера является режим электропитания. По умолчанию сетевой адаптер настроен на режим «Спящий», что позволяет ему автоматически отключаться в периоды бездействия. Однако, вы можете изменить этот параметр в реестре Windows 10 и установить адаптер на полное электропитание.
Как установить Windows 10
Выбор способа установки
В Windows 10 есть несколько вариантов установки:
- Обновление компьютера с предыдущей версии Windows;
- Чистая установка Windows 10 с использованием загрузочного диска или флеш-накопителя;
- Переустановка Windows 10 с помощью функции «Сброс компьютера».
Создание загрузочного носителя
Для установки Windows 10 с загрузочного диска или флеш-накопителя вам потребуется создать загрузочный носитель. Воспользуйтесь программой Media Creation Tool, предоставляемой компанией Microsoft. С помощью этой программы вы сможете создать установочный диск или флеш-накопитель.
Выбор параметров установки
При установке Windows 10 вы сможете выбрать различные параметры, влияющие на работу вашей операционной системы. Некоторые из них включают:
- Язык и регион;
- Клавиатуру или метод ввода;
- Параметры времени и даты;
- Лицензионное соглашение.
Также вы сможете выбрать между «Установкой для себя» и «Обновлением компьютера», что определяет сохранение или удаление ваших файлов и программ.
Установка Windows 10
После выбора параметров установки остается только нажать кнопку «Установить» и дождаться окончания установки операционной системы. Во время установки компьютер может несколько раз перезагрузиться, поэтому не прерывайте процесс и дайте ему время до завершения.
После установки Windows 10 вам предложат ввести имя пользователя и настроить некоторые дополнительные параметры, такие как подключение к интернету и настройки безопасности. Также на этом этапе вы можете установить дополнительные программы и приложения.
В результате установки Windows 10 вы получите актуальную операционную систему со всеми новыми возможностями и улучшениями. Не забудьте проверить настройки электропитания и установить правильные параметры для управления мощностью и настройки яркости экрана вашего компьютера.
Использование редактора реестра для отключения управления питанием сетевого адаптера на одном компьютере
Для настройки электропитания сетевого адаптера в Windows 10 можно использовать редактор реестра. Причем, настройка производится для каждого адаптера индивидуально.
1. Откройте редактор реестра
Чтобы открыть редактор реестра, нажмите клавиши Win + R, чтобы открыть окно «Выполнить». Введите «regedit» и нажмите Enter.
2. Разверните подраздел устройств
В редакторе реестра разверните следующие разделы: HKEY_LOCAL_MACHINE\SYSTEM\CurrentControlSet\Control\Class\{4d36e972-e325-11ce-bfc1-08002be10318}. Найдите подраздел, соответствующий вашему сетевому адаптеру. Обычно называется «0001» или «0002», но у вас может быть другое название, в зависимости от количества установленных адаптеров.
3. Измените параметры адаптера
В подразделе устройства найдите строку значения «PnPCapabilities» и откройте ее. Установите значение «DWORD» в «00000024» для отключения управления питанием адаптера. Если данного значения нет, создайте новое значение с именем «PnPCapabilities» и установите его значение на «00000024».
Обратите внимание: Если в будущем вы захотите включить управление питанием сетевым адаптером, следует изменить значение обратно на «00000000».
После внесения изменений закройте редактор реестра.
Данные настройки отключения управления питанием сетевым адаптером могут помочь улучшить стабильность и скорость сетевого подключения на вашем компьютере в случае проблем с питанием в режиме «Спящий» или другими энергосберегающими режимами.
Не забудьте перезагрузить компьютер после внесения изменений в реестр.
Электропитание в Windows 10
В Windows 10 настройка параметров адаптера и сетевой карты играет важную роль в обеспечении эффективного использования и управления электропитанием компьютера. Некоторые настройки позволяют управлять функциями питания и яркости монитора, а также действиями при подключении и отключении компьютера к сетевому шлюзу.
Параметры электропитания в Windows 10
Настройка параметров электропитания в Windows 10 может быть выполнена через панель управления или с помощью редактора реестра. Для этого выполните следующие действия:
- Нажмите комбинацию клавиш Win+R, чтобы открыть окно «Выполнить».
- Введите в строке «Выполнить» значение «regedit» и нажмите Enter, чтобы открыть редактор реестра.
- В редакторе реестра разверните подраздел HKEY_LOCAL_MACHINE\SYSTEM\CurrentControlSet\Control\Power для доступа к параметрам электропитания.
Управление параметрами электропитания
Параметры электропитания в Windows 10 включают такие варианты, как установка режима электропитания, контекстные действия при подключении и отключении компьютера, установка яркости монитора и другие. Для управления параметрами выполните следующие действия:
- В редакторе реестра найдите подраздел PowerCfg для доступа к настройкам электропитания компьютера.
- В подразделе PowerCfg проверяются и редактируются дополнительные параметры электропитания, включая скрытые настройки.
- Для изменения параметра электропитания откройте его значение и установите желаемое значение.
Общая информация о параметрах электропитания и их использование доступны в стандартных настройках Windows 10, однако редактирование реестра предоставляет больше возможностей и контроля.
Скрытые возможности управления электропитанием в Windows 10
Настройка электропитания через Панель управления
Одним из способов управления электропитанием в Windows 10 является использование Панели управления. Чтобы настроить параметры электропитания, выполните следующие действия:
- Нажмите Win+R, чтобы открыть окно «Выполнить».
- Введите «powercfg.cpl» и нажмите Enter, чтобы открыть Панель управления электропитанием.
- В открывшейся панели выберите схему электропитания, которая подходит вам больше всего. Вы можете выбрать одну из предустановленных схем или настроить свою собственную.
- Дополнительно вы можете открыть «Дополнительные настройки питания» и настроить такие параметры, как время до перехода компьютера в режим сна, яркость экрана и другие.
Использование редактора реестра для управления электропитанием
Если вы хотите получить более глубокий контроль над электропитанием своего компьютера, вы можете использовать редактор реестра. С помощью редактора реестра вы можете настроить некоторые скрытые параметры электропитания, которые не доступны через Панель управления. Чтобы воспользоваться этой возможностью, следуйте инструкциям:
- Нажмите Win+R, чтобы открыть окно «Выполнить».
- Введите «regedit» и нажмите Enter, чтобы открыть редактор реестра.
- Разверните подраздел «HKEY_LOCAL_MACHINE», затем «SYSTEM», «CurrentControlSet», «Control» и «Power».
- Выберите подраздел «PowerSettings» и найдите в нем подключения сетевых адаптеров, которые вы хотите настроить.
- Дважды щелкните на каждом подключении, чтобы изменить его параметры. В этом подразделе вы можете установить значение «Attributes» на 2, чтобы разрешить или на 1, чтобы запретить спящий режим.
Не забудьте сделать резервную копию реестра перед внесением изменений!
Также существует ряд других скрытых возможностей управления электропитанием, которые зависят от типа вашего компьютера и используемых адаптеров. Для получения дополнительной информации о настройках электропитания и улучшении автономности вашего устройства обратитесь к документации производителя или посетите соответствующие ресурсы в Интернете.
Видео:
Сетевой адаптер "Ethernet" не имеет допустимых параметров настройки IP
Сетевой адаптер "Ethernet" не имеет допустимых параметров настройки IP door Максим Фатум 172.738 weergaven 8 jaar geleden 1 minuut en 19 seconden