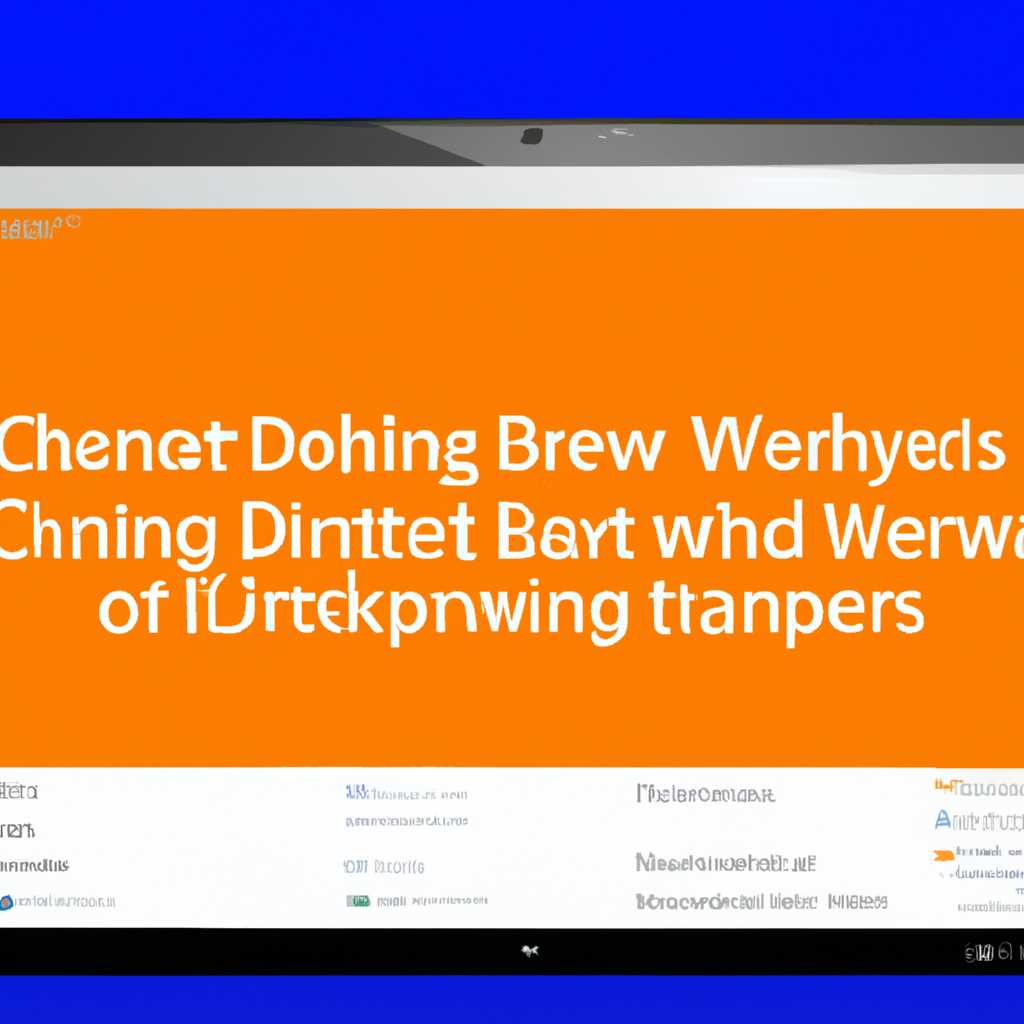- Как изменить параметры рабочего стола Windows и ширины границы в Windows 10
- Изменение параметров рабочего стола Windows 10
- Изменение ширины границы окон в Windows 10
- Изменение ширины границ окон
- Другие способы настройки границ окон
- Рамка граница окон в Windows 10 и Server 2016+
- Изменение ширины границ окон в Windows 10 и Server 2016+
- Изменение цвета границ окон в Windows 10 и Server 2016+
- Изменение тени границ окон в Windows 10 и Server 2016+
- Настройка рамки границы окон в Windows 10
- Изменение ширины границ окон
- Настройка тени на границах окон
- Изменение границ окон через реестр Windows
- Настройка рамки границы окон в Server 2016+
- Изменение ширины границ окон
- Настройка тени окна
- Видео:
- Windows 10. Настройка яркости экрана, разрешения монитора и размера иконок рабочего стола
Как изменить параметры рабочего стола Windows и ширины границы в Windows 10
Windows 10 предлагает широкий набор возможностей для настройки рабочего стола, позволяя пользователям индивидуализировать внешний вид своей операционной системы. Одна из таких настроек — изменение параметров границы окна. С помощью этой функции вы можете настроить ширину границы таким образом, чтобы она соответствовала вашим предпочтениям и потребностям.
Как изменить параметры границы окна в Windows 10? Откройте меню «Пуск» и выберите пункт «Настройки». Затем перейдите в раздел «Система» и выберите вкладку «Отображение». В этом разделе вы найдете различные настройки для изменения параметров границ окон, включая ширину границ, цвета и тени.
Чтобы изменить ширину границы окна, просто переместите ползунок в соответствующую позицию. Вы можете увеличить или уменьшить ширину в зависимости от ваших предпочтений. Если вы хотите удалить границы окна полностью, вы можете установить ширину на минимальное значение или отключить границы совсем.
Изменение параметров рабочего стола Windows 10
Если вам не нравится ширина границ окон в Windows 10 или вы хотите настроить их оформление, мыши и рамки, то есть несколько способов, как это можно сделать. Один из простых способов — это включить опцию «Отключить оформление окон» в настройках Windows 10.
Для изменения параметров рабочего стола Windows 10 вы можете перейти в раздел «Вид», где можно выбрать размер границ, прозрачность, цвет и тени окон. Также можно изменить толщину рамки окна и включить или отключить границу окна при движении мыши.
Если у вас Windows 8 или более ранних версий Windows, то такая опция может быть скрыта. Но вы можете изменить значения через редактирование реестра. При этом обращаем ваше внимание, что изменение параметров реестра может привести к проблемам с работой Windows, поэтому будьте осторожны.
Чтобы изменить ширину границ окон в Windows 10, вы можете также использовать ресурсы отдельных программ, которые предлагают более широкие возможности. Window Borders — одна из таких программ, которая позволяет изменять толщину рамки окна, цвета границ и элементов, а также добавлять тени.
В итоге, настройка параметров рабочего стола в Windows 10 позволяет вам изменить внешний вид и оформление окон, управлять размером границ и рамок, а также настраивать цвета и другие элементы.
Изменение ширины границы окон в Windows 10
В операционной системе Windows 10 границы окон могут отображаться слишком тонкими, что иногда затрудняет их использование. Однако, с помощью нескольких простых шагов вы можете легко изменить ширину границ окон и настроить их внешний вид подходящим образом.
Изменение ширины границ окон
- Нажмите правую кнопку мыши на рабочем столе и выберите «Настроить».
- В открывшемся окне «Настройки» перейдите на вкладку «Параметры отображения».
- На этой вкладке найдите раздел «Изменить размер элементов» и нажмите на ссылку «Изменение размера текста и других элементов».
- В открывшемся окне «Параметры отображения» выберите «Правка размера элементов», а затем нажмите кнопку «Зеленые бубны».
- В появившемся окне «Настройка параметров отображения» найдите раздел «Толщина границ окна» и редактируем значения в соответствии с вашими предпочтениями.
- После внесения изменений нажмите «ОК» и «Применить».
Теперь границы окон будут иметь заданную ширину.
Другие способы настройки границ окон
Если вы хотите еще больше контроля над внешним видом окон, существуют и другие способы настройки:
- Используйте реестр Windows. Редактируя определенные значения в реестре, вы можете изменить ширину границ окон.
- Используйте стороннее программное обеспечение. Существуют специальные программы, которые позволяют настроить внешний вид границ окон в Windows 10.
- Измените цвета границ окон. В настройках персонализации можно изменить цвет границ окон, чтобы они лучше сочетались с вашими предпочтениями или оформлением рабочего стола.
- Отключите границы окон. Если вам не нужны границы окон вовсе, вы можете их отключить, чтобы окна выглядели еще более плавно и без рамок.
Обращаем ваше внимание, что некоторые из этих методов могут требовать редактирования системных файлов или изменения режима работы Windows. Поэтому перед внесением любых изменений важно сделать резервную копию данных и быть осторожными.
В итоге, изменение ширины границ окон в Windows 10 может быть достигнуто разными способами. Выбирайте тот, который лучше всего подходит для вашей ситуации и настроек.
Рамка граница окон в Windows 10 и Server 2016+
Часто пользователи хотят изменить цвет, тень или толщину границ окон, чтобы придать рабочему столу свой уникальный стиль. Но где и как это сделать?
Изменение ширины границ окон в Windows 10 и Server 2016+
Если вам нужно изменить ширину границ окон, вы можете воспользоваться реестром Windows. Для этого следуйте инструкциям:
- Откройте редактор реестра, нажмите Win + R, введите «regedit» и нажмите Enter.
- Перейдите к следующему пути:
HKEY_CURRENT_USER\Control Panel\Desktop\WindowMetrics - Найдите параметр
"PaddedBorderWidth"и дважды кликните на нем. - Введите желаемое значение ширины границы и нажмите «ОК».
Изменение цвета границ окон в Windows 10 и Server 2016+
Чтобы изменить цвет границ окон, вам потребуется включить тему с поддержкой прозрачности в системе. Чтобы это сделать, следуйте инструкциям:
- Нажмите ПКМ на рабочем столе и выберите «Настройки отображения».
- На вкладке «Вид» найдите опцию «Оценка прозрачности окон и элементов».
- Убедитесь, что эта опция включена.
- Перейдите к вкладке «Цвета».
- Найдите раздел «Акцент» и выберите желаемый цвет границ окон.
Теперь у вас должна быть возможность изменить цвет границ окон.
Изменение тени границ окон в Windows 10 и Server 2016+
Если вам необходимо настроить тени границ окон, вам понадобится включить функцию «Безрамочного оконного режима» в системе. Чтобы это сделать, следуйте инструкциям:
- Нажмите ПКМ на панели задач и выберите «Панель задач».
- На вкладке «Панель задач» найдите опцию «Использовать безрамочный оконный режим» и установите флажок рядом с ней.
- Закройте окно настроек.
После включения этой опции вы сможете управлять настройками теней границ окон.
Теперь, когда вы знаете, как изменить параметры рамки границ окон в Windows 10 и Server 2016+, вы можете настроить их на свое усмотрение. Это позволит вам создать уникальный стиль для вашего рабочего стола и сделать его более персонализированным.
Настройка рамки границы окон в Windows 10
Границы окон в операционной системе Windows 10 могут быть отрегулированы и настроены в соответствии с вашими предпочтениями. Используя опции, скрытые в меню настройки, можно изменить ширину границы окон, их цвет, а также настроить отображение тени на границах окон. Кроме того, с помощью нескольких простых шагов можно отключить границы окон или настроить их так, чтобы они были почти невидимы. Давайте рассмотрим более подробно, как это можно сделать.
Изменение ширины границ окон
Для изменения ширины границ окон в Windows 10 вам потребуется перейти к настройкам рабочего стола. Чтобы это сделать, нажмите правую кнопку мыши на пустую область рабочего стола и выберите пункт «Оформление» в контекстном меню.
В открывшемся окне «Оформление и цвета» найдите вкладку «Границы» и откройте ее. Здесь вы можете выбрать желаемую ширину границ окон, используя поле «Размер» или используя ползунок.
Также в этом окне вы можете настроить цвет границ окон, выбрав нужный цвет в поле «Цвет».
Настройка тени на границах окон
Windows 10 также предлагает опцию настройки отображения тени на границах окон. Чтобы активировать или отключить эту функцию, перейдите в меню «Оформление и цвета», затем выберите вкладку «Границы».
В разделе «Тень» вы найдете опцию «Только окна». Если эта опция включена, то на границах окон будет отображаться тень. Если же эту опцию отключить, тень на границах окон почти не будет видна.
Изменение границ окон через реестр Windows
Если вам не подходят предложенные опции в меню настройки Windows 10, вы можете внести изменения в реестр системы, чтобы изменить параметры границ окон. Однако будьте осторожны при редактировании реестра, так как неправильные изменения могут повредить систему.
Для изменения границ окон через реестр перейдите в поиск Windows и найдите приложение «Редактор реестра». Откройте его и перейдите к следующему пути:
HKEY_CURRENT_USER\Control Panel\Desktop\WindowMetrics
В этой ветке реестра вы найдете несколько параметров, которые отвечают за настройку границ окон, например, «PaddedBorderWidth» и «BorderWidth». Редактируя эти значения, вы можете изменить размер границ окон. Но прежде чем внести изменения, рекомендуется создать резервную копию реестра.
После внесения изменений в реестр перезагрузите компьютер, чтобы изменения вступили в силу.
В итоге, Windows 10 предоставляет возможность настраивать ширину границ окон, их цвет, а также отображение тени. Более того, при необходимости можно использовать редактирование реестра, чтобы получить более гибкие настройки. Обращая внимание на детали оформления рабочего стола, можно создать уникальный вид вашей операционной системы.
Настройка рамки границы окон в Server 2016+
В операционной системе Windows Server 2016+ есть возможность изменить параметры границ окон, такие как ширина и тень. Это позволяет настроить внешний вид рабочего стола под свои предпочтения и сделать его более удобным и эстетичным.
Изменение ширины границ окон
Если вас беспокоит слишком тонкая или, наоборот, слишком толстая рамка окна, вы можете легко изменить ее ширину. Для этого следуйте инструкциям:
- Нажмите правой кнопкой мыши на Панели управления Windows (Taskbar) и выберите опцию «Настройка», чтобы открыть окно настроек.
- В окне настроек найдите раздел «Оформление окна» (Window Borders) и перейдите в него.
- В разделе «Ширина границы окна» (Window Border Thickness) можно редактировать значение для изменения ширины границы. Выберите опцию, подходящую вам.
- Щелкните кнопку «Применить» (Apply), чтобы сохранить изменения.
Теперь границы окон будут отображаться с новой шириной.
Настройка тени окна
Если вам не нравится тень окна или она мешает использованию виджетов или элементов на рабочем столе, вы можете ее отключить или изменить.
- Откройте окно настроек, нажав правой кнопкой мыши на Панели управления Windows (Taskbar) и выберите опцию «Настройка».
- В разделе «Оформление окна» (Window Borders) найдите опцию «Тень окна» (Window Shadow) и измените ее значение или отключите совсем.
- Сохраните изменения, нажав кнопку «Применить» (Apply).
Теперь окна не будут иметь тени или будут иметь новую тень, соответствующую вашим предпочтениям.
Изменение параметров границ окон в Server 2016+ позволяет вам создать более комфортное рабочее окружение, настроив его в соответствии с вашими предпочтениями и желаниями. Будьте внимательны при настройке параметров и ищите свой идеальный вариант оформления.
Видео:
Windows 10. Настройка яркости экрана, разрешения монитора и размера иконок рабочего стола
Windows 10. Настройка яркости экрана, разрешения монитора и размера иконок рабочего стола by CyberFan 290,931 views 5 years ago 5 minutes, 26 seconds