- Как настроить скорость движения курсора мыши в операционной системе Mac OS? Трюки и советы
- Как изменить скорость перемещения курсора мыши в Mac OS
- 1. Изменение настроек в Меню «Системные предпочтения»
- 2. Использование терминала для изменения скорости перемещения курсора мыши
- 3. Отключение акселерации перемещения курсора мыши
- Изменение параметров скорости перемещения курсора
- Настройка скорости перемещения курсора в настройках мыши
- Использование терминала для изменения скорости перемещения курсора
- Настройка скорости перемещения мыши в Mac OS
- Способ 1: Изменение настроек мыши в настройках системы
- Способ 2: Настройка скорости перемещения курсора мыши через терминал
- Способ 3: Изменение скорости перемещения курсора мыши с помощью программ третьих сторон
- Отключение ускорения мыши в Mac OS X
- Изменение настроек в системе
- Использование команд терминала
- Отключение параметров ускорения мыши
- Шаг 1: Откройте терминал
- Шаг 2: Введите команду
- Шаг 3: Перезагрузите систему
- Отключение ускорения мыши в Mac OS X
- 1. Использование настроек в системных настройках
- 2. Использование команды defaults в Терминале
- Изменение скорости отклика двойного нажатия и прокрутки мышью на Mac
- Видео:
- Как ИДЕАЛЬНО настроить новый MacBook? + Скрытая настройка MacOS
Как настроить скорость движения курсора мыши в операционной системе Mac OS? Трюки и советы
Если вы давно пользуетесь компьютером Mac, то, скорее всего, знаете, что параметры скорости перемещения курсора мыши могут иметь эффект на вашу работу. В Mac OS есть несколько перечисленных настроек, которые позволяют изменить скорость перемещения курсора мыши и скорость прокрутки, чтобы подстроить их под ваши потребности и предпочтения.
Если вы не хотите использовать мышь вообще или предпочитаете линейный эффект отслеживания движения, вы можете выбрать настройки трекпада на Mac или воспользоваться другими инструментами управления.
Однако, если вы все же хотите изменить настройки скорости и ускорения мыши, этот ответ поможет вам изменить параметры скорости перемещения курсора и настроек ускорения с помощью терминала и предоставит решения для изменения скорости двойного нажатия на мыши и других настроек перемещения.
Как изменить скорость перемещения курсора мыши в Mac OS
В Mac OS есть параметры, которые позволяют настроить скорость перемещения мыши и прокрутки. Увеличение скорости перемещения курсора мыши может быть полезным для повышения эффективности работы.
Давно отслеживание мыши приводит к смахиванию настройки, которым вы настраиваете скорость перемещения мыши, для скорости акселерации вместо линейного отклика. Мы хотим изменить скорость, а не ускорения.
Чтобы изменить параметры скорости перемещения курсора мыши в Mac OS, выполните следующие действия:
1. Изменение настроек в Меню «Системные предпочтения»
- Перейдите в «Системные предпочтения» на вашем Mac.
- Выберите «Мышь» или «Трекпад», в зависимости от того, какой у вас устройство в данный момент используете.
- Настройте скорость перемещения курсора мыши с помощью ползунка.
2. Использование терминала для изменения скорости перемещения курсора мыши
macOS также позволяет пользователю изменить скорость перемещения курсора мыши с помощью терминала. Чтобы воспользоваться этим способом:
- Откройте программу «Терминал», которая находится в папке «Утилиты» в папке «Программы».
- Наберите следующую команду:
- Нажмите клавишу Enter.
| defaults write .GlobalPreferences com.apple.mouse.scaling [значение] |
|---|
где [значение] — значение для настройки скорости перемещения курсора мыши. Обычно это число от 1 до 10, где 1 — самая медленная скорость, а 10 — самая быстрая скорость перемещения курсора мыши.
После этого параметры скорости перемещения курсора мыши будут изменены. Установленная вами скорость будет применяться в зависимости от устройства Magic Mouse или беспроводной мыши, которыми вы пользуетесь.
3. Отключение акселерации перемещения курсора мыши
Если вы хотите отключить акселерацию перемещения курсора мыши и установить фиксированную скорость, вместо скорости, зависящей от ускорения, выполните следующие действия:
- Откройте программу «Терминал», которая находится в папке «Утилиты» в папке «Программы».
- В терминале наберите следующую команду:
- Нажмите клавишу Enter.
| defaults write .GlobalPreferences com.apple.mouse.scaling -1 |
|---|
После этого акселерация будет отключена, и скорость перемещения курсора мыши будет постоянной.
Изменение параметров скорости перемещения курсора
Настройка скорости перемещения курсора в настройках мыши
Для изменения параметров скорости перемещения курсора, откройте Настройки системы на вашем Mac и выберите Мышь или Trackpad. Вам будет предложено изменить настройки скорости курсора и установить ускорение. Вы также можете настроить параметры двойного нажатия, смахивания и другие функции вашей мыши или трекпада.
Использование терминала для изменения скорости перемещения курсора
Если вы предпочитаете настраивать свою мышь или трекпад с помощью командной строки, вы можете воспользоваться терминалом.
Откройте терминал и введите команду:
defaults write -g com.apple.mouse.scaling числоЧисло — это значение, которое определяет скорость перемещения курсора. Чем больше число, тем быстрее будет двигаться курсор. Попробуйте различные значения, чтобы найти наиболее комфортную скорость перемещения курсора.
Вы также можете установить ускорение перемещения курсора, если вам нравится более динамичный эффект. Для этого введите команду:
defaults write -g com.apple.mouse.scaling числоСнова, число — это значение для ускорения курсора. Чем больше число, тем более быстро будет ускоряться курсор при перемещении мыши.
После ввода команды закройте терминал и изменения вступят в силу сразу же.
Выбранный способ настройки скорости курсора зависит от ваших индивидуальных предпочтений и ваших потребностей при использовании Mac. Будь то регулировка скорости с помощью встроенных настроек или более продвинутые настройки через командную строку, вы всегда будете иметь полный контроль над вашим курсором для более комфортного использования Mac.
Настройка скорости перемещения мыши в Mac OS
В операционной системе Mac OS есть возможность изменить скорость перемещения курсора мыши. Это может быть полезно, если вы хотите установить более комфортные параметры для вашей мыши или если вам необходимо ускорить перемещение курсора для игр или других задач.
Существует несколько способов изменить скорость перемещения курсора мыши:
Способ 1: Изменение настроек мыши в настройках системы
1. Нажмите на значок «Apple» в верхнем левом углу экрана и выберите пункт «Настройки системы».
2. Откройте раздел «Мышь» или «Трекпад» в зависимости от используемого устройства.
3. Установите положение флажка «Скорость» в нужное вам положение.
Способ 2: Настройка скорости перемещения курсора мыши через терминал
1. Откройте приложение Терминал (можно найти в папке «Программы» -> «Служебные программы»).
2. Введите следующую команду и нажмите Enter:
defaults write -g com.apple.mouse.scaling число3. Вместо «число» укажите значение от 1 до 10, где 1 — это самая медленная скорость, а 10 — самая быстрая.
4. После того как вы установили новое значение, перезагрузите компьютер или выйдите из системы и снова войдите, чтобы изменения вступили в силу.
Способ 3: Изменение скорости перемещения курсора мыши с помощью программ третьих сторон
Если вы хотите более точно настроить параметры ускорения и отклика вашей мыши, вы можете воспользоваться программами третьих сторон, такими как «Magic Mouse Utilities» или «USB Overdrive». Эти программы позволяют вам изменить параметры ускорения и настройки двойного нажатия мышкой.
Важно помнить, что изменение параметров скорости перемещения мыши может привести к неудобству при использовании других функций, таких как скроллинг или смахивание по экрану. Если вы заметите такие проблемы, то следует настроить параметры перемещения мыши с учетом этих функций или отключить их.
Теперь вы знаете несколько способов изменить скорость перемещения курсора мыши в Mac OS. Выберите тот, который лучше всего соответствует вашим потребностям и настройте его в соответствии с вашими предпочтениями.
Отключение ускорения мыши в Mac OS X
В операционной системе Mac OS X существует возможность отключения ускорения мыши, чтобы изменить скорость перемещения курсора по экрану. Это может быть полезно, если вы хотите настроить мышь на линейный отклик без эффекта ускорения.
Для отключения ускорения мыши в Mac OS X вы можете воспользоваться различными программами настройки мыши или внести изменение в параметры системы. Этот раздел предоставит несколько решений, включая изменение настроек в самой системе и использование команд терминала.
Изменение настроек в системе
Если вы хотите отключить ускорение мыши на Mac OS X без использования программ третьих сторон, вы можете сделать это следующим образом:
- Перейдите в меню «Настройки системы» (это можно сделать, щелкнув по значку
в верхнем левом углу и выбрав «Настройки системы»).
- Выберите раздел «Мышь» или «Трекпад» в зависимости от используемого устройства ввода.
- Настройте скорость перемещения курсора, отслеживания и другие параметры в соответствии с вашими предпочтениями.
- Выберите флажок «Отключить ускорение» или «Линейный отклик» (настройки могут отличаться в зависимости от версии Mac OS X).
- Примените изменения, закройте окно настроек и проверьте, как работает ваша мышь после изменения параметров.
Использование команд терминала
Если вы предпочитаете использовать терминал для настройки своей мыши, вы можете выполнить следующие шаги:
- Откройте терминал (это можно сделать, перейдя в папку «Программы», затем «Служебные программы» и выбрав «Терминал»).
- Напишите следующую команду и нажмите клавишу Enter:
defaults write .GlobalPreferences com.apple.mouse.scaling -1
- Примените изменения, перезагрузив компьютер или выйдя из учетной записи и снова войдя в нее.
После выполнения этих шагов ваша мышь не будет иметь эффекта ускорения при перемещении по экрану.
Обратите внимание, что этот способ отключения ускорения мыши также может повлиять на другие устройства ввода, такие как беспроводная мышь Magic Mouse или трекпад.
Если вы хотите отключить ускорение мыши только для конкретного устройства, вы можете использовать программы сторонних разработчиков, такие как Mouse Acceleration Preference Pane или USB Overdrive.
Теперь вы знаете, как отключить ускорение мыши в Mac OS X, используя программы настройки или команды терминала. Выберите наиболее удобный для вас способ и настройте параметры перемещения мыши в соответствии с вашими предпочтениями и потребностями.
Отключение параметров ускорения мыши
Если вы хотите изменить скорость перемещения курсора мыши и отключить параметры ускорения в Mac OS, вы можете воспользоваться терминалом для выполнения нескольких команд.
Шаг 1: Откройте терминал
Чтобы открыть терминал, выберите Программы → Утилиты → Терминал.
Шаг 2: Введите команду
Введите следующую команду в терминал:
defaults write .GlobalPreferences com.apple.mouse.scaling -1Шаг 3: Перезагрузите систему
Чтобы изменения вступили в силу, перезагрузите систему. Вы можете сделать это, выбрав меню Apple → Перезагрузка.
После перезагрузки ваша мышь будет перемещаться с одинаковой скоростью по всему экрану, независимо от того, с какой скоростью вы двигаете мышь.
Обратите внимание, что отключение параметров ускорения мыши также отключает эффект смахивания насквозь экрана (scrolling) и двойного нажатия, если такие параметры были включены в настройках мыши. Если вы хотите изменить скорость двойного нажатия или эффект смахивания насквозь экрана отдельно, вы можете воспользоваться настройками мыши в разделе «Курсор и трекпад» в настройках системы Mac OS.
Отключение ускорения мыши в Mac OS X
Ускорение мыши в Mac OS X обеспечивает более быстрое перемещение курсора при более интенсивных движениях. Однако, некоторым пользователям не нравится данная функция, поскольку она может вызывать дискомфорт и затруднять точное позиционирование курсора. Чтобы отключить ускорение мыши и предотвратить необходимость двигать мышку сильнее, чем нужно, нужно воспользоваться настройками операционной системы.
Есть несколько способов изменить параметры скорости перемещения курсора мыши:
1. Использование настроек в системных настройках
Для изменения параметров скорости перемещения курсора мыши через настройки Apple (System Preferences) выполните следующие действия:
- Кликните по значку «Apple» в верхнем левом углу экрана и выберите пункт «System Preferences».
- Затем выберите вкладку «Mouse» (или «Trackpad» для ноутбуков).
- Настройте скорость перемещения курсора мыши, перемещая ползунок.
- Если хотите отключить полностью ускорение, установите флажок «Ignore built-in trackpad when mouse or wireless trackpad is present».
2. Использование команды defaults в Терминале
В Mac OS X также можно изменить параметры скорости перемещения курсора мыши с помощью команды defaults в Терминале. Чтобы отключить ускорение мыши с помощью Терминала, выполните следующие шаги:
- Откройте Терминал через Программы -> Служебные программы -> Терминал, или воспользуйтесь поиском Spotlight и введите «Терминал».
- Введите следующую команду, чтобы отключить ускорение мыши:
defaults write .GlobalPreferences com.apple.mouse.scaling -1 - Нажмите клавишу «Enter» для выполнения команды.
- Перезагрузите компьютер, чтобы изменения вступили в силу.
Отключение ускорения мыши в Mac OS X позволит вам настроить скорость перемещения курсора в соответствии со своими предпочтениями и обеспечить более точное позиционирование мыши.
Изменение скорости отклика двойного нажатия и прокрутки мышью на Mac
Движение курсора мыши и скорость отклика важны для комфортной работы на Mac. Если вы хотите настроить параметры скорости перемещения курсора мыши, можно легко сделать это с помощью различных программ и настроек.
Одним из способов изменить эти параметры является настройка скорости двойного нажатия и прокрутки мышью в Mac OS. Следуйте этим шагам, чтобы изменить эти настройки:
- Выберите меню «Apple» в верхнем левом углу экрана и откройте «System Preferences» (Настройки системы).
- Настройки системы, выберите «Mouse» (Мышь) или «Trackpad» (Сенсорная панель), в зависимости от того, какой у вас устройство. Если у вас мышь, выберите «Mouse».
- На вкладке «Point & Click» (Точка и клик) найдите параметр «Double-click speed» (Скорость двойного нажатия) и используйте слайдер, чтобы изменить скорость.
- Настройте параметр «Scrolling speed» (Скорость прокрутки) для изменения скорости прокрутки мышью.
- Есть также ряд программ, которые позволяют более детально настроить скорость мыши. Например, вы можете использовать программу «Magic Mouse Utilities» для настройки скорости прокрутки и других параметров своей мыши.
Если вы предпочитаете использовать командную строку, можно изменить параметры скорости перемещения курсора мыши с помощью терминала. Вот пример команды:
defaults write -g com.apple.mouse.scaling -float 2.5
Эта команда устанавливает линейный фактор ускорения мыши в 2.5. Вы можете изменить это число, чтобы достичь желаемой скорости.
Также, давно известен такой прием как отключение трехпальцевого смахивания на беспроводной мышке (Magic Mouse). Настройте этот параметр с помощью команды:
defaults write com.apple.driver.AppleBluetoothMultitouch.mouse MouseThreeFingerSwipe -int 0
Помимо этого, есть и другие решения для настройки параметров скорости и отклика мыши на Mac. Ознакомьтесь с документацией вашей мыши или программой, которую вы используете, чтобы найти дополнительные способы настройки.
Видео:
Как ИДЕАЛЬНО настроить новый MacBook? + Скрытая настройка MacOS
Как ИДЕАЛЬНО настроить новый MacBook? + Скрытая настройка MacOS by Яблочный Маньяк 252,550 views 1 year ago 13 minutes, 10 seconds
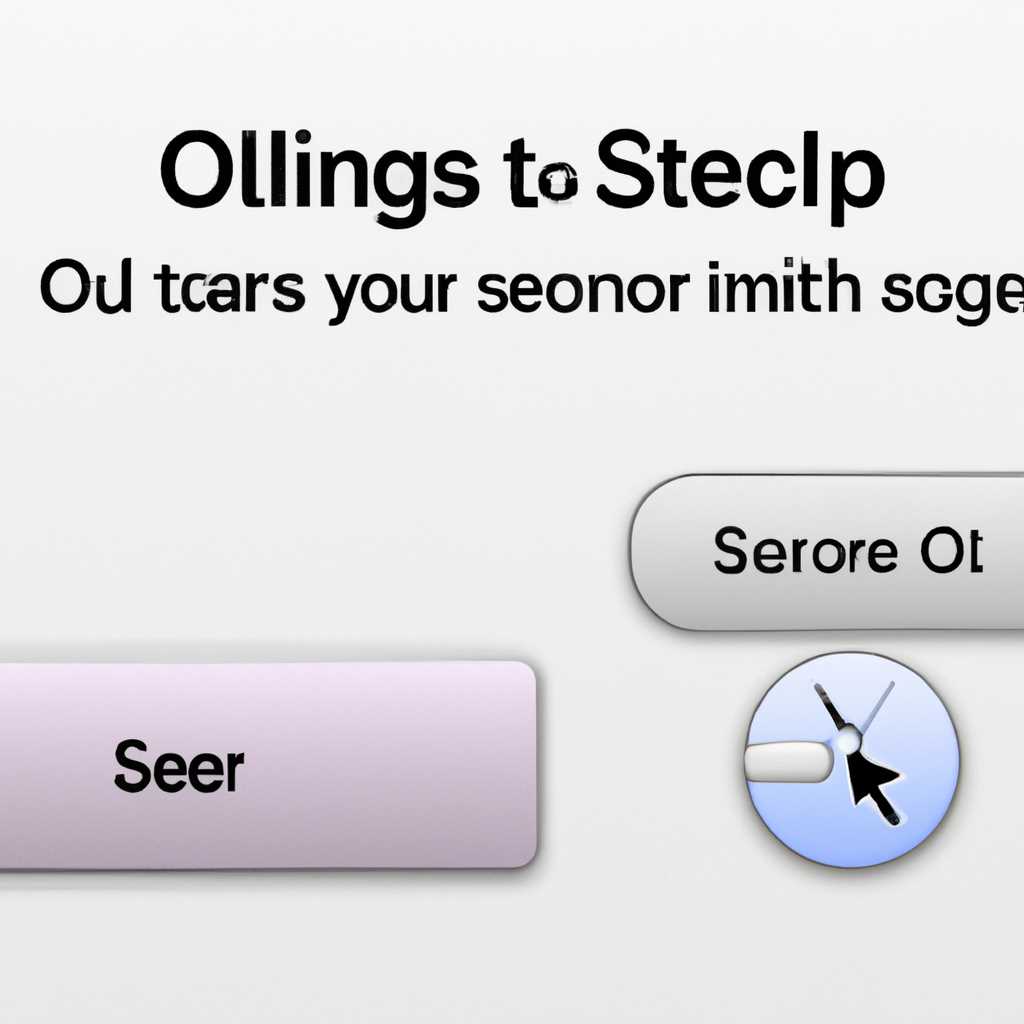
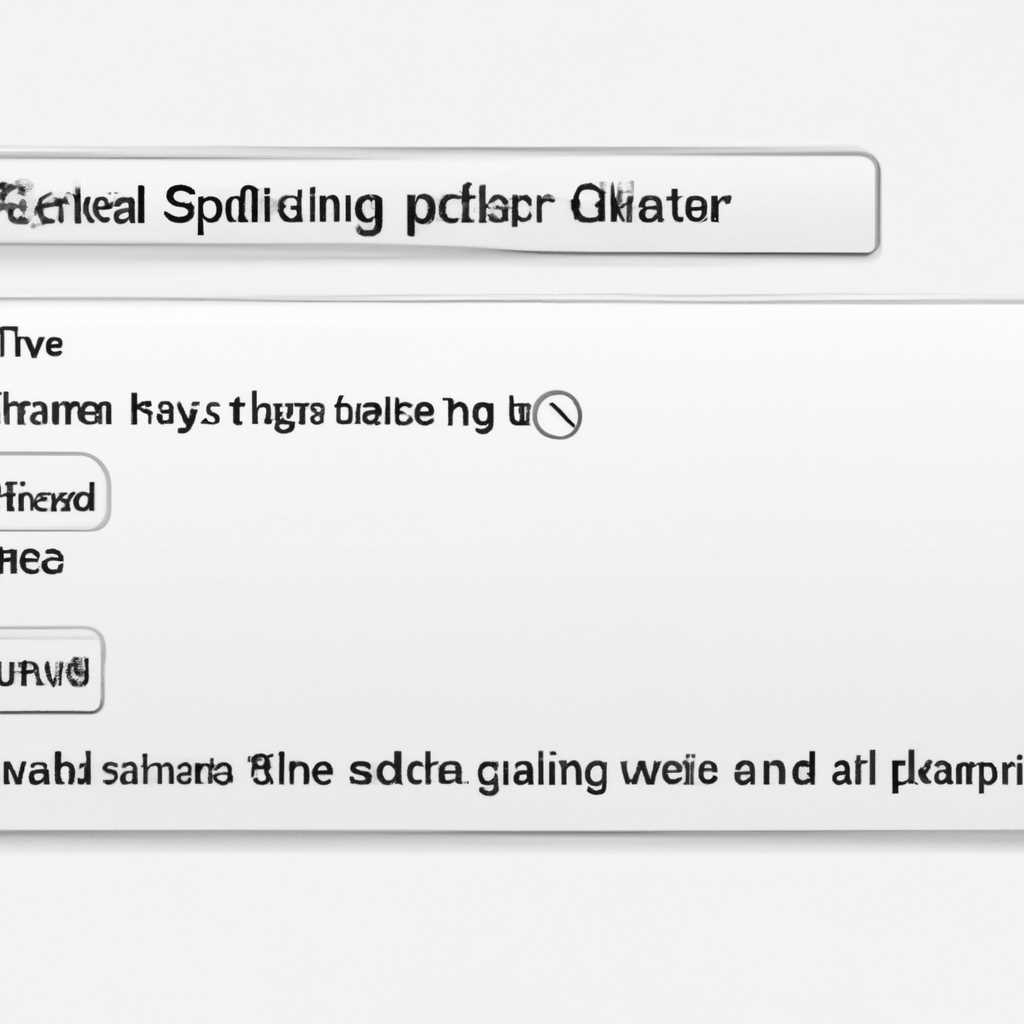
 в верхнем левом углу и выбрав «Настройки системы»).
в верхнем левом углу и выбрав «Настройки системы»).