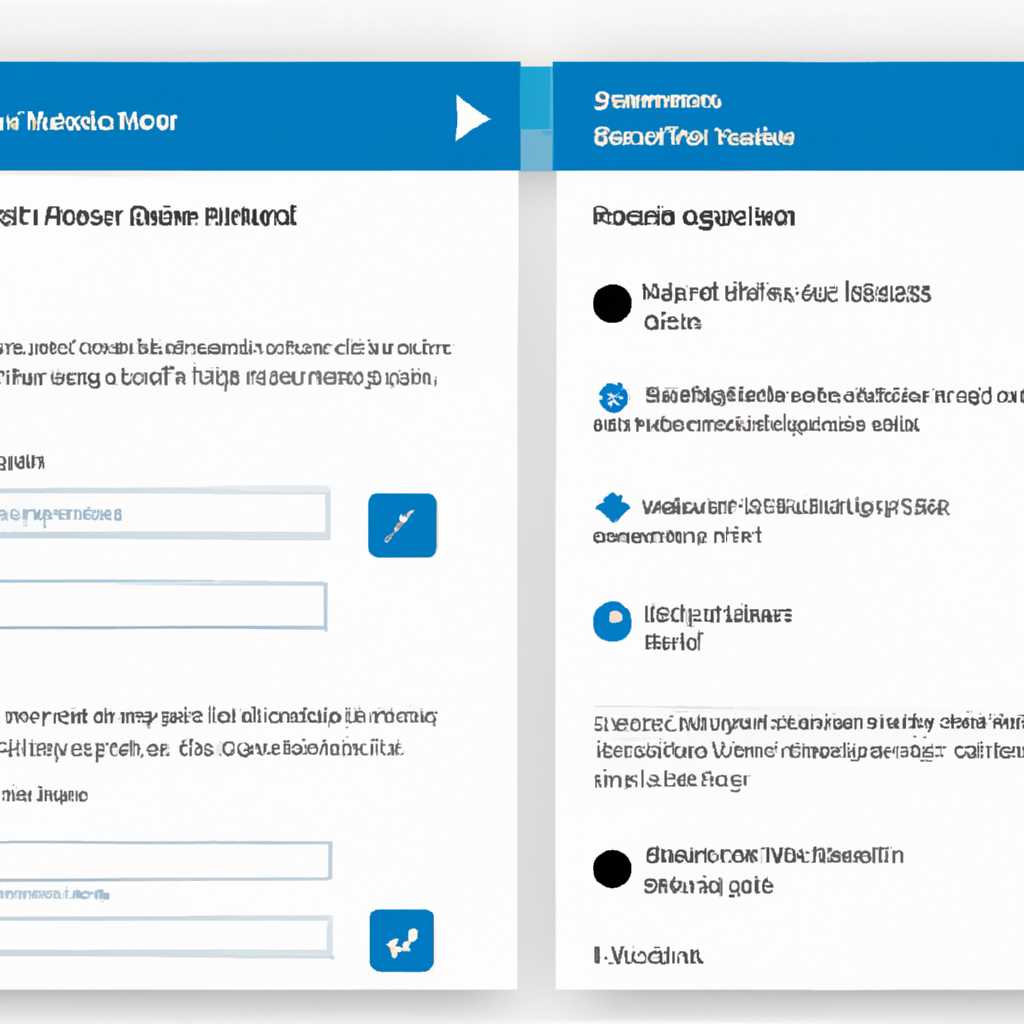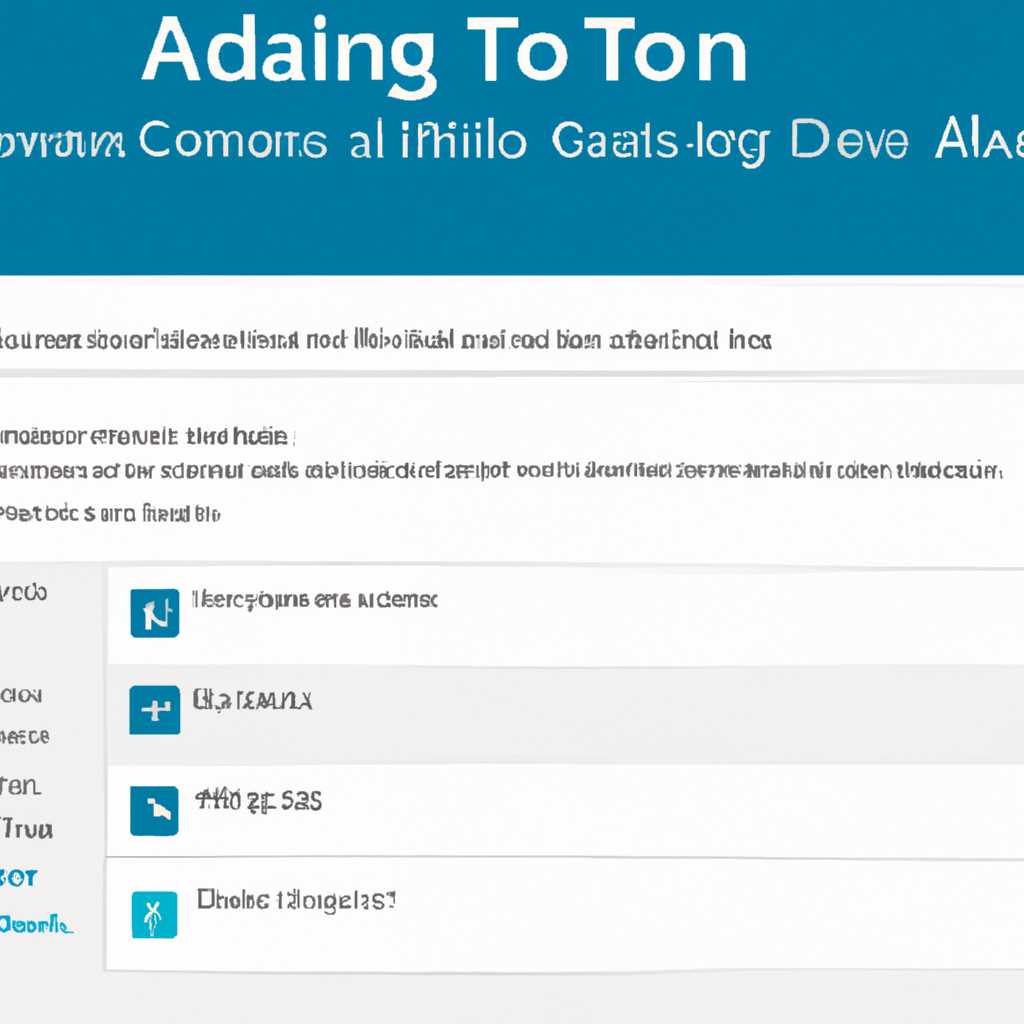- Как настроить уведомления и действия в Windows 10: пошаговая инструкция
- Открытие Центра уведомлений
- Персонализация уведомлений
- Настройка параметров уведомлений
- Шаг 1: Открыть центр уведомлений
- Шаг 2: Настройка области быстрого доступа
- Шаг 3: Изменение параметров уведомлений
- Шаг 4: Персонализация уведомлений
- Шаг 5: Очистить историю уведомлений
- Работа с уведомлениями от приложений
- Настройка отображаемых уведомлений
- Установка значения приоритета уведомлений
- Настройка быстрых действий
- Настройка уведомлений от програмmy Windows Defender Security Center
- Уведомления от системы Windows
- Настройка уведомлений
- Настройка параметров уведомлений
- Добавление и удаление уведомлений
- Использование быстрых действий
- Настройка быстрых действий
- Отключение уведомлений
- Настройка защитника Windows
- Настройка действий уведомлений
- Управление уведомлениями на блокированном экране
- Настройка уведомлений на блокированном экране
- Изменение расположения быстрых действий на блокированном экране
- Видео:
- Параметры Уведомление и действие
Как настроить уведомления и действия в Windows 10: пошаговая инструкция
Windows 10 предлагает множество настроек для изменения параметров уведомлений и действий на вашем компьютере. Вы можете легко настроить полосу быстрых действий, чтобы отображать только те параметры, которые вам нужны. В этой статье мы расскажем, как настроить параметры уведомлений и действий в Windows 10.
Пользователям «Windows» предлагается множество настроек для изменения отображения уведомлений и действий. Настройка параметров уведомлений и действий в Windows 10 может быть особенно полезной при использовании таких приложений, как Skype или VMware. В этой статье мы подробно расскажем о том, как настроить параметры уведомлений и действий в Windows 10, чтобы они отображались в нижнем правом углу экрана в виде кнопок, значков или баннеров.
Для изменения параметров уведомлений и действий в Windows 10 можно использовать центр быстрых действий. Он позволяет выбирать, какие параметры уведомлений будут отображаться в нижнем правом углу экрана. Для доступа к центру быстрых действий можно нажать на значок «уведомлений» в правом нижнем углу экрана или нажать клавишу Win+A на клавиатуре. В центре быстрых действий можно развернуть полосу уведомлений, нажав на кнопку «Развернуть». В этом положении можно применить изменения или очистить отдельные записи напрямую на странице настройки уведомлений.
Microsoft также предоставляет возможность изменения параметров уведомлений и действий в разделе «Настройки». В этом разделе вы сможете изменить положение кнопки уведомлений и выбрать определенные параметры, которые должны отображаться на полосе быстрых действий. Вы также можете изменить параметры уведомлений отдельных программ, таких как Skype или VMware. Просто щелкните правой кнопкой мыши на значке программы в центре уведомлений и выберите «Настройки уведомлений».
Открытие Центра уведомлений
Центр уведомлений в Windows 10 позволяет контролировать и настраивать параметры уведомлений и действий в системе. Это очень полезный инструмент, который позволяет получать важную информацию и быстро выполнять действия.
Чтобы открыть Центр уведомлений, вам нужно:
- Перейдите на рабочий стол или на страницу «Windows».
- В правом нижнем углу экрана находится значок «Центр уведомлений». Нажмите на него, чтобы открыть Центр уведомлений.
При открытии Центра уведомлений вы увидите область для уведомлений, расположенную сверху. Здесь вы можете увидеть все уведомления от различных отправителей, таких как приложения, обновления или система Windows. Вы также можете очистить уведомления, нажав кнопку «Очистить все».
Часть Центра уведомлений также предлагает быстрый доступ к настройкам, области действий и панели задач. Если вы хотите открыть область действий или панель задач, просто нажмите соответствующую кнопку в нижней части окна.
Вы также можете настроить, как будут отображаться уведомления в Центре уведомлений. Нажатие правой кнопкой мыши на выбранном уведомлении откроет меню с дополнительными параметрами. Здесь вы можете выбрать действия, добавить или удалить кнопки быстрого действия, а также задать приоритет для отправителей уведомлений.
Если вам требуется настроить Центр уведомлений больше, вы можете нажать на значок «Настройка уведомлений и действий» (пиктограмма шестеренки) в правом нижнем углу Центра уведомлений. Это откроет страницу настроек системы, где вы можете настроить все параметры уведомлений и действий в Windows 10.
Теперь вы знаете, как открыть и настроить Центр уведомлений в Windows 10. Используйте эту функцию, чтобы контролировать и управлять уведомлениями и действиями в системе, по своему вкусу. Наслаждайтесь удобством и гибкостью, которые позволяют вам оставаться в курсе происходящего на вашем устройстве!
Персонализация уведомлений
Уведомления в Windows 10 играют важную роль в информировании пользователя о различных событиях и обновлениях в системе. Вы можете настроить параметры уведомлений и действий в Windows 10, чтобы получать только нужную и важную информацию.
Для изменения параметров уведомлений в Windows 10, выполните следующие шаги:
- Откройте центр уведомлений, нажав на значок в правом нижнем углу экрана или нажав клавишу Win + A на клавиатуре.
- На странице центра уведомлений есть кнопка «Настройки уведомлений». Нажмите на нее, чтобы открыть настройки уведомлений и действий.
- На открывшейся странице настройки уведомлений найдите раздел «Параметры уведомлений».
- В этом разделе вы можете изменить параметры уведомлений для каждого отдельного приложения, установленного в системе. Для этого выберите нужное приложение из списка и настройте его параметры уведомлений и действий.
- Вы также можете изменить параметры панели быстрых действий, которые отображаются при нажатии на значок центра уведомлений. Для этого нажмите на кнопку «Панель быстрых действий» и настройте значение параметров в соответствии с вашими предпочтениями.
- Чтобы изменить порядок отображения значков уведомлений, нажмите на кнопку «Упорядочивание значков системы».
- Вы можете добавить или удалить значки уведомлений системы и настроить их параметры, нажав на кнопку «Выберите значки, которые будут отображаться на панели задач».
- Для изменения параметров уведомлений отдельных приложений, откройте настройки данного приложения и найдите раздел «Уведомления». В этом разделе вы можете задать параметры уведомлений и действий для этого приложения.
- Кроме того, вы можете изменить параметры уведомлений для определенных отправителей, таких как системные обновления, программы защитника Windows и других. Для этого откройте настройки уведомлений системы и найдите раздел «Уведомления отправителя».
Видео по настройке параметров уведомлений в Windows 10 вы можете найти на официальном сайте «Windows».
Придерживаясь указанных выше шагов и с помощью настройки параметров уведомлений и действий в Windows 10, вы можете легко управлять и персонализировать уведомления в системе, добавить или удалить уведомления отдельных приложений, изменить их параметры и предотвратить получение нежелательной информации.
Настройка параметров уведомлений
В операционной системе Windows 10 можно настроить параметры уведомлений и действий, чтобы получать уведомления о важных событиях и настроить их внешний вид и функциональность. В этом разделе мы рассмотрим, как настроить параметры уведомлений в Windows 10.
Шаг 1: Открыть центр уведомлений
Для начала нужно открыть центр уведомлений. Для этого щелкните правой кнопкой мыши на значке «Windows» в левом нижнем углу экрана и выберите «Центр уведомлений» в контекстном меню. Также можно открыть центр уведомлений, просто нажав комбинацию клавиш Win+A.
Шаг 2: Настройка области быстрого доступа
В верхней части центра уведомлений находится область быстрого доступа. В ней отображаются значки для различных программ и функций системы, таких как Skype и VMWare. Чтобы использовать новые действия и предотвратить отображение уведомлений от отдельных приложений в данной области, нужно добавить соответствующую программу в эту область.
Чтобы изменить список значков в области быстрого доступа, просто щелкните правой кнопкой мыши на панели задач и выберите «Настройки панели задач» в контекстном меню. Затем нажмите кнопку «Выбрать элементы, которые отображаются на панели задач» и выберите нужные программы из списка доступных значков.
Шаг 3: Изменение параметров уведомлений
Ниже области быстрого доступа находится раздел «Настройка параметров уведомлений». В этом разделе можно изменить, какие уведомления будут отображаться на экране.
Нажмите на кнопку «Настройки уведомлений и действий» в нижней части центра уведомлений, чтобы открыть панель параметров. В этой панели можно увидеть список доступных действий и уведомлений. Щелкните по каждому действию, чтобы настроить его параметры и выбрать, какие уведомления будут отображаться.
В этой панели можно упорядочивать действия по своему усмотрению и выбрать, какие уведомления будут отображаться в верхней части центра уведомлений. Просто перетащите действия в нужном порядке. Также можно изменить положение полосы значков уведомлений, переместив ее вверх или вниз.
Чтобы изменить параметры отдельных программ, щелкните правой кнопкой мыши на значке программы в области быстрого доступа и выберите «Настройки уведомлений» в контекстном меню. В этом разделе можно выбрать, какие уведомления будут отображаться для данной программы.
Шаг 4: Персонализация уведомлений
Если вы хотите изменить внешний вид уведомлений в области действий, вы можете настроить их отображение в разделе «Параметры уведомлений». Здесь можно выбрать, какие значки и уведомления будут отображаться, и изменить их внешний вид. Можно выбрать значение для каждого сообщения системы, если вы хотите отключить конкретное уведомление.
Также можно изменить отображение значков в разделе «Параметры системы». Здесь можно выбрать, какие уведомления будут отображаться на экране и настроить параметры уведомлений для различных частей системы.
Шаг 5: Очистить историю уведомлений
Если вы хотите очистить историю уведомлений, чтобы удалить все отображаемые уведомления в центре уведомлений, это можно сделать с помощью опции «Очистить все» в продвинутых параметрах.
Для этого щелкните правой кнопкой мыши на значке центра действий в панели задач и выберите «Настройки центра уведомлений» в контекстном меню. Затем нажмите кнопку «Очистить историю уведомлений» в разделе «Очистить историю уведомлений». Это удалит все отображаемые уведомления в центре уведомлений.
Теперь вы знаете, как настроить параметры уведомлений в операционной системе Windows 10. Используя эти шаги, вы можете изменить параметры уведомлений и действий, чтобы они лучше соответствовали вашим предпочтениям и потребностям.
Работа с уведомлениями от приложений
Windows 10 предлагает различные параметры для настройки уведомлений от приложений. Вы можете выбрать, как отображать уведомления, добавить или удалить быстрые действия, настроить их расположение на экране, а также предотвратить появление нежелательных уведомлений.
Настройка отображаемых уведомлений
Для настройки уведомлений от приложений в Windows 10 откройте панель уведомлений, которая находится в правом нижнем углу экрана. Нажмите на значок «Область уведомлений», который находится в правой части панели задач, правой кнопкой мыши. В открывшемся меню выберите пункт «Настройки уведомлений».
На открывшемся экране «Настройки» выберите пункт «Уведомления и действия». Здесь вы можете увидеть список всех приложений, уведомления которых отображаются в системе. Щелкните на приложении, чтобы настроить его уведомления. Вы также можете использовать функцию поиска, чтобы быстро найти нужное приложение.
Установка значения приоритета уведомлений
Во вкладке «Уведомления и действия» каждого приложения, выбранного в предыдущем пункте, вы можете увидеть различные настройки уведомлений. Одна из настроек называется «Важность». Здесь вы можете установить значение приоритета для уведомлений от выбранного приложения.
Если вы хотите, чтобы уведомления от приложения отображались в видео уведомлений (в нижнем правом углу экрана), выберите значение «Важные уведомления». Если вы хотите, чтобы уведомления от этого приложения были скрыты, выберите значение «Не показывать уведомления». Вы также можете выбрать значение «Отключить все уведомления от этого отправителя», чтобы полностью отключить уведомления от этого приложения.
Настройка быстрых действий
На том же экране «Уведомления и действия» вы можете настроить быстрые действия. Быстрые действия — это дополнительные функции и команды, которые отображаются в уведомлениях от приложений.
Чтобы настроить быстрые действия, выберите приложение и нажмите на кнопку «Добавить или удалить быстрые действия». Здесь вы можете выбрать, какие действия будут отображаться в уведомлениях от приложения, а также упорядочивание их положения.
Выберите действие и нажмите на кнопку выше, чтобы добавить его в список быстрых действий. Вы также можете отключить доступные действия, щелкнув по ним правой кнопкой мыши и выбрав пункт «Отключить».
Настройка уведомлений от програмmy Windows Defender Security Center
Если у вас установлена программа Windows Defender Security Center, вы можете настроить уведомления от нее. Откройте панель уведомлений, щелкнув на значке «Область уведомлений» в правой части панели задач, а затем нажмите на значок Windows Defender Security Center.
На открывшемся экран «Windows Defender Security Center» выберите вкладку «Защита от вирусов и угроз». Здесь вы можете настроить уведомления от Windows Defender, выбрав значение «Настройка уведомлений защитника Windows».
На следующем экране вы можете изменить различные настройки уведомлений, такие как уровень угроз и параметры уведомлений. Вы также можете увидеть список доступных действий, которые можно выполнить для устранения угроз.
В следующем разделе мы рассмотрим, как настроить уведомления от конкретного приложения, такого как Skype, а также как развернуть все действия, доступные в уведомлениях.
Уведомления от системы Windows
Система Windows предлагает различные способы управления уведомлениями и действиями, чтобы обеспечить максимальную настройку и контроль над важными сообщениями и оповещениями.
Настройка уведомлений
Для изменения параметров уведомлений откройте «Центр уведомлений», который отображается на панели задач на экране. Чтобы открыть его, щелкните значок «windows» в углу экрана и выберите «Центр уведомлений».
В центре уведомлений вы увидите список всех доступных уведомлений. Кнопки в центре позволяют очищать записи уведомлений, развернуть или свернуть все уведомления, а также настроить параметры действий для каждого уведомления.
Настройка параметров уведомлений
Для настройки параметров уведомлений выберите нужное уведомление и щелкните на нем правой кнопкой мыши. В открывшемся контекстном меню выберите пункт «Настроить уведомления».
В настройках вы сможете выбрать, какие действия будут отображаться в центре уведомлений для выбранного уведомления. Вы также сможете настроить быстрые действия для каждого уведомления, что позволит вам напрямую взаимодействовать с приложением или программой.
Добавление и удаление уведомлений
Для добавления или удаления уведомлений в центре уведомлений откройте раздел «Настройки» в центре уведомлений. В этом разделе вы можете изменить список уведомлений, которые будут отображаться в центре уведомлений. Вы также можете отключить уведомления от определенных отправителей, например, от Microsoft или от приложения Skype.
Использование быстрых действий
Быстрые действия в центре уведомлений позволяют вам выполнять определенные задачи непосредственно из уведомлений. Например, вы можете быстро открыть видео в плеере или отправить сообщение в Skype.
| Действие | Раздел |
|---|---|
| Открыть видео | Плеер |
| Отправить сообщение | Skype |
Настройка быстрых действий
Чтобы настроить быстрые действия для приложения или программы, откройте раздел «Настройки» в центре уведомлений и выберите соответствующее приложение или программу.
В настройках быстрых действий вы сможете выбрать до 45 различных действий, которые будут отображаться в центре уведомлений для выбранного приложения или программы.
Отключение уведомлений
Если вы хотите полностью отключить уведомления от определенного приложения или программы, откройте страницу настройки уведомлений в разделе «Настройки» центра уведомлений и выберите соответствующее приложение или программу. В настройках уведомлений вы можете отключить все уведомления от выбранного источника.
Настройка защитника Windows
Чтобы настроить параметры уведомлений от защитника Windows, откройте страницу настройки защитника Windows в разделе «Настройки» центра уведомлений и выберите соответствующие параметры уведомлений.
В настройках защитника Windows вы сможете выбрать, какие уведомления будут отображаться в центре уведомлений, а также настроить параметры уведомлений для различных видов угроз.
Настройка действий уведомлений
- Откройте Центр уведомлений, нажав на значок в правом нижнем углу панели задач. Этот значок выглядит как две соединенные внизу прямоугольником ленты и называется «Центр уведомлений».
- В верхней части Центра уведомлений находится раздел «Windows». В этом разделе можно управлять всеми уведомлениями от Microsoft и других приложений в системе.
- Для просмотра всех доступных действий уведомлений нажмите кнопку «Настройки уведомления», которая находится в нижнем правом углу этого раздела.
- Теперь вы увидите список всех уведомлений, для которых можно настроить действия. В этом списке есть как новые уведомления, так и уведомления, которые вы пропустили. Вы можете упорядочить эти уведомления по разным критериям, выбрав соответствующую колонку в заголовке таблицы.
- Выберите уведомление, для которого вы хотите настроить действия, и откройте его, нажав на значок в виде трех точек справа от него.
- В открывшемся окне вы увидите все доступные действия для данного уведомления. Вы можете задать значения для каждого из них или отключить действие, чтобы оно не отображалось.
- Если вам нужно настроить действия уведомлений для определенного приложения, вы можете выбрать этот раздел из списка приложений в левой части окна. Например, если вы хотите настроить действия уведомлений для приложения VMware, выберите его из списка приложений.
- Также вы можете очистить все уведомления, нажав на кнопку «Очистить все» в правом нижнем углу окна.
- После того, как вы закончите настройку действий уведомлений для всех нужных вам уведомлений или приложений, просто закройте окно настроек.
При настройке действий уведомлений вы можете использовать быстрые действия, которые позволяют выполнить определенные действия без открытия всего приложения. Быстрые действия могут быть представлены в виде кнопок или значков в уведомлении или в его баннере. Вы также можете настроить отображение значков для ваших уведомлений, чтобы предотвратить их размещение в Центре действий и использовать систему управления уведомлениями вашего приложения.
Управление уведомлениями на блокированном экране
Windows 10 предлагает возможность настроить параметры уведомлений и действий для различных приложений и системных функций. В этом руководстве мы подробно рассмотрим, как изменить уведомления на блокированном экране.
Настройка уведомлений на блокированном экране
Настройка уведомлений на блокированном экране позволяет управлять различными видами уведомлений, которые могут появляться при блокировке экрана. Чтобы изменить параметры уведомлений, выполните следующие действия:
- Откройте «Параметры Windows», нажав клавишу «Пуск» и выбрав значок «Настройки» (значок шестеренки).
- В окне «Параметры Windows» выберите «Система».
- В меню «Система» выберите «Уведомления и действия».
- Прокрутите список вниз и найдите раздел «Уведомления на блокированном экране».
- В этом разделе вы увидите различные параметры уведомлений, такие как отображение уведомлений, управление уведомлениями от определенных приложений и другие настройки.
Изменение расположения быстрых действий на блокированном экране
Помимо уведомлений, вы также можете настроить расположение кнопок быстрых действий на блокированном экране. Быстрые действия — это набор кнопок, позволяющих вам быстро выполнять определенные операции, такие как отправка сообщения или включение режима «Ночной свет». Чтобы изменить положение быстрых действий на блокированном экране, выполните следующие действия:
- Откройте «Параметры Windows» и выберите «Система».
- В меню «Система» выберите «Уведомления и действия».
- Прокрутите список вниз и найдите раздел «Быстрые действия на блокированном экране».
- Нажмите на значок «Режим группировки» рядом с кнопками быстрых действий, чтобы отобразить дополнительные настройки.
- В этом разделе вы можете увидеть все доступные кнопки быстрых действий. Кнопки, находящиеся в правой части, отображаются на блокированном экране.
- Чтобы изменить положение кнопок, перетащите нужную кнопку в другое место.
- Правая панель показывает текущую конфигурацию кнопок быстрых действий.
- Изменения применены в реальном времени, поэтому вы сразу увидите результаты.
Также в этом разделе можно задать отдельные настройки для каждого приложения. Нажмите на кнопку «Настройка для каждого приложения» для выбора приложения и изменения его уведомлений и быстрых действий на блокированном экране.
Настройки уведомлений и быстрых действий на блокированном экране также могут быть изменены напрямую из центра уведомлений. Щелкните правой кнопкой мыши на значок центра уведомлений в области уведомлений (правая часть панели задач) и выберите «Настройки». Здесь вы сможете настроить различные параметры, такие как уведомления при блокировке экрана, обновления и очистить историю уведомлений.
Видео:
Параметры Уведомление и действие
Параметры Уведомление и действие door Социальный проект Равная Россия 49 weergaven 3 jaar geleden 2 minuten en 35 seconden