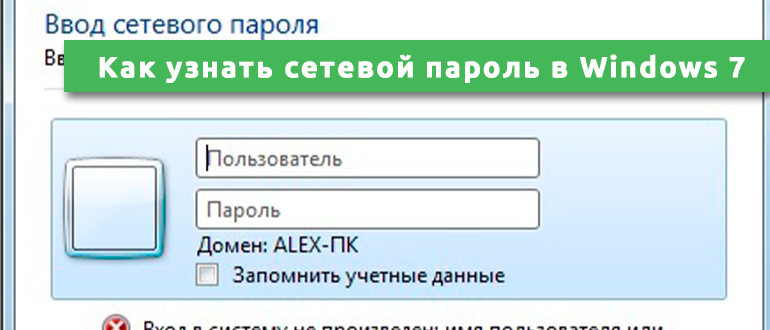- Как узнать и отключить сетевой пароль компьютера — полезная информация
- Как узнать сетевой пароль компьютера и где его отключить
- Узнайте пароль Wi-Fi на своем компьютере
- Где найти сетевые пароли, сохраненные на компьютере
- Как узнать пароль от своего Wi-Fi роутера
- Замечания и дополнительные советы
- Как изменить или сбросить пароль Wi-Fi
- Как подключиться к Wi-Fi сети без пароля
- 1. Использование системных инструментов Windows
- 2. Использование программных решений
- 3. Использование общих паролей Wi-Fi сетей
- Как подключить любую папку к домашней группе Windows 7
- Что такое домашняя группа в Windows 7
- Как создать или присоединиться к домашней группе
- Как подключить папку к домашней группе
- Как отключить папку от домашней группы
- Видео:
- Как подсмотреть пароль Windows
Как узнать и отключить сетевой пароль компьютера — полезная информация
Если у вас возникла проблема с подключением к домашней сети и вы не знаете пароль, не беда — сегодня мы разберемся, как узнать сетевой пароль компьютера и где его отключить. Знание этой информации может быть очень полезным как для управления сетью, так и для решения возможных проблем.
Для начала, откройте меню «Пуск» на своем компьютере и выберите пункт «Панель управления». После этого выберите пункт «Сеть и интернет» и в нем перейдите к пункту «Центр сети и общего доступа». Теперь вы находитесь в главном меню управления сетями.
Дальше, выберите пункт «Изменение параметров адаптера» и откройте свою домашнюю сеть. Если у вас несколько компьютеров подключены к одной домашней сети, то выберете нужный вам компьютер в списке. Если вы хотите изменить пароль для всех компьютеров, то выберете пункт «Общая домашняя группа».
Теперь, чтобы узнать сетевой пароль, вам нужно создать запрос на его отображение. Для этого кликните правой кнопкой мыши по выбранной домашней сети и выберите пункт «Свойства». В открывшемся окне перейдите на вкладку «Безопасность» и выберите пункт «Показать символы». Теперь вы видите ваш сетевой пароль.
Если же вам нужно изменить сетевой пароль, то воспользуйтесь кнопкой «Изменить пароль», которая находится на этой же вкладке. После этого вас попросят ввести новый пароль дважды для подтверждения изменений. Не забудьте сохранить изменения, нажав на кнопку «ОК».
Теперь вы знаете, как узнать и изменить сетевой пароль компьютера. Эта полезная информация поможет вам разобраться с возможными проблемами с подключением к домашней сети и управлять ею в нужных вам параметрах.
Как узнать сетевой пароль компьютера и где его отключить
Узнать сетевой пароль компьютера может быть полезно, если вы забыли его или у вас возникла проблема с доступом к сети. В Windows есть несколько способов узнать пароль, и мы рассмотрим их ниже.
1. Для начала заходим в панель управления. Для этого нажмите на кнопку «Пуск» (или кнопку с флагом Windows на клавиатуре) и выберите пункт «Панель управления».
2. В панели управления выбираем пункт «Сеть и интернет» и открываем его.
3. В разделе «Центр управления сетями и общим доступом» выбираем пункт «Показать состояние и управление сетями».
4. Теперь откройте свою сеть, к которой вы хотите узнать пароль. Если есть несколько сетей, выберете нужную.
5. В открывшемся окне выберите пункт «Свойства этой сети».
6. Во вкладке «Безопасность» найдите поле «Ключ безопасности» или «Пароль». В этом поле будет указан сетевой пароль компьютера.
Теперь вы знаете, как узнать сетевой пароль компьютера. Если вы хотите отключить пароль или изменить его, то это тоже можно сделать в настройках сети.
1. Откройте панель управления и выберите пункт «Сеть и интернет».
2. В разделе «Центр управления сетями и общим доступом» выберите пункт «Изменение параметров адаптера».
3. В открывшемся окне найдите свою сеть и кликните правой кнопкой мыши на ней. Выберите пункт «Свойства».
4. В открывшемся окне выберите вкладку «Защита», а затем уберите галочку рядом с пунктом «Защищать организацией имеющийся в ней ключ безопасности».
5. Нажмите на кнопку «ОК» и перезапустите компьютер для сохранения изменений.
Теперь вы знаете, как узнать сетевой пароль компьютера и где его отключить. Будьте внимательны при работе с паролями и храните их в надежном месте.
Узнайте пароль Wi-Fi на своем компьютере
Если вы хотите узнать пароль Wi-Fi на вашем компьютере, это сделать довольно просто. Прежде всего, заходим в «Пуск» и кликаем правой кнопкой мыши на пункт «Параметры». В появившемся контекстном меню выбираем «Сеть и интернет».
После этого открывается окно «Настройки», где будет доступ к различным параметрам и возможность управления сетью. А чтобы узнать пароль Wi-Fi, нам нужно изменить настройки домашней сети, в которой компьютер подключен.
Для этого выбираем в левой части окна раздел «Wi-Fi» и в правой части окна найдите пункт «Изменить параметры домашней сети Wi-Fi».
При выборе этого пункта запросит ввести пароль, если у вас есть доступ к параметрам домашней сети Wi-Fi. После ввода пароля будет доступ к настройкам Wi-Fi.
Дальше выбираем в левой части окна раздел «Безопасность», где можно увидеть все возможные параметры безопасности Wi-Fi, в том числе и паролей.
Для просмотра пароля Wi-Fi на вашем компьютере, выбираем вкладку «Сетевой доступ» и находим пункт «Пароль». В этом пункте будет указан пароль Wi-Fi, который мы можем посмотреть или изменить.
Теперь, чтобы изменить пароль Wi-Fi на своем компьютере, нам необходимо ввести новый пароль в поле «Пароль» и нажать кнопку «Применить». После этого пароль Wi-Fi на вашем компьютере будет изменен.
Итак, теперь вы знаете, как узнать и изменить пароль Wi-Fi на своем компьютере. Помните, что без пароля вы можете подключаться только к домашней сети, но чтобы подключиться к другим Wi-Fi сетям, вам понадобится пароль.
Управление паролями Wi-Fi на вашем компьютере также может быть полезным, если вы хотите создать отдельную группу паролям для определенных компьютеров или изменить доступ к файлам и папкам.
Если у вас возникла проблема с изменением пароля Wi-Fi на компьютере, то вам может помочь обратиться к системному администратору или специалисту по настройке сетей.
Теперь вы знаете, как узнать пароль Wi-Fi на своем компьютере, изменить его и управлять другими параметрами сети. Не забывайте об обеспечении безопасности своей домашней сети Wi-Fi, чтобы не стать жертвой хакеров или злоумышленников.
Где найти сетевые пароли, сохраненные на компьютере
Если вы хотите узнать пароли, сохраненные на вашем компьютере, то сделать это довольно легко. Возможность управлять сетевыми паролями на компьютерах с операционной системой Windows 7 и выше появилась благодаря одному из пунктов системного меню.
- Для начала откройте меню «Пуск», которое находится в левом нижнем углу экрана.
- В поисковую строку введите «Системный»
- В выпавшем списке выберите пункт «Системные настройки и параметры»
- Откройте раздел «Параметры безопасности» или «Параметры учетных записей»
- Зайдите в пункт «Управление сетевыми паролями» или «Управление локальными паролями»
- Теперь у вас откроется окно, где вы сможете увидеть все сетевые пароли, сохраненные на вашем компьютере.
Таким образом, если у вас возникла проблема с подключением к домашней сети или вы хотите изменить пароль для доступа к домашней группе компьютеров, то вы можете найти все необходимые пароли в этом разделе. Это намного удобней, чем вводить каждый пароль отдельно. К тому же, такие пароли хранятся в зашифрованном виде, поэтому вы можете быть уверены в безопасности своих файлов и данных.
Как узнать пароль от своего Wi-Fi роутера
Если вы хотите узнать пароль от своего Wi-Fi роутера, вам потребуются следующие шаги:
- Зайдите в настройки вашего роутера. Для этого откройте любой браузер и введите IP-адрес роутера в адресную строку. Обычно адрес роутера указан на самом устройстве или в документации.
- В открывшемся окне введите логин и пароль, чтобы получить доступ к настройкам. Если вы не знаете данные для входа, проверьте документацию или обратитесь к производителю роутера.
- Найдите в меню параметры или конфигурация сети. Обычно такие опции можно найти в разделе «Настройки сети» или «Wireless Settings».
- В этом разделе найдите парольную фразу или опцию, относящуюся к паролю Wi-Fi. Обычно эта настройка называется «Wi-Fi Password» или «WPA2 Key».
- Если вам нужно узнать текущий пароль, просто прочитайте значение в поле рядом с соответствующей опцией. Если вы хотите изменить пароль, нажмите на кнопку «Изменить» или подобную ей.
- В открывшемся окне введите новый пароль и нажмите кнопку «Сохранить» или «Применить». Придумайте надежный пароль, чтобы обеспечить безопасность вашей Wi-Fi сети.
- После этого вы сможете подключиться к вашей Wi-Fi сети с помощью нового пароля.
Не забудьте записать ваш новый пароль и сохранить его в надежном месте, чтобы иметь к нему доступ в случае необходимости.
Замечания и дополнительные советы
Во избежание нежелательных изменений в настройках Wi-Fi роутера, будьте осторожны и не изменяйте параметры, с которыми не знакомы.
Если вы используете Windows, вы также можете узнать пароль от своей Wi-Fi сети с помощью следующих шагов:
- Нажмите клавишу Win на клавиатуре, чтобы открыть меню Пуск.
- В строке поиска введите Панель управления и выберите соответствующую опцию в результате запроса.
- В открывшейся панели управления выберите Сеть и Интернет.
- Перейдите в раздел Центр управления сетями и общим доступом.
- В левой группе параметров выберите Изменение параметров адаптера.
- В окне, открывшемся на вашем компьютере, найдите и выберите домашнюю Wi-Fi сеть.
- Нажмите правой кнопкой мыши на выбранной сети и выберите Статус.
- В открывшемся окне выберите Подключение. Если у вас несколько сетей, выберите ту, для которой хотите узнать пароль.
- В открывшемся окне нажмите на кнопку Безопасность.
- В этом окне вы увидите текущий пароль вашей домашней Wi-Fi сети.
Помните, что предоставление доступа к паролям Wi-Fi сетей без согласия их владельцев является нарушением и может представлять угрозу безопасности.
Как изменить или сбросить пароль Wi-Fi
Если у вас возникла необходимость изменить или сбросить пароль Wi-Fi, вам потребуется доступ к настройкам вашей домашней сети. Для этого нужно выполнить несколько простых шагов:
- Зайдите в меню «Пуск» вашего компьютера, а затем выберите «Настройки» и «Сеть и интернет».
- Нажмите на пункт «Wi-Fi» в левом меню и выберите необходимую сеть, с которой вы хотите работать.
- Нажмите на кнопку «Изменить параметры сети». Если вы не авторизованы, вам может потребоваться ввести административные учетные данные.
- В открывшемся окне найдите раздел «Безопасность» или «Парольная защита». Здесь вы увидите текущий пароль сети, а также сможете изменить его на новый.
- Введите новый пароль в соответствующее поле и сохраните изменения.
- После изменения пароля, ваш компьютер автоматически отключится от старой сети. Чтобы подключиться снова, выберите новую сеть в списке доступных Wi-Fi сетей и введите новый пароль.
Если вы хотите сбросить пароль Wi-Fi и вернуться к настройкам по умолчанию, вы можете использовать кнопку «Сбросить» или «Восстановить настройки заводские» в разделе «Безопасность» или «Парольная защита». Обратите внимание, что после сброса всех настроек сети вам также придется повторно настраивать и подключать все ваши устройства к Wi-Fi.
Итак, теперь вы знаете, как изменить или сбросить пароль Wi-Fi. Управление паролями и настройками Wi-Fi может быть полезным навыком, особенно если у вас есть несколько компьютеров или устройств, которые требуется подключить к домашней сети.
Как подключиться к Wi-Fi сети без пароля
Если вам необходимо подключиться к Wi-Fi сети без пароля, есть несколько методов, которые можно использовать в зависимости от операционной системы вашего компьютера. Рассмотрим эти методы:
1. Использование системных инструментов Windows
Для Windows компьютеров можно использовать встроенные системные инструменты, чтобы подключиться к Wi-Fi сети без пароля. Чтобы это сделать, выполните следующие действия:
- Откройте меню «Пуск» и выберите раздел «Параметры».
- В открывшемся окне выберите раздел «Сеть и Интернет».
- Нажмите на пункт «Wi-Fi» в левой части окна.
- В списке доступных сетей выберите нужную сеть, к которой вы хотите подключиться.
- Нажмите на кнопку «Подключиться».
- Если с помощью этого метода подключиться не удалось, можно попробовать использовать другие способы, такие как использование специализированных программ.
2. Использование программных решений
Если вы не можете подключиться к Wi-Fi сети без пароля с помощью системных инструментов, можно воспользоваться специализированными программами, которые помогут вам в этом. Некоторые из таких программ могут выполнить настройку вашей Wi-Fi карты автоматически, чтобы она могла подключиться к безопасным Wi-Fi сетям без использования пароля.
Однако, перед использованием таких программ, обязательно убедитесь, что вы имеете разрешение или право использовать такое программное решение, так как это действие может быть незаконным.
3. Использование общих паролей Wi-Fi сетей
Если вам необходимо использовать Wi-Fi сеть без пароля, и вы находитесь в общественном месте или на работе, возможно, что в этой сети уже есть общий пароль, который используется для доступа к Wi-Fi. В этом случае, обратитесь к администратору или определенным инструкциям, чтобы узнать и использовать этот пароль.
Теперь, когда вы знаете несколько методов подключения к Wi-Fi сети без пароля, вы можете выбрать наиболее удобный для вас. Помните, что использование Wi-Fi сетей без пароля может быть опасным, так как любой может получить доступ к вашим данным и файлам, размещенным на вашем компьютере. Будьте осторожны и берегите свою информацию!
Как подключить любую папку к домашней группе Windows 7
Если у вас есть несколько компьютеров в одной сети, то возникает проблема общего доступа к файлам и папкам между ними. Чтобы сделать доступ к нужным файлам автоматически, можно создать общую группу домашней сети Windows 7. В этом разделе мы разберемся, как подключить любую папку к домашней группе.
Для начала, откройте меню «Пуск» и выберите пункт «Управление системными параметрами». Если у вас Windows 7 в стандартном оформлении, то этот пункт будет находиться в разделе «Дополнительные параметры системы».
После того как вы открыли окно управления системными параметрами, выберите вкладку «Домашняя группа». Там вы увидите сообщение о том, что на вашем компьютере сейчас нет домашней группы, и предложение создать ее. Введите любой пароль для доступа к группе и нажмите кнопку «Создать группу».
Теперь мы можем приступить к подключению папки к домашней группе. Откройте проводник и найдите папку, которую хотите добавить к домашней группе. Кликните на нее правой кнопкой мыши и выберите пункт «Свойства».
В открывшемся окне «Свойства» выберите вкладку «Доступ». Там вы увидите таблицу, в которой указаны пользователи, имеющие доступ к папке. Чтобы добавить доступ для домашней группы, нажмите на кнопку «Изменить разрешения».
В появившемся окне выберите пункт «Добавить». В поле «Объекты: все типы объектов» введите название вашей домашней группы и нажмите кнопку «Проверить имена». Если название правильное, то ниже появится краткое описание группы.
Подтвердите добавление группы, нажмите «ОК» и перейдите обратно к окну «Доступ». Теперь вы видите, что в таблице добавилась новая строка с вашей группой.
Для того чтобы домашняя группа имела доступ к чтению, изменению и управлению папкой, выберите ее в таблице и поставьте галочки у нужных разрешений. Если нужен доступ только для чтения, выберите пункт «Только чтение». Если вы хотите, чтобы группа имела полный доступ к файлам и папкам, выберите пункт «Полный доступ».
После внесения изменений в таблицу разрешений, нажмите кнопку «ОК» и закройте окно «Свойства». Теперь папка будет доступна вашей домашней группе.
Таким образом, вы смогли подключить любую папку к домашней группе Windows 7. Теперь вам не нужно будет вводить пароли каждый раз при доступе к этой папке, так как доступ будет автоматически сохраняться.
Что такое домашняя группа в Windows 7
Для создания домашней группы нужны пароль и кода, которые можно запросить или установить самостоятельно. Для начала заходим в панель управления Windows 7, открываем пункт “Настройка и обслуживание”, и выбираем “Домашняя группа”. В этом пункте можно посмотреть текущую конфигурацию домашней группы и изменить свои параметры.
Если у вас еще нет домашней группы, то будет сообщение, что домашнюю группу можно создать сейчас. Когда выбираем этот пункт, нам предлагается ввести парольной группы, который будет нужен для подключения других компьютеров к домашней группе.
После создания домашней группы нужно подключить компьютеры к этой группе. Для этого нужно на каждом компьютере открыть панель управления, выбрать пункт “Сеть и Интернет” и затем “Домашняя группа”. Если компьютер уже находится в домашней группе, то будет указано, что он входит в группу и пароль не нужен. Если же компьютер еще не в группе, то нужно будет ввести парольной группы, который был установлен при создании домашней группы.
Чтобы изменить парольной группы или убрать его вообще, нужно снова зайти в панель управления, открыть пункт “Домашняя группа” и выбрать нужный раздел для изменения настроек домашней группы.
Домашняя группа в Windows 7 позволяет создать общий доступ к файлам и папкам на компьютерах в этой группе сети. Это намного удобней, чем каждый раз ввести пароль, чтобы получить доступ к нужным файлам. Если у вас есть проблема с доступом к файлам на других компьютерах, то с помощью домашней группы можно легко разобраться.
Также, если у вас есть необходимость перенести файлы с одного компьютера на другой или сохранять их на общий диск, то домашняя группа это то, что вам нужно. Все файлы будут доступны на всех компьютерах в домашней группе, и вы сможете управлять ими без проблем.
Если вы хотите подключиться к другой домашней группе, то нужно отправить запрос на подключение и дождаться ответа от владельца группы. Когда вам будет разрешен доступ, вы сможете видеть и использовать файлы, которые разделены для общего доступа в этой группе.
Запомните, что домашняя группа в Windows 7 может быть очень полезна для управления и организации доступа к файлам на разных компьютерах. Она значительно упрощает задачу обмена файлами и управления ими в домашней сети.
Как создать или присоединиться к домашней группе
1. Создание домашней группы:
1. Зайдите в «Пуск» и выберите «Панель управления».
2. В окне управления выберете пункт «Сеть и интернет».
3. В открывшемся окне выберете нужный вам тип сети, например, «Домашняя сеть».
4. Выберете «Создать группу домашней сети».
5. Установите пароль для группы и запомните его.
6. Нажмите кнопку «Создать группу».
2. Присоединение к домашней группе:
1. Зайдите в «Пуск» и выберите «Панель управления».
2. В окне управления выберете пункт «Сеть и интернет».
3. В открывшемся окне выберете нужный вам тип сети, например, «Домашняя сеть».
4. Выберете «Присоединиться к группе домашней сети».
5. Введите пароль для группы, который был указан при ее создании.
6. Нажмите кнопку «Присоединиться к группе».
Теперь у вас есть возможность обмениваться файлами и папками с компьютерами в домашней группе. Если вам нужна дополнительная информация или вы хотите узнать, где можно изменить пароль группы или убрать его, выберите соответствующий пункт в настройках домашней группы.
Как подключить папку к домашней группе
Если у вас есть несколько компьютеров в домашней сети и вы хотите иметь доступ к одной и той же папке на всех компьютерах, тогда подключение этой папки к домашней группе будет вам очень полезно. Сделать это очень просто. Вам понадобится пароль, чтобы защитить доступ к этой папке от других пользователей.
Для начала, откройте «Параметры компьютера» на компьютере, к которому вы хотите подключить папку. Для этого нажмите правой кнопкой мыши на значок «Этот компьютер» и выберите «Свойства».
В открывшемся окне «Параметры компьютера» выберите пункт «Локальные параметры» и зайдите в раздел «Группа домашней контрольной работы в Windows 8 и 7».
Вы увидите сообщение о том, что ваш компьютер еще не состоит в домашней группе. Чтобы создать домашнюю группу, нажмите кнопку «Где же та домашняя группа?»
Вам будет предложено выбрать определенную папку, которую вы хотите использовать в качестве общей папки для всех компьютеров в группе. Выберите папку и нажмите кнопку «Сохранить пароль».
После этого вам будет предложено ввести пароль, который будет использоваться для доступа к этой папке. Введите пароль и сохраните его.
Теперь вы готовы подключить вашу папку к домашней группе. Вернитесь в «Параметры компьютера» и выберите пункт «Группа домашней контрольной работы в Windows 8 и 7». Нажмите кнопку «Изменить параметры группы».
В открывшемся окне выберите пункт «Подключение папки». Выберите папку, которую вы хотите подключить, и нажмите кнопку «Далее».
На следующем экране вы увидите сообщение о том, что папка будет подключена с уровнем доступа «Чтение/запись». Если вы хотите изменить уровень доступа, нажмите кнопку «Изменить».
Теперь подключение папки будет выполнено автоматически на всех компьютерах в домашней группе. После выполнения этих действий вы сможете свободно переносить файлы и папки между компьютерами, имеющими доступ к этой общей папке.
Как отключить папку от домашней группы
Если у вас есть домашняя группа в Windows 8 или Windows 8.1, то вы можете узнать, что такое сетевой пароль компьютера и как его отключить. Это полезная информация, так как с помощью системы домашней группы можно подключить несколько компьютеров к одной сети и иметь доступ ко всем файлам и папкам, которые находятся в общем доступе.
Если вы хотите отключить папку от домашней группы, чтобы другие компьютеры не имели к ней доступа, следуйте инструкциям ниже:
- Зайдите в папку, которую вы хотите отключить от домашней группы.
- Щелкните правой кнопкой мыши на этой папке и выберите пункт «Свойства».
- В открывшемся окне выберите вкладку «Общий доступ».
- Нажмите кнопку «Изменить» рядом с опцией «Доступ к этому папке только по паролю».
- В появившемся окне введите пароль, который будет использоваться для доступа к этой папке.
- Нажмите кнопку «ОK».
После выполнения этих действий доступ к файлам и папкам, которые находятся в отключенной папке, будет доступен только по паролю. Теперь только вы будете иметь доступ к этим файлам и папкам, а другие компьютеры в домашней группе не смогут получить к ним доступ без ввода пароля.
Заметьте, что изменения в конфигурации папки и доступа к файлам и папкам можно выполнить только в системном режиме. Поэтому перед тем как выполнить описанные выше действия, убедитесь, что вы обладаете соответствующими правами и доступом для изменения конфигурации папки.
Видео:
Как подсмотреть пароль Windows
Как подсмотреть пароль Windows by Тыжпрограммист 159,507 views 6 years ago 4 minutes, 51 seconds