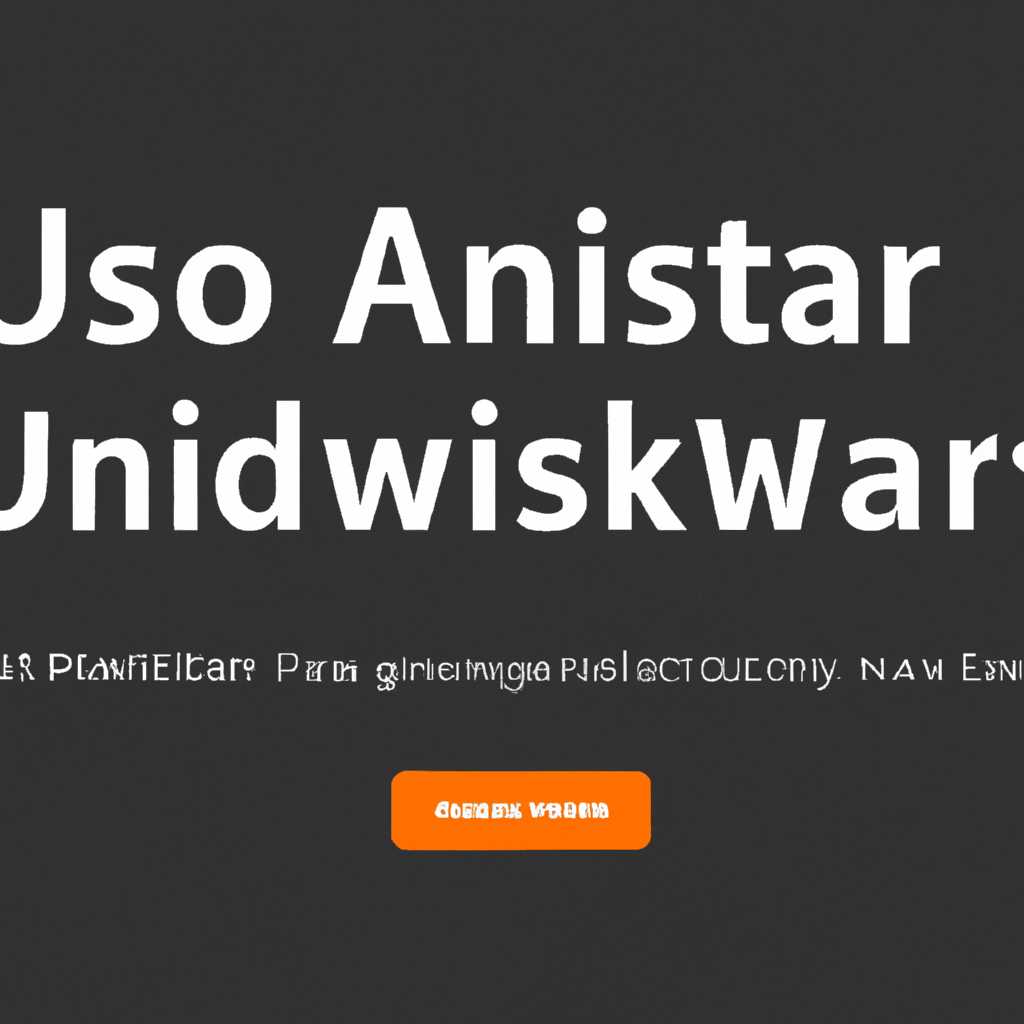- Как изменить пароль пользователя в Astra Linux: пошаговая инструкция
- Локальные группы
- Администрирование смена паролей в Linux
- Смена пароля в Astra Linux
- Графический интерфейс
- Командная строка (терминал)
- Чужая учетная запись
- 1. Вход в систему под пользователем root
- 2. Принудительная смена пароля
- 3. Изменение пароля через управление системными аккаунтами
- Текущий пользователь
- Принудительная задача смены пароля
- Подготовка к смене пароля
- Изменение пароля
- Прикладные особенности
- Меняем пароли в Linux
- Видео:
- Как сбросить пароль администратора в Ubuntu Linux
Как изменить пароль пользователя в Astra Linux: пошаговая инструкция
В данной статье мы рассмотрим пошаговую инструкцию по изменению пароля пользователя в операционной системе Astra Linux. Astra Linux — это русская операционная система на базе Linux, которая используется в ряде государственных органов и предприятий для обеспечения безопасного управления информацией.
Изменение пароля пользователя — неотъемлемая часть администрирования системы, ведь безопасность данных зависит от сложности пароля. В Astra Linux смена паролей может выполняться как с помощью графического интерфейса, так и с помощью команд в терминале.
Для смены пароля пользователя в Astra Linux с помощью графического интерфейса, вам потребуется знание логина и старого пароля, а также права администратора системы. В следующие несколько шагов мы рассмотрим процесс смены пароля с помощью графического интерфейса.
Локальные группы
В операционной системе Astra Linux существует возможность создания и управления локальными группами пользователей. Локальные группы позволяют организовать учетные записи пользователей в группы, что упрощает управление доступом и правами.
Для управления локальными группами в Astra Linux можно использовать команду groupadd. Эта команда добавляет новую группу в систему. Например, для создания группы с названием «admins» необходимо выполнить следующую команду в терминале:
$ sudo groupadd admins
После выполнения команды groupadd можно проверить список всех групп в системе с помощью команды cat /etc/group. В списке должна появиться новая запись для созданной группы.
Для добавления пользователя в локальную группу используйте команду usermod. Например, чтобы добавить пользователя «user» в группу «admins», выполните следующую команду:
$ sudo usermod -a -G admins user
Обратите внимание на использование ключей «-a» и «-G» в команде. Ключ «-a» позволяет добавлять пользователя в группу без удаления из других групп, а ключ «-G» указывает на название группы, в которую нужно добавить пользователя.
После добавления пользователя в группу можно проверить его членство с помощью команды groups. Например, для пользователя «user» выполните следующую команду:
$ groups user
В результате должен быть выведен список всех групп, в которые входит пользователь.
Если вы хотите сменить пароль для пользователя, который входит в локальную группу, то можно использовать команду passwd. Например, чтобы сменить пароль для пользователя «user», выполните следующую команду:
$ sudo passwd user
После выполнения команды появится приглашение ввести новый пароль. Введите новый пароль дважды и он будет обновлен.
Администрирование смена паролей в Linux
- В первую очередь, запустите терминал или откройте графический интерфейс учетной записи пользователя, для которого нужно изменить пароль.
- Введите команду sudo passwd username, где username — имя пользователя, пароль которого вы хотите изменить.
- Придется ввести текущий пароль для подтверждения.
- Затем, введите новый пароль и повторите его для подтверждения.
- В результате, ваш пароль будет обновлен.
Помните, что пароли в Linux имеют ограниченный срок действия, заданный системой. Поэтому, система будет уведомлять вас о необходимости смены пароля за определенное количество дней до истечения срока его действия. Если вы получили уведомление о смене пароля, необходимо приложить усилия для смены пароля как можно скорее.
Теперь вы знаете, как поменять пароль пользователя в Linux. Следующая смена пароля обязательна и должна быть выполнена незамедлительно, чтобы обеспечить безопасность вашей системы.
Смена пароля в Astra Linux
Смена пароля в Astra Linux может быть выполнена как с использованием графического интерфейса приложений, так и из командной строки.
Графический интерфейс
Для смены пароля в Astra Linux сразу после установки системы можно воспользоваться графическим интерфейсом. Для этого:
- Откройте меню приложений и найдите пункт «Настройка системы».
- В настройках системы найдите и выберите пункт «Пользователи и группы».
- В списке пользователей найдите учетную запись, пароль которой хотите изменить (например, «test») и нажмите на нее дважды.
- В открывшемся окне выберите вкладку «Сменить пароль».
- Введите текущий пароль, новый пароль и подтвердите его.
- Нажмите кнопку «Применить» для сохранения изменений.
Командная строка (терминал)
Для смены пароля в Astra Linux также можно использовать командную строку (терминал). Для этого:
- Откройте терминал (можно использовать стандартное приложение «Консоль»).
- Введите команду
sudo passwd test, где «test» — это имя учетной записи, пароль которой хотите изменить. - Нажмите клавишу Enter.
- Система запросит текущий пароль для подтверждения действия. Введите его и нажмите Enter.
- После этого система предложит ввести новый пароль дважды. Следуйте инструкциям на экране.
Обратите внимание, что при смене пароля в Astra Linux пароль необходимо менять периодически в целях безопасности системы. Также следует учитывать требования к длине и сложности пароля.
Чужая учетная запись
Если вам нужно войти в чужую учетную запись и изменить пароль, в Astra Linux существует несколько способов это сделать. В данной инструкции мы рассмотрим наиболее распространенные варианты.
1. Вход в систему под пользователем root
Первый вариант заключается в создании нового пользователя test и входе в систему под его учетной записью. Для этого необходимо выполнить следующие команды:
- Откройте консоль или графический интерфейс
- Введите команду
sudo adduser testи следуйте инструкциям по созданию нового пользователя, включая пароль. - После создания пользователя войдите в систему под его учетной записью, используя данную команду:
su - test - Введите команду
passwd, затем введите новый пароль дважды, следуя инструкциям на экране.
В результате, пароль для пользователя test будет успешно изменен.
2. Принудительная смена пароля
Еще один вариант — принудительная смена пароля для чужой учетной записи. Для этого используется команда passwd с указанием нужного пользователя:
- Откройте консоль или графический интерфейс
- Введите команду
sudo passwd username, где username — имя пользователя, пароль которого вы хотите изменить. - Следуйте инструкциям на экране для создания нового пароля.
Учетная запись пользователя будет обновлена успешно, и новый пароль будет действовать сразу же.
3. Изменение пароля через управление системными аккаунтами
Третий вариант заключается в использовании инструмента управления системными аккаунтами. В Astra Linux этот инструмент представлен командой usradmin:
- Откройте консоль или графический интерфейс
- Введите команду
sudo usradmin - Выберите нужную учетную запись из списка пользователей
- Следуйте инструкциям на экране для смены пароля
После успешной смены пароля, система уведомит вас об успешном обновлении.
Не важно, какой способ изменения пароля вы выберете, важно следовать инструкциям точно и вводить данные корректно. Помните, что безопасность ваших данных зависит от сильного пароля.
Текущий пользователь
Для изменения пароля пользователя в Astra Linux существует несколько способов. Если вам интересует смена пароля текущего пользователя, то следуйте следующим инструкциям:
- После входа в систему на lumpicsite.ru в качестве пользователя нужно обратиться к консоли командной строки.
- Вводите команду «passwd», после чего вам будет предложено ввести текущий пароль пользователя.
- Вводите новый пароль дважды и нажимайте Enter.
- Если вы успешно сменили пароль, то увидите сообщение «passwd: все обновления пароля успешно выполнены» или подобное.
- После смены пароля рекомендуется удалить запись измененного пароля из истории команд, чтобы другие пользователи не имели доступ к информации о новом пароле.
Таким образом, смена пароля текущего пользователя в Astra Linux может быть выполнена с помощью командной строки.
Принудительная задача смены пароля
В некоторых случаях может возникнуть необходимость заставить пользователя сменить свой пароль при следующем входе в систему. Например, если срок действия пароля истек или если существует подозрение, что чужая запись была скомпрометирована. В этой статье мы рассмотрим, как выполнить принудительную смену пароля в Astra Linux.
Подготовка к смене пароля
Перед сменой пароля, вам следует убедиться, что вы находитесь под учетной записью администратора или имеете достаточные привилегии для управления пользователями системы. Затем выполните следующие шаги:
- Откройте терминал или консоль Astra Linux.
- Введя следующую команду, вы можете узнать, когда был изменен последний пароль для конкретного пользователя (Здесь «test» — имя пользователя, которому нужно сменить пароль):
/usr/bin/chage -l test - В результате выполнения команды, вы увидите информацию о сроке действия пароля и другие настройки.
Изменение пароля
Для изменения пароля в Astra Linux, нужно выполнить следующие шаги:
- Запустите команду смены пароля, введя следующую команду:
sudo passwd testЗдесь «test» — имя пользователя, чей пароль вы хотите изменить.
- Система попросит вас ввести новый пароль дважды. При вводе пароля не отображается никакая информация, так что вводите его аккуратно.
- После ввода нового пароля, вам может быть предложено подтвердить действие. Если вы хотите продолжить смену пароля, введите «y» или «yes».
- Если все выполнено корректно, вы должны увидеть сообщение, подтверждающее успешную смену пароля.
Прикладные особенности
Если у вас возникла необходимость поменять пароль для всех пользователей системы, можно воспользоваться следующим вариантом:
- Выполните команду для изменения паролей всех локальных пользователей:
sudo passwd -e - После выполнения команды, система заблокирует все учетные записи и потребует сменить пароли при следующем входе.
Если вас интересует изменение паролей через графический интерфейс, в Astra Linux есть утилита «Управление пользователями» (lumpicsite), которая позволяет менять пароли для всех пользователей сразу.
Теперь вы знаете, как выполнить принудительную смену пароля в Astra Linux. Обратите внимание, что смена паролей является важной мерой безопасности, и вам следует регулярно менять пароли для своих учетных записей в целях предотвращения несанкционированного доступа к системе.
Меняем пароли в Linux
В Linux можно изменить пароли для пользователей системы, как локальные, так и системные.
Если вас интересует изменение пароля пользователя в операционной системе Astra Linux, можете обратиться к следующей пошаговой инструкции:
- Войдите в систему под учетной записью, для которой хотите поменять пароль.
- Откройте окно терминала или командной строки.
- Введите команду
passwdи нажмите клавишу Enter. - После этого появится запрос о вводе нового пароля. Введите новый пароль и нажмите Enter.
- Система попросит вас повторить новый пароль — сделайте это.
- После успешного ввода нового пароля, система обновит пароли.
Важно помнить, что новый пароль должен быть достаточно сложным и криптостойким, чтобы обеспечить безопасность вашей учетной записи.
Кроме того, в Linux существует возможность изменения паролей через графический интерфейс. Для этого можно воспользоваться стандартными приложениями, такими как «Системные настройки» или «Пользователи и группы».
Если вы хотите изменить пароли для нескольких пользователей одновременно, вы можете воспользоваться командой chpasswd.
Также учтите, что система может заставить вас поменять пароль через определенное количество дней. Это сделано для обеспечения безопасности.
Если вы хотите удалить пароль пользователя в Linux, вы можете воспользоваться командой passwd -d имя_пользователя, где имя_пользователя — это имя учетной записи, для которой нужно удалить пароль.
Видео:
Как сбросить пароль администратора в Ubuntu Linux
Как сбросить пароль администратора в Ubuntu Linux by myTECHnote 40,750 views 6 years ago 3 minutes, 3 seconds