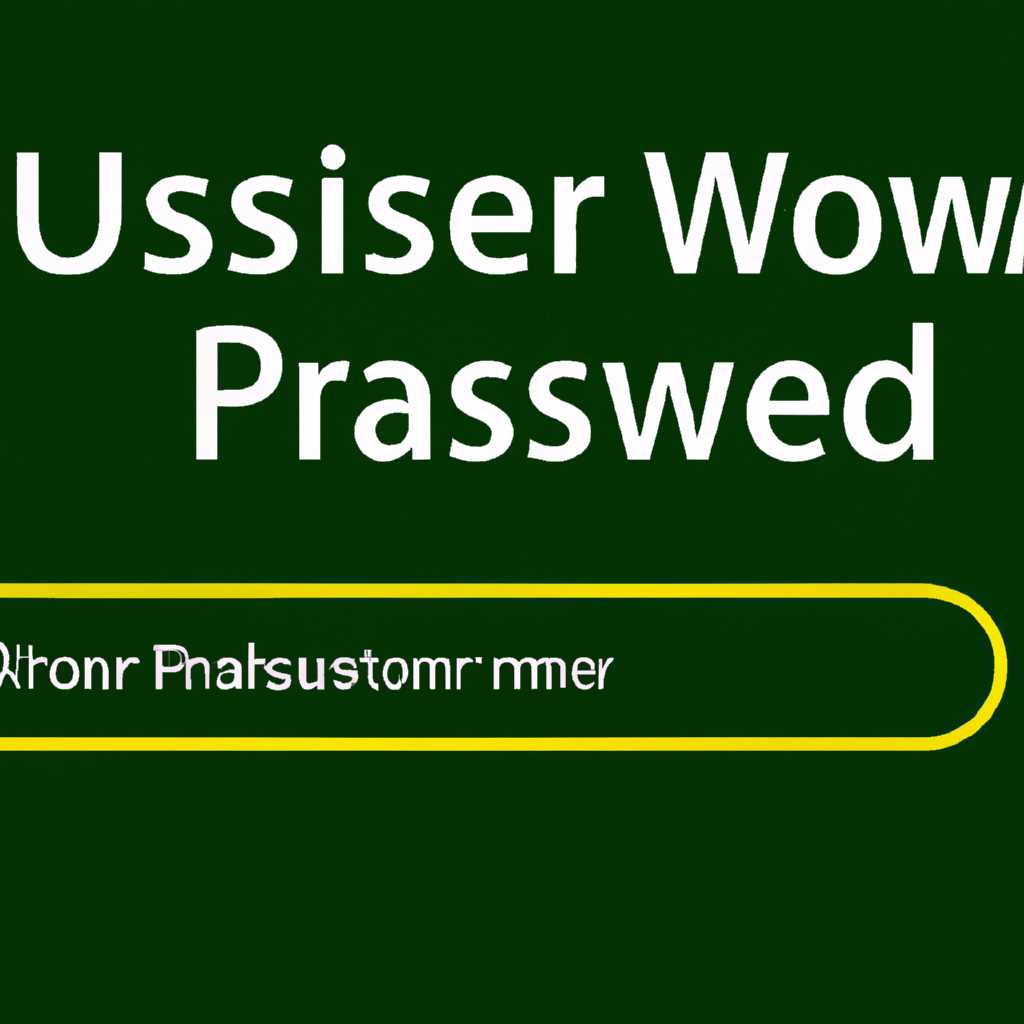- Пошаговая инструкция по изменению пароля пользователя в Windows через командную строку
- Способ 1: Системная оснастка
- Этап 1: Загрузка системы в режиме «Командная строка»
- Этап 2: Сброс пароля
- Заключение
- Как сбросить пароль Windows 7 через «Командную строку»
- 1. Подготовительный этап
- 2. Сброс пароля
- «Командная строка» не открывается при запуске системы после подготовительного этапа
- 1. Проверьте, что файл командной строки существует
- 2. Запустите командную строку через «Среду установки Windows»
- Заключение
- Видео:
- NET USER — управление учетными записями пользователей
Пошаговая инструкция по изменению пароля пользователя в Windows через командную строку
Забыли пароль от своей учетной записи в Windows и не знаете, как его восстановить? Не стоит паниковать! В этой статье мы расскажем вам, как без особых усилий изменить пароль пользователя через командную строку. Не требуется никаких специальных программ или установочного диска, только некоторые простые действия в командной строке.
Перед тем, как начать, важно отметить, что для выполнения этих действий у вас должны быть права администратора. Если у вас нет доступа к учетной записи администратора, то воспользуйтесь другим способом восстановления.
Шаг 1: Подготовка к сбросу пароля
1. Загрузите компьютер с помощью установочного диска Windows или подготовленного средства восстановления системы.
2. После загрузки выберите язык и нажмите «Далее», затем в правом нижнем углу экрана откройте командную строку.
3. В командной строке введите utilman.exe и нажмите Enter. Это позволит открыть командную строку вместо программы «Экран поиска».
Шаг 2: Сброс пароля
1. В командной строке введите команду net user и нажмите Enter. Таким образом, вы увидите список всех доступных пользователей.
2. Выберите учетную запись, пароль которой вы хотите изменить, и введите команду net user «username» newpass (где «username» — имя пользователя, а «newpass» — новый пароль) и нажмите Enter.
3. После этого введенный новый пароль будет применен к выбранному пользователю. Повторите эту операцию для всех других учетных записей, если необходимо.
Шаг 3: Завершение
Теперь вы успешно сбросили пароль пользователя в Windows через командную строку! При следующем запуске компьютера вы можете использовать новый пароль для входа в учетную запись.
Не забудьте закрыть командную строку и перезагрузить компьютер, используя комбинацию клавиш Alt + F4 или щелкнув правой кнопкой мыши на файле cmd и выбрав пункт «Закрыть окно».
Теперь вы знаете, как изменить пароль пользователя через командную строку в Windows. Этот способ может быть полезен, если вам нужно сбросить пароль, но у вас нет доступа к учетной записи администратора или установленного программного обеспечения. Не забудьте сохранить свой новый пароль в надежном месте и обеспечить безопасность своей учетной записи!
Способ 1: Системная оснастка
Этап 1: Загрузка системы в режиме «Командная строка»
1. Включите компьютер и дождитесь отображения экрана входа в Windows.
2. В поле ввода имени пользователя вместо своего имени введите «Administrator». Если у вас не отображается поле ввода имени пользователя, выполните комбинацию клавиш CTRL + ALT + DEL и выберите «Переключение пользователя».
3. Нажмите на значок питания в правом нижнем углу экрана и, удерживая нажатой клавишу SHIFT, выберите «Перезагрузка».
4. После перезагрузки откроется меню выбора действий. Выберите «Отладка» и затем «Параметры запуска».
5. В параметрах запуска выберите «Восстановление» — «Режим командной строки».
Этап 2: Сброс пароля
6. Когда откроется консоль командной строки, введите команду copy c:\windows\system32\sethc.exe c:\ и нажмите клавишу Enter. Это создаст резервную копию файла.
7. Введите команду copy c:\windows\system32\cmd.exe c:\windows\system32\sethc.exe и нажмите клавишу Enter. Теперь вы изменили файл «sethc.exe» (который используется для вызова системного приглашения) на «cmd.exe».
8. Перезагрузите компьютер, введите свое имя пользователя и дождитесь открытия экрана ввода пароля.
9. Нажмите клавишу SHIFT пять раз подряд, и откроется «Командная строка с правами администратора».
10. В командной строке введите команду net user имя_учетной_записи newpass, где «имя_учетной_записи» — это имя учетной записи пользователя, а «newpass» — новый пароль, который вы хотите установить. Нажмите клавишу Enter.
Заключение
В этом разделе мы рассмотрели первый способ смены пароля пользователя в Windows с помощью «Командной строки». Используя системную оснастку, вы можете изменить или сбросить пароль пользователя без установленного системного носителя или других файлов восстановления.
Как сбросить пароль Windows 7 через «Командную строку»
Если вы забыли свой пароль Windows 7 или хотите изменить его без использования установочного диска операционной системы, вы можете воспользоваться «Командной строкой». В этом разделе мы расскажем вам, каким образом это можно сделать.
1. Подготовительный этап
Для начала вам потребуется доступ к Командной строке. Чтобы открыть ее, следует выполнить следующие действия:
- Нажмите на кнопку «Пуск».
- В поле поиска введите «командная строка».
- В результате поиска вы увидите «Командную строку». Правой кнопкой мыши щелкните на ней и выберите «Запустить от имени администратора».
2. Сброс пароля
После открытия «Командной строки» вам следует выполнить следующие действия, чтобы сбросить пароль пользователя:
- В командной строке введите команду
net userи нажмите «Ввод». - Вы увидите список всех пользователей системы. Найдите пользователя, пароль которого вы хотите сбросить.
- Затем введите команду
net user [username] newpass, где [username] — это имя пользователя, а «newpass» — новый пароль, который вы хотите установить. - Нажмите «Ввод», чтобы выполнить команду.
После выполнения этих действий пароль пользователя будет сброшен. Теперь вы сможете войти в систему с помощью нового пароля.
«Командная строка» не открывается при запуске системы после подготовительного этапа
Если «командная строка» не открывается при запуске системы после подготовительного этапа, то есть несколько действий, которые можно предпринять для устранения этой проблемы.
1. Проверьте, что файл командной строки существует
Для начала, удостоверьтесь, что файл cmd.exe действительно существует в системных файлах Windows. Для этого следует перейти по следующему адресу:
| Адрес файла командной строки |
|---|
| C:\Windows\System32\cmd.exe |
Если файл cmd.exe отсутствует, то значит он был удален или поврежден. В этом случае рекомендуется использовать установочный носитель Windows для восстановления файла.
2. Запустите командную строку через «Среду установки Windows»
Второй способ справиться с проблемой заключается в запуске командной строки через «Среду установки Windows». Для этого нужно выполнить следующие действия:
- Вставьте установочный носитель Windows и загрузите компьютер с него.
- В первом экране выберите язык и страну или регион.
- Далее, приглашение к установке Windows, нажмите ссылку «Среда восстановления» в правом нижнем углу экрана.
- В следующем экране выбираем «Требуется помощь» -> «Другие действия» -> «Среда командной строки».
После этого «Среда установки Windows» загрузит командную строку, и вы сможете выполнить нужные действия для восстановления файла cmd.exe или решения других проблем, возникших на вашей системе.
Заключение
Если «командная строка» не открывается при запуске системы после подготовительного этапа, важно проверить наличие файла cmd.exe, а также использовать «Среду установки Windows» для восстановления этой оснастки Windows или решения других проблем.
Видео:
NET USER — управление учетными записями пользователей
NET USER — управление учетными записями пользователей by CMD4WIN — командная строка Windows 5,314 views 1 year ago 5 minutes, 34 seconds