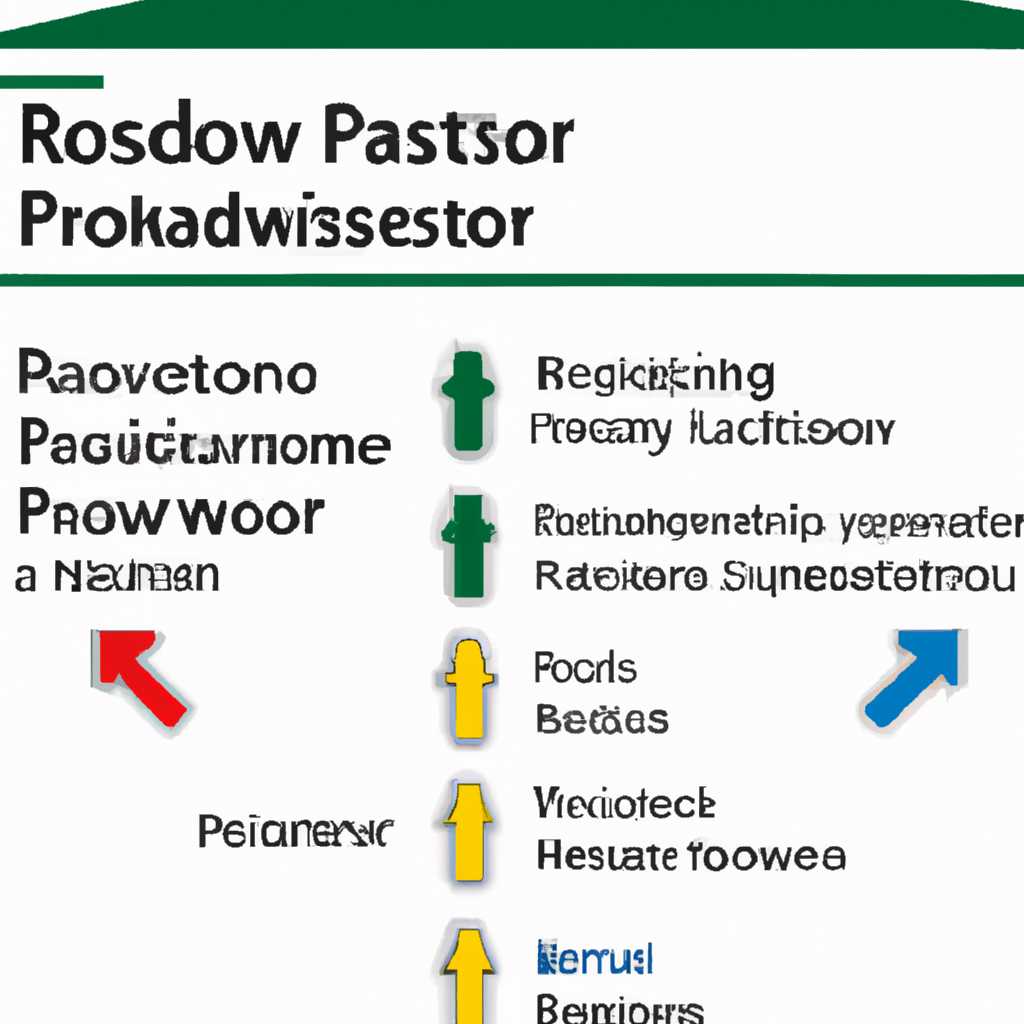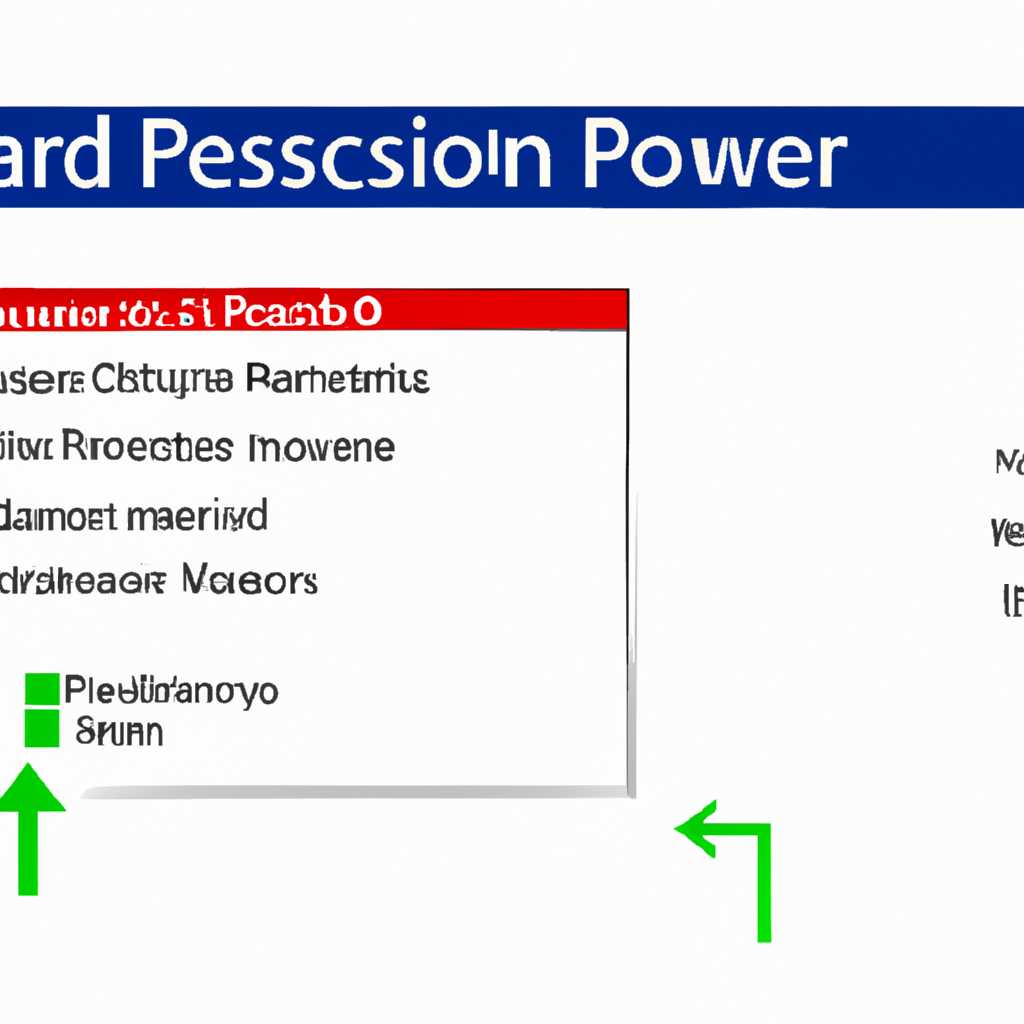- Как изменить пароль в RDP сессии Windows Server 2012: пошаговая инструкция
- Как изменить пароль в RDP сессии Windows Server 2012
- Изменение пароля через RD Web Access
- Изменение пароля через экран блокировки
- Изменение пароля через службы Directory Services
- Windows Server 2012: пошаговая инструкция
- Kurgan-Telecom Ru
- Изменение пароля через экран Welcome Screen
- Изменение пароля через RDP-сессию
- Информационные технологии
- Смена истекшего пароля через Remote Desktop Web Access в Windows Server 2016
- 2 R2
- Другие способы изменения пароля
- Способы смены пароля учётной записи пользователя в RDP-сессии
- Смена пароля через меню Start
- Смена пароля через командную строку
- Смена пароля через панель управления Active Directory
- Изменение пароля в RDP-сессии Windows Server 2008/2012
- Способы изменения пароля в RDP-сессии
- Изменение пароля через экран «Изменение пароля» в RDP-сессии
- Изменение пароля через экран удаленного рабочего стола (RDP) на удаленном сервере
- Изменение пароля через рабочий стол операционной системы
- Active forum topics
- Шаг 1: Открытие сервиса «Локальные пользователи и группы»
- Шаг 2: Изменение пароля пользователя
- Шаг 3: Проверка изменений
- Languages
- Methods of Changing Password
- Changing Password via the Ctrl+Alt+End Combination
- Changing Password through RDWeb
- Видео:
- Снятие ограничения на количество RDP сессий Windows 10 c помощью RDP Wrapper
Как изменить пароль в RDP сессии Windows Server 2012: пошаговая инструкция
Воспользоваться удалённым рабочим столом (RDP) – одним из наиболее удобных способов получения доступа к серверу Windows Server 2012. Однако иногда возникают случаи, когда пользователю нужно изменить пароль своей учетной записи в RDP-сессии. В этой статье мы расскажем о том, как изменить пароль в RDP-сессии Windows Server 2012 с использованием нескольких способов.
Первый способ изменить пароль в RDP-сессии Windows Server 2012 состоит в использовании операционной системы сервера Windows. Для этого необходимо перезапустить RDP-сессию и войти на сервер с новым паролем. Однако в некоторых случаях эта технология может быть неприменима, например, если пароль пользователя истек или если у него нет доступа к операционной системе сервера.
Следующий способ изменить пароль в RDP-сессии Windows Server 2012 заключается в использовании утилиты change password. Эта утилита позволяет пользователям изменять свой пароль на сервере при наличии соответствующих прав доступа. Для использования утилиты change password следует выполнить следующие шаги на рабочем столе компьютера пользователя:
1. Нажмите комбинацию клавиш «Ctrl+Alt+End» на клавиатуре компьютера пользователя для вызова экрана изменения пароля.
2. В окне изменения пароля введите старый пароль в соответствующем поле.
3. Введите новый пароль в соответствующем поле и подтвердите его.
4. Нажмите кнопку «Сменить пароль», чтобы изменить пароль в RDP-сессии Windows Server 2012.
Также есть еще несколько способов изменить пароль в RDP-сессии Windows Server 2012, которые могут быть полезны в определенных случаях. Например, вы можете изменить пароль пользователя через Active Directory Users and Computers на сервере. Для этого выполните следующие действия:
1. Откройте Active Directory Users and Computers на сервере.
2. Перейдите к разделу «Users».
3. Найдите пользователя, пароль которого нужно изменить, и щелкните на нем правой кнопкой мыши.
4. Из контекстного меню выберите «Сменить пароль».
5. В появившемся окне введите новый пароль дважды и нажмите «OK».
Теперь вы знаете несколько способов изменить пароль в RDP-сессии Windows Server 2012. Выберите подходящий для вас метод и следуйте указанным инструкциям, чтобы обновить пароль в RDP-сессии и продолжить использование удаленного рабочего стола с новым паролем.
Как изменить пароль в RDP сессии Windows Server 2012
Одним из требований безопасности является изменение пароля каждого пользователя изредка, особенно в случае, если срок его действия истек. В этой статье мы рассмотрим несколько способов, как изменить пароль в RDP сессии Windows Server 2012.
Изменение пароля через RD Web Access
- На сервере Windows Server 2012 R2 с установленной ролью Remote Desktop Services (RDS) откройте веб-браузер и перейдите по адресу https://server_name/RDWeb, где server_name — имя вашего сервера.
- В разделе «Последние публикации» найдите ссылку «Смена пароля».
- Нажмите на ссылку и введите свои учетные данные (имя пользователя и старый пароль).
- Введите новый пароль дважды и нажмите кнопку «Сменить пароль».
Изменение пароля через экран блокировки
- На удаленном рабочем столе нажмите комбинацию клавиш Ctrl+Alt+Del.
- В открывшемся меню выберите пункт «Сменить пароль».
- Введите ваше текущее имя пользователя и старый пароль.
- Далее введите новый пароль дважды и нажмите кнопку «Сменить пароль».
Изменение пароля через службы Directory Services
- На сервере откройте «Управление компьютером» через контекстное меню «Пуск».
- Перейдите на закладку «Службы» и найдите службу Directory Services.
- Щелкните правой кнопкой мыши на службе и выберите «Перезапустить».
- После перезапуска службы Directory Services вы сможете изменить пароли пользователей с помощью команды «Сменить пароль».
Изменение пароля в RDP сессии Windows Server 2012 может быть выполнено несколькими способами, в зависимости от предпочитаемого пользователем метода. Уровень безопасности и требования к смене пароля определяют, какой способ лучше всего подходит для конкретной ситуации.
Запись появилась сначала на сайте linux.org.ru: www.linux.org.ru
Windows Server 2012: пошаговая инструкция
Когда у вас возникает необходимость изменить пароль в RDP-сессии на сервере с операционной системой Windows Server 2012, вы можете сделать это через удаленном рабочем столе или через веб-интерфейс.
Смена пароля через удаленный рабочий стол (RDP-сессию) может быть не доступна в некоторых случаях, поэтому рассмотрим оба способа.
1. Смена пароля через удаленный рабочий стол:
- Зайдите на рабочий стол сервера Windows Server 2012, введите команду «Ctrl + Alt+ End» или «Ctrl + Alt + Del», чтобы отобразить меню.
- Выберите «Сменить пароль», чтобы открыть окно смены пароля.
- Введите текущий пароль в соответствующее поле.
- Введите новый пароль дважды в поля «Новый пароль» и «Подтвердите пароль».
- Нажмите кнопку «OK», чтобы сохранить новый пароль.
2. Смена пароля через веб-интерфейс:
- Откройте веб-браузер и введите адрес сервера в формате: http://имя-сервера/RDWeb/password.aspx. Если у вас установлен RDS (Remote Desktop Services), используйте адрес в формате: http://имя-сервера/RDWeb.
- На открывшейся странице введите имя пользователя и текущий пароль, а затем нажмите кнопку «Отправить».
- В следующем окне введите текущий пароль и новый пароль дважды, а затем нажмите кнопку «Сохранить».
- В случае успешной смены пароля, вы увидите соответствующее сообщение.
Помните, что при смене пароля в RDP-сессии пользователь должен иметь достаточные права доступа и роль user на сервере Windows Server 2012.
Kurgan-Telecom Ru
Изменение пароля через экран Welcome Screen
Если у вас есть доступ к серверу, то сменить пароль в Windows Server 2012 и 2016 R2 можно с помощью следующих шагов:
- На сервере, на котором вы хотите изменить пароль, нажмите сочетание клавиш Ctrl + Alt + Del на вашей клавиатуре.
- На экране Welcome Screen кликните по кнопке «Change a password».
- В появившемся окне введите ваше имя пользователя, старый пароль, а затем введите новый пароль два раза для его подтверждения.
- Нажмите кнопку «Change password», чтобы сохранить новый пароль.
После успешной смены пароля можно закрыть экран Welcome Screen и использовать новый пароль для входа в систему.
Изменение пароля через RDP-сессию
Если у вас есть доступ к удаленному рабочему столу (RDP) в Windows Server 2012 и 2016 R2, то можно изменить пароль следующим образом:
- Установите соединение с удаленным сервером через RDP-сессию. Введите свои учетные данные для входа.
- На рабочем столе сервера кликните правой кнопкой мыши и выберите пункт «Change a password».
- В появившемся окне введите ваш старый пароль, а затем введите новый пароль два раза для его подтверждения.
- Нажмите кнопку «Change password», чтобы сохранить новый пароль.
После этого закройте RDP-сессию и можете использовать новый пароль для входа на сервер.
Изменение пароля является важной процедурой для обеспечения безопасности вашей системы. Рекомендуется периодически менять пароли и следить за безопасностью ваших данных.
Информационные технологии
В нашей своей персональной информационной сессии user или пароля можно изменить свою. В windows Server, имеется возможность смены пароля в рабочем столе.
Для смены пароля в RDP-сессии Windows Server 2012 нужно выполнить следующие шаги:
| 1. | На вашем компьютере откройте web-браузер и перейдите на страницу доступа к удаленному рабочему столу (например, https://your-server-url/rdweb/password.aspx). |
| 2. | Войдите под своей учетной записью пользователя. |
| 3. | В разделе «Active Directory Password Change» найдите закладку «Change Password». |
| 4. | Введите текущий пароль и новый пароль в соответствующие поля. |
| 5. | Повторите новый пароль для подтверждения и нажмите кнопку «Сохранить». |
| 6. | После успешной смены пароля перезапустите RDP-сессию, чтобы изменения вступили в силу. |
В случаях, когда у пользователя истекшего пароля имеется требование о смене пароля при входе в систему, после выполнения перечисленных выше шагов по смене пароля, при следующем входе в RDP-сессию появится страница с возможностью изменения пароля.
Безопасность пользователей является одним из важнейших аспектов в информационных технологиях. Чтобы обеспечить безопасность доступа к серверу, рекомендуется регулярно менять пароль.
Смена пароля в RDP-сессии Windows Server 2012 предоставляется пользователям с уровнем доступа remote desktop login. Перечисленные выше способы смены пароля могут быть реализованы через desktop или web версию RDP-сессии.
Изменение пароля в RDP-сессии Windows Server 2012 позволяет повысить уровень безопасности и защитить систему от возможных атак.
Смена истекшего пароля через Remote Desktop Web Access в Windows Server 2016
- Откройте браузер и введите адрес вашего сервера в формате
https://servername/RDWeb/. Нажмите Enter. - На странице входа в систему введите имя пользователя и пароль, которые вы использовали для входа в ваш аккаунт.
- После успешной аутентификации вы увидите навигационную панель RDWeb.
- В разделе «RemoteApp и рабочие столы» найдите закладку «Изменение пароля». Нажмите на нее.
- Выполните требуемые действия, чтобы подтвердить изменение пароля, например, введите текущий пароль и новый пароль дважды.
- Нажмите кнопку «Изменить пароль».
После успешного изменения пароля вы будете перенаправлены на страницу с подтверждением. Теперь вы можете использовать новый пароль для доступа к своему рабочему столу на сервере через RDWeb.
Имейте в виду, что для изменения пароля через RDWeb у вас должны быть соответствующие права и разрешения. Если у вас нет возможности изменить пароль через RDWeb, обратитесь к администратору сервера.
2 R2
В операционной системе Windows Server 2012 R2 веб-интерфейс удаленного рабочего стола (RDWeb) дает пользователям возможность изменить пароль своей учетной записи через веб-страницу. Этот способ изменения пароля на удаленном сервере RDP-сессии требует уровня безопасности SSL и предоставляет удобный доступ к настройкам безопасности.
Для изменения пароля в удаленной сессии RDP на сервере Windows Server 2012 R2 следуйте этой пошаговой инструкции:
- Откройте веб-браузер и перейдите на веб-страницу RDWeb на вашем сервере. Например, введите
https://your-server/rdwebв адресной строке. - Войдите в систему с помощью своего логина и пароля.
- На странице «Desktop» (Рабочий стол) щелкните на закладке «Change Password» (Изменить пароль).
- В открывшемся окне введите свой текущий пароль, новый пароль и подтвердите новый пароль.
- Нажмите кнопку «Change password» (Сменить пароль).
- Пароль будет изменен и вы получите подтверждение о смене пароля.
- Перезапустите вашу RDP-сессию или войдите в систему заново, используя новый пароль.
Учетная запись пользователя в операционной системе Windows Server 2012 R2 по умолчанию требует смены пароля после его истечения. Если у вас возникнут проблемы со сменой пароля через веб-интерфейс RDWeb, вы можете попробовать другие способы, такие как изменение пароля через групповую политику или командную строку.
Другие способы изменения пароля
Если у вас есть доступ к серверу Windows Server 2012 R2 через RDP-сессию, вы можете изменить пароль следующими способами:
- Нажмите комбинацию клавиш Ctrl-Alt-Del на вашей клавиатуре в окне RDP-сессии и выберите «Change a password» (Изменить пароль).
- Откройте «Server Manager» (Менеджер сервера) и выберите «Local Users and Groups» (Локальные пользователи и группы). Найдите вашу учетную запись пользователя и выберите «Set Password» (Установить пароль).
- Используйте команду
net userв командной строке для изменения пароля пользователя.
Если вы работаете в Linux или другой операционной системе без доступа к серверу Windows Server 2012 R2, вы можете обратиться к форумам и документации, где пользователи делятся своим опытом и рекомендуют различные способы изменения пароля.
Источники: kurgan-telecom.ru, habr.com, linux.org.ru
Способы смены пароля учётной записи пользователя в RDP-сессии
Существует несколько способов изменить пароль учетной записи пользователя в RDP-сессии. Вот некоторые из них:
Смена пароля через меню Start
1. Нажмите на кнопку «Start» в левом нижнем углу рабочего стола.
2. В меню Start выберите «Control Panel» (Панель управления).
3. В открывшемся окне выберите «User Accounts» (Учетные записи пользователей).
4. Нажмите на «Manage User Accounts» (Управление учетными записями) для открытия окна «User Accounts» (Учетные записи).
5. В окне «User Accounts» (Учетные записи) выберите соответствующую учетную запись пользователя.
6. Нажмите на кнопку «Change Password» (Изменить пароль).
7. Введите старый пароль, а затем новый пароль для учетной записи пользователя. Подтвердите новый пароль.
8. Нажмите на кнопку «Change Password» (Изменить пароль), чтобы сохранить изменения.
Смена пароля через командную строку
1. Нажмите на кнопку «Start» в левом нижнем углу рабочего стола.
2. В поисковой строке введите «cmd» и нажмите клавишу Enter, чтобы открыть командную строку.
3. В командной строке введите следующую команду: «net user
4. Нажмите клавишу Enter, чтобы изменить пароль учетной записи пользователя.
Смена пароля через панель управления Active Directory
1. На сервере откройте «Server Manager» (Менеджер сервера).
2. В разделе «Tools» (Инструменты) выберите «Active Directory Users and Computers» (Пользователи и компьютеры Active Directory).
3. В левой панели навигации выберите домен и контекстную папку, содержащую учетную запись пользователя.
4. Щелкните правой кнопкой мыши на учетной записи пользователя и выберите «Reset Password» (Сбросить пароль) в контекстном меню.
5. Введите новый пароль для учетной записи пользователя и нажмите «OK» (ОК), чтобы сохранить изменения.
Это лишь некоторые способы смены пароля учетной записи пользователя в RDP-сессии. Важно помнить о безопасности и использовать сложные и уникальные пароли для своих учетных записей.
Изменение пароля в RDP-сессии Windows Server 2008/2012
Способы изменения пароля в RDP-сессии
Изменение пароля в RDP-сессии может быть осуществлено несколькими способами:
- Через экран «Изменение пароля» в RDP-сессии.
- Через экран удаленного рабочего стола (RDP) на удаленном сервере.
- Через рабочий стол операционной системы.
Изменение пароля через экран «Изменение пароля» в RDP-сессии
Для изменения пароля в RDP-сессии, следует выполнить следующие действия:
- Откройте RDP-сессию на сервере Windows Server 2008/2012.
- Нажмите комбинацию клавиш Ctrl+Alt+End.
- На экране удаленного рабочего стола (RDP) выберите пункт «Изменение пароля».
- Введите текущий пароль и новый пароль, а затем подтвердите новый пароль.
- Нажмите кнопку «OK», чтобы сохранить изменения.
Изменение пароля через экран удаленного рабочего стола (RDP) на удаленном сервере
Для изменения пароля через экран удаленного рабочего стола в RDP-сессии на удаленном сервере, нужно выполнить следующие действия:
- Откройте удаленный рабочий стол (RDP-сессию) на удаленном сервере.
- Откройте Систему Active Directory (AD) и найдите нужного пользователя.
- Откройте свойства учетной записи пользователя.
- Перейдите на закладку «Сведения о пользователе».
- Нажмите кнопку «Сменить пароль».
- Введите старый пароль, новый пароль и подтвердите новый пароль.
- Нажмите кнопку «OK», чтобы сохранить изменения.
Изменение пароля через рабочий стол операционной системы
Для изменения пароля через рабочий стол операционной системы на сервере Windows Server 2008/2012/2016, нужно выполнить следующие действия:
- Откройте рабочий стол операционной системы на сервере.
- Нажмите комбинацию клавиш Ctrl+Alt+Del.
- На экране выберите пункт «Сменить пароль».
- Введите текущий пароль, новый пароль и подтвердите новый пароль.
- Нажмите кнопку «Enter», чтобы сохранить изменения.
Используя один из этих способов, пользователь сможет изменить свой пароль в RDP-сессии на сервере Windows Server 2008/2012. Запись о смене пароля также будет сохранена в системе Active Directory (AD), автоматически синхронизируемой с сервером. Это позволит сохранить уровень безопасности и обеспечит доступ к RDP-сессии в последующем.
Active forum topics
На русскоязычных форумах, пользователи часто обсуждают различные темы связанные с использованием RDP-сессий на серверах Windows. Этой технологией пользуются многие, так как она позволяет удаленно управлять серверами и обеспечивает удобный доступ к удаленному рабочему столу.
Одной из часто обсуждаемых тем является изменение пароля для учетной записи пользователя в RDP-сессии на серверах Windows Server 2012 и выше. В данной статье представлена пошаговая инструкция, как изменить пароль пользователя RDP-сессии в Windows Server 2012.
Для изменения пароля вам потребуется иметь административные права на удаленном сервере и доступ к удаленному рабочему столу (RDP-сессии).
Шаг 1: Открытие сервиса «Локальные пользователи и группы»
Перезапустите вашу сессию RDP и войдите в удаленный сервер под своей учетной записью администратора.
Откройте «Панель управления» и выберите «Система и безопасность». В разделе «Администрирование» найдите и откройте «Локальные пользователи и группы».
Шаг 2: Изменение пароля пользователя
В окне «Локальные пользователи и группы» найдите раздел «Пользователи». В списке пользователей выберите нужного пользователя, для которого необходимо изменить пароль и щелкните правой кнопкой мыши по нему. В появившемся контекстном меню выберите «Установить пароль».
В появившемся окне «Установить пароль» введите новый пароль дважды и добавьте описание (по желанию).
Нажмите кнопку «ОК» для сохранения нового пароля пользователя.
Шаг 3: Проверка изменений
Через клиент RDP подключитесь к удаленному серверу с использованием нового пароля пользователя. Убедитесь, что новый пароль работает и вы можете успешно войти на удаленный рабочий стол.
Теперь вы можете продолжить работу на сервере с использованием вашего обновленного пароля.
Важно помнить, что изменение пароля пользователя в RDP-сессии также может потребоваться в случае, когда срок действия предыдущего пароля истек или его безопасность подверглась риску.
Languages
When using Remote Desktop Protocol (RDP) sessions on Windows Server 2012, RDP clients have the ability to change their password through various methods. In this article, we will discuss how users can change their password in an RDP session on Windows Server 2012 with a step-by-step guide.
Methods of Changing Password
There are several ways to change a password in an RDP session:
| Method | Description |
|---|---|
| Ctrl+Alt+End | Press the Ctrl+Alt+End combination on the keyboard in an RDP session. This will bring up the security options menu, where you can find the option to change the password. |
| Remote Desktop Web Access (RDWeb) | You can change your password through the RDWeb interface. Access the RDWeb page from your web browser and navigate to the «Change Password» section. |
| Contact System Administrator | If you are unable to change the password using the previous methods, you can contact your system administrator or IT support for assistance in changing your password. |
Changing Password via the Ctrl+Alt+End Combination
To change your password in an RDP session using the Ctrl+Alt+End combination:
- Press Ctrl+Alt+End on your keyboard. This will bring up the security options menu.
- Select «Change Password» from the menu.
- Enter your current password, followed by the new password and its confirmation.
- Click «OK» to save the changes.
Changing Password through RDWeb
To change your password through RDWeb:
- Access the RDWeb page from your web browser by navigating to the appropriate URL.
- On the RDWeb page, find the «Change Password» section.
- Enter your current password, followed by the new password and its confirmation.
- Click «Submit» or «OK» to save the changes.
Note: In some cases, the RDWeb interface may require you to provide your username and domain in addition to your password.
Once you have changed your password, it is recommended to log out of your RDP session and log back in using the new password to ensure the changes have taken effect.
Now you know how to change your password in an RDP session on Windows Server 2012! Whether you use the Ctrl+Alt+End combination or the RDWeb interface, password changes can be easily accomplished by following the steps outlined in this article.
Видео:
Снятие ограничения на количество RDP сессий Windows 10 c помощью RDP Wrapper
Снятие ограничения на количество RDP сессий Windows 10 c помощью RDP Wrapper by Пётр Кузеев 17,289 views 3 years ago 13 minutes, 9 seconds