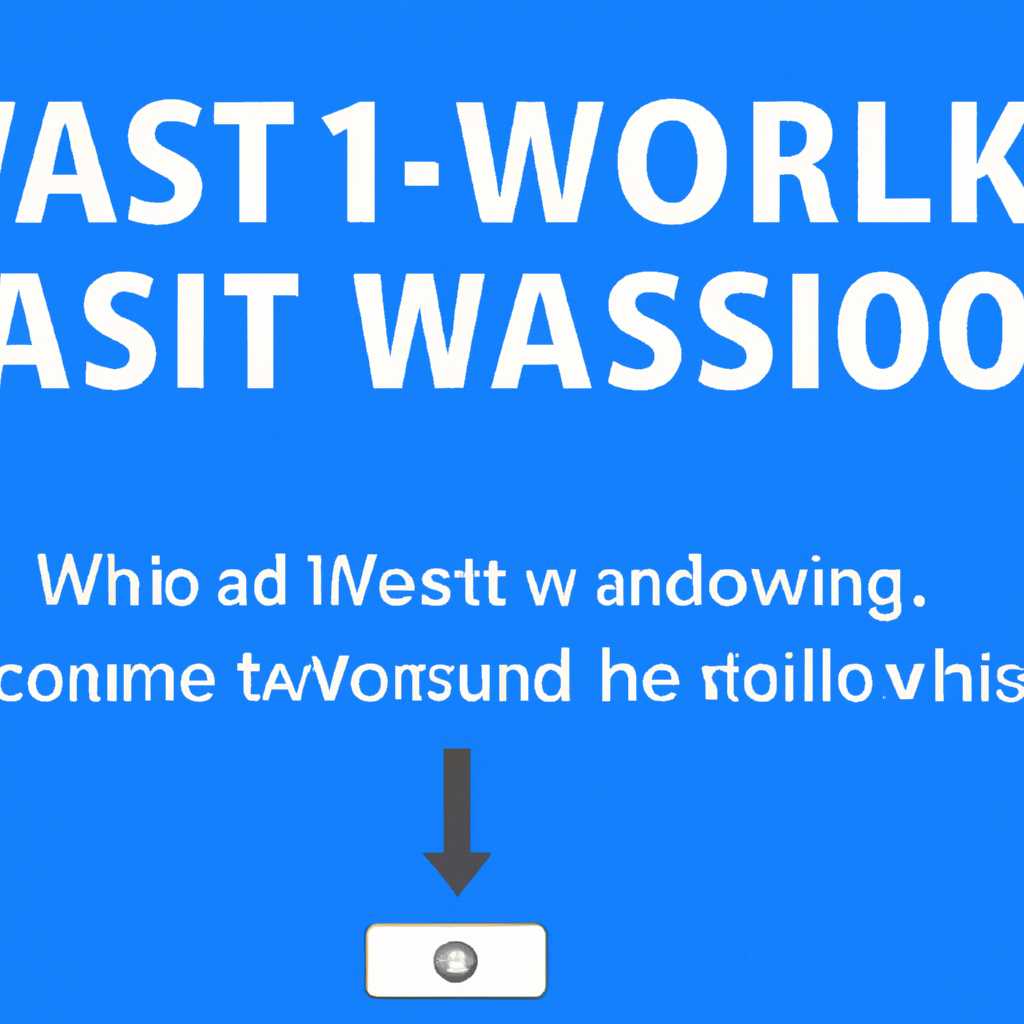- Как изменить пароль Wi-Fi на компьютере с Windows 10: подробное руководство и пошаговая инструкция
- Как изменить пароль Wi-Fi на компьютере с Windows 10
- Шаг 1: Открываем настройки Wi-Fi
- Шаг 2: Смена пароля Wi-Fi
- Пошаговая инструкция
- Узнаем пароль от Wi-Fi на Windows 10
- Узнать пароль от Wi-Fi через свойства подключения
- Узнать пароль от Wi-Fi на Windows 10 с помощью командной строки
- Как изменить пароль Wi-Fi на компьютере с Windows 7 и 8
- Как поменять пароль на Вай-Фай на Windows 10
- Как изменить пароль на сеть Wi-Fi
- Шаг 1: Открываем настройки
- Шаг 2: Находим нужное свойство
- Шаг 3: Переходим к настройкам Wi-Fi
- Шаг 4: Изменяем пароль
- Инструкция
- Шаг 1: Переходим в свойства сети
- Шаг 2: Поменять пароль
- Шаг 3: Сохранить изменения
- Как узнать текущий пароль
- Как сменить пароль WiFi в Windows 7, 8 и 10
- 1. Посмотрите текущий пароль
- 2. Измените пароль
- Видео:
- Как изменить пароль Windows 10
Как изменить пароль Wi-Fi на компьютере с Windows 10: подробное руководство и пошаговая инструкция
Wi-Fi – это технология беспроводного доступа к интернету, которая стала неотъемлемой частью нашей повседневной жизни. Пользователи Windows 10 часто задаются вопросом: как посмотреть и сменить пароль Wi-Fi? В этой статье вы найдете пошаговую инструкцию о том, как изменить свой текущий пароль и выбрать более безопасный вариант.
Чтобы изменить пароль Wi-Fi, нужно зайти в свойства сети. Для этого сначала откройте меню «Пуск» и введите в поиске «Настройки». Затем выберите пункт «Настройки сети и интернета». В открывшемся окне найдите раздел «Wi-Fi» и нажмите на него.
Здесь вы увидите список доступных беспроводных сетей. Найдите свою Wi-Fi сеть среди них и кликните на нее правой кнопкой мыши. В появившемся контекстном меню выберите пункт «Свойства».
Далее переходим на вкладку «Безопасность». В этой вкладке вы узнаете текущий пароль Wi-Fi и сможете его сменить. Чтобы изменить пароль, вам потребуется ввести старый пароль, а затем новый пароль дважды. Рекомендуется использовать сложный пароль, состоящий из букв, цифр и специальных символов.
Как изменить пароль Wi-Fi на компьютере с Windows 10
Беспроводные сети Wi-Fi стали неотъемлемой частью нашей повседневной жизни. Иногда случается так, что для повышения безопасности или по другим причинам, нам надо сменить пароль к сети Wi-Fi. Если вы пользовались старым паролем, или хотите сделать сеть более надежной, сменить пароль Wi-Fi на компьютере с Windows 10 можно без особых трудностей. В этой инструкции я расскажу вам, как это сделать.
Шаг 1: Открываем настройки Wi-Fi
1. Переходим в раздел «Параметры» – для этого кликаем правой кнопкой мыши на значок сети в системном трее.
2. В меню, которое откроется, выбираем «Открыть центр сети и общего доступа».
3. В центре сети и общего доступа находим и выбираем вашу подключенную Wi-Fi сеть. Обычно она будет отображаться в самом верху списка доступных сетей. Если ваша сеть не отображается, попробуйте подождать немного и обновить список сетей кнопкой «Обновить».
4. Далее нам нужно открыть свойства вашей беспроводной сети Wi-Fi, для этого кликаем на кнопку «Свойства».
Шаг 2: Смена пароля Wi-Fi
1. После открытия свойств сети, переходим на вкладку «Безопасность».
2. В поле «Видимый текст» вводим новый пароль для вашей Wi-Fi сети.
3. Помните, что новый пароль должен соответствовать правилам безопасного пароля. Чаще всего это значит, что пароль должен содержать как минимум восемь символов и включать в себя буквы, цифры и специальные символы.
4. После ввода нового пароля, нажимаем кнопку «Применить» и закрываем окно свойств сети.
Важно: После изменения пароля Wi-Fi, все устройства, которые подключены к вашей сети, будут отключены. Чтобы они снова могли зайти в сеть, необходимо будет ввести новый пароль.
Теперь вы знаете, как изменить пароль Wi-Fi на компьютере с Windows 10. Следуя этой инструкции, вы сможете без проблем сменить пароль Wi-Fi на своем компьютере и обновить доступ к вашей беспроводной сети.
Пошаговая инструкция
Если вы решили поменять пароль Wi-Fi на компьютере с Windows 10, следуйте этой пошаговой инструкции:
- Начните с того, чтобы узнать текущий пароль сети Wi-Fi. Для этого откройте «Пуск» и кликните на значок Wi-Fi в правом нижнем углу экрана. Откроется окно с доступными сетями Wi-Fi.
- В списке доступных сетей найдите свою сеть Wi-Fi и кликните правой кнопкой мыши по ее названию. В выпадающем меню выберите «Свойства».
- В открывшемся окне свойств Wi-Fi перейдите на вкладку «Безопасность». Здесь отображаются настройки безопасности Wi-Fi.
- В поле «Сетевый ключ» находится текущий пароль Wi-Fi. Выделите его и скопируйте в отдельное место (например, в текстовый документ), чтобы потом можно было восстановить доступ к Wi-Fi, если вдруг что-то пойдет не так.
- Теперь можно приступить к изменению пароля Wi-Fi. Вернитесь на вкладку «Безопасность» и найдите поле «Ключ безопасности». Здесь вводим новый пароль.
- Поменять пароль Wi-Fi нужно не только в настройках компьютера, но и на самом Wi-Fi роутере. Чтобы это сделать, нужно подключиться к роутеру по шнуру Ethernet. Обычно порту для шнура Ethernet помечен иконкой, например, квадратом с маленьким треугольником внутри.
- Найдите порт Ethernet на вашем роутере и вставьте шнур Ethernet в этот порт.
- После подключения к роутеру через шнур, откройте любой веб-браузер и введите IP-адрес роутера в строке адреса. Обычно IP-адрес указан на наклейке роутера сзади.
- Большинство моделей роутеров имеют стандартные данные для входа (например, «admin» и «password»), поэтому пробуйте эти данные или ознакомьтесь с инструкцией по вашей модели роутера.
- Ознакомившись с возможными вариантами входа в роутер, введите данные и нажмите «Войти».
- После успешного входа в роутер, найдите раздел настроек Wi-Fi или подключений. Обычно он называется «Настройки Wi-Fi» или «Беспроводные сети».
- Здесь вы увидите текущие настройки Wi-Fi, включая имя сети (SSID) и пароль. Ищите поле, где можно изменить пароль.
- В соответствующем поле введите новый пароль Wi-Fi.
- После внесения изменений сохраните настройки роутера (нажмите «Применить» или «Сохранить»).
- Теперь можно отключить шнур Ethernet и подключиться к Wi-Fi с использованием нового пароля.
Помните, что изменение пароля Wi-Fi обеспечивает безопасность вашей сети, поэтому регулярно меняйте пароль, чтобы предотвратить несанкционированное подключение к вашей сети.
Узнаем пароль от Wi-Fi на Windows 10
В операционной системе Windows 10 узнать пароль от Wi-Fi можно с помощью различных служб и настроек. Безопасность своей беспроводной сети интернета играет важную роль, поэтому необходимо регулярно менять пароль для подключения.
Узнать пароль от Wi-Fi через свойства подключения
Если вы уже подключены к беспроводной сети на компьютере, можете узнать ее пароль, следуя следующим шагам:
- Нажмите правой кнопкой мыши на иконке сети в панели задач и выберите пункт «Открыть центр управления сетями и общим доступом».
- В открывшемся окне выберите вашу сеть Wi-Fi и кликните правой кнопкой мыши.
- Выберите пункт «Свойства», после чего откроется окно с настройками вашего подключения.
- Перейдите на вкладку «Безопасность» и поставьте галочку на пункте «Показывать символы в поле ввода пароля».
- Теперь вы можете видеть текущий пароль от вашей Wi-Fi сети.
Узнать пароль от Wi-Fi на Windows 10 с помощью командной строки
Если вы не подключены к беспроводной сети или вам не удается узнать пароль через свойства подключения, вы можете воспользоваться командной строкой:
- Откройте командную строку (например, нажав клавиши Win + X и выбрав «Командная строка»).
- Введите команду
netsh wlan show profile name="Название вашей сети" key=clear(замените «Название вашей сети» на имя вашей Wi-Fi сети). - После выполнения команды в списке отобразятся данные вашей сети, включая ее пароль.
Если вы мучились с поиском пароля от Wi-Fi на Windows 10, указанные в инструкции способы помогут вам в практике. Ознакомиться с паролем от старого подключения или узнать пароль от Wi-Fi на Windows 7 также можно с помощью описанных выше методов.
Важно помнить, что эти способы не работают для открытых (без пароля) сетей Wi-Fi.
Как изменить пароль Wi-Fi на компьютере с Windows 7 и 8
Если вы пользуетесь операционной системой Windows 7 или 8, и вам понадобилось изменить пароль Wi-Fi на вашем компьютере, вам потребуется ознакомиться с инструкцией. В данной статье мы расскажем вам, как изменить пароль Wi-Fi сети.
1. Переходим в настройки беспроводного подключения. Для этого кликаем правой кнопкой мыши на значок беспроводных сетей в правом нижнем углу экрана (рядом с часами). В открывшемся меню выбираем «Свойства».
2. В открывшемся окне свойств выбираем вкладку «Беспроводные сети». Здесь отображаются все доступные беспроводные сети, с которыми вы ранее подключались. Находим вашу сеть Wi-Fi и кликаем на нее один раз.
3. Чуть ниже появится кнопка «Свойства беспроводной сети». Кликаем на нее.
4. В открывшемся окне выбираем вкладку «Безопасность». Здесь мы можем изменить пароль Wi-Fi сети. Для этого нужно кликнуть по полю «Сетевой ключ» и ввести новый пароль.
5. После ввода нового пароля кликаем на кнопку «Применить» и затем на кнопку «ОК». Теперь новый пароль Wi-Fi будет сохранен.
Пробуем подключиться к сети с новым паролем — убедитесь, что все настройки и пароль введены правильно.
Помните, что процедура изменения пароля Wi-Fi может немного отличаться в разных версиях операционной системы, поэтому перед изменением пароля рекомендуется ознакомиться с инструкцией для вашей конкретной версии Windows.
Возможно, мы уже помогли вам изменить пароль Wi-Fi на Windows 7 или 8, и вам не пришлось искать инструкцию в интернете. Поделитесь этой инструкцией с друзьями, которые тоже используют Windows!
Как поменять пароль на Вай-Фай на Windows 10
Если вы хотите изменить пароль на Wi-Fi подключении в операционной системе Windows 10, то вам потребуется ознакомиться с настройками вашего роутера и изменить пароль на самом устройстве.
1. Открываем меню «Пуск» и кликаем на «Настройки».
2. В окне настроек выбираем «Сеть и Интернет».
3. В левой части окна выбираем «Wi-Fi».
4. В правой части окна кликаем на «Свойства Wi-Fi».
5. В открывшемся окне выбираем вкладку «Беспроводные сети».
6. В разделе «Доступные сети» можем увидеть все беспроводные сети, к которым ранее подключались. Находим нужную Wi-Fi сеть, с которой хотим изменить пароль, и кликаем на нее правой кнопкой мыши.
7. В контекстном меню выбираем «Свойства Сети».
8. В открывшемся окне переходим на вкладку «Безопасность».
9. В разделе «Сетевой ключ» вводим новый пароль Wi-Fi. Помните, что пароль должен быть надежным и безопасным.
10. Нажимаем кнопку «Применить», чтобы сохранить изменения.
11. Теперь ваш пароль Wi-Fi будет изменен.
При смене пароля Wi-Fi важно учесть, что все устройства, которые ранее были подключены к сети, будут отключены, и вы должны будете вручную ввести новый пароль на каждом устройстве, чтобы снова подключиться к сети.
Не забывайте, что пароли Wi-Fi и пароли роутера разные. Пароль Wi-Fi используется для подключения к беспроводной сети, а пароль роутера позволяет получить доступ к настройкам самого устройства.
Как изменить пароль на сеть Wi-Fi
Добро пожаловать в нашу инструкцию о том, как изменить пароль на сеть Wi-Fi. Если вы хотите обновить пароль Wi-Fi на своем компьютере с Windows 10, мы расскажем вам, как это сделать пошагово.
Шаг 1: Открываем настройки
Включаем компьютер и заходим в Пуск. В поиске вводим «Настройки» и кликаем на соответствующую кнопку для открытия настроек.
Шаг 2: Находим нужное свойство
В окне настроек выбираем свойство «Сеть и интернет».
Шаг 3: Переходим к настройкам Wi-Fi
На странице «Сеть и интернет» кликаем на вкладку «Wi-Fi» в левой части окна.
Шаг 4: Изменяем пароль
Теперь выбираем сеть Wi-Fi, на которой хотим изменить пароль. Это обычно сеть, к которой вы уже подключены. Кликаем на кнопку «Свойства» и на вкладке «Безопасность» указываем новый пароль в поле «Сетевой ключ».
После внесения изменений кликаем на кнопку «Применить», чтобы сохранить новый пароль.
Готово! Вы успешно изменили пароль на сеть Wi-Fi на компьютере с Windows 10.
Мы надеемся, что наша инструкция была полезной для вас. Если у вас возникнут какие-либо вопросы, не стесняйтесь обращаться к нам.
Инструкция
Здравствуйте, друзья! Если вы хотите поменять пароль для вашей Wi-Fi сети на компьютере с операционной системой Windows 10, вам потребуется выполнить несколько простых шагов. В этой инструкции я подробно расскажу, как это сделать.
Шаг 1: Переходим в свойства сети
Чтобы узнать текущий пароль вашей Wi-Fi сети, нажмите правую кнопку мыши на значок сети в панели задач (рядом с часами) и выберите «Открыть центр управления сетями и общим доступом».
В открывшемся окне, вы увидите список доступных сетей. Найдите вашу сеть и нажмите на нее правой кнопкой мыши. В контекстном меню выберите «Свойства сети».
Шаг 2: Поменять пароль
В окне «Свойства сети» выберите вкладку «Безопасность». В разделе «Тип безопасности» у вас будет указан текущий тип безопасности (например, WPA2-PSK).
Ниже в этом же разделе, в строке «Ключ безопасности» вы увидите ваши текущие Wi-Fi пароль.
Чтобы поменять пароль, нажмите на кнопку «Символы» рядом с полем «Ключ безопасности». В появившемся окне введите новый пароль дважды и нажмите «OK».
Шаг 3: Сохранить изменения
После того, как вы поменяли пароль, нажмите «OK» в окне «Свойства сети», чтобы сохранить изменения. Теперь ваша Wi-Fi сеть будет защищена новым паролем.
Помните, что при подключении к Wi-Fi сети с новым паролем, вам придется ввести его на всех устройствах, которые ранее использовали старый пароль.
Если вы решили изменить пароль для своей Wi-Fi сети, потому что забыли текущий пароль, то восстановить его можно с помощью роутера. Для этого надо зайти в его настройки через браузер. Перебесился долго с ними сам, пока не нашел.
Таким образом, вам понадобится текущий пароль Wi-Fi сети для того, чтобы сменить его на компьютере с операционной системой Windows 10. Используя эту инструкцию, я надеюсь, что вам будет проще и быстрее сменить пароль и обеспечить безопасность вашей беспроводной сети.
Помогло ли вам это руководство? Пожалуйста, поделитесь своим опытом и сделайте свой выбор пароля сильным и надежным.
Как узнать текущий пароль
Если вам нужно узнать текущий пароль от Wi-Fi, то вам потребуется знать пароль роутера. Как правило, этот пароль указан на самом роутере или в его настройках.
Если вы не знаете пароль от роутера, вы можете попробовать следующий способ:
- Кликаем правой кнопкой мыши на иконке сети в панели задач и выбираем «Открыть Сети и Интернет»
- После этого в открывшемся окне переходим в «Сети и общий доступ к ресурсам»
- Затем кликаем на названии вашей сети Wi-Fi правой кнопкой мыши и выбираем «Свойства»
- В открывшемся окне переходим на вкладку «Безопасность»
- В поле «Сетевый защитный ключ» будет отображаться текущий пароль
Если у вас Windows 10 и вы не можете узнать текущий пароль от Wi-Fi по этому образу, попробуйте следующие способы:
- Зайдите в настройки Wi-Fi. Чтобы это сделать, нажмите «Пуск» и введите «Настройки Wi-Fi». Выберите пункт «Wi-Fi и сети» и перейдите к настройкам Wi-Fi.
- На открывшейся странице найдите свою Wi-Fi сеть в списке доступных сетей.
- Нажмите на название своей Wi-Fi сети правой кнопкой мыши и выберите «Свойства».
- На открывшейся странице перейдите на вкладку «Безопасность».
- В поле «Сетевый защитный ключ» будет указан текущий пароль от Wi-Fi.
Если никаких пунктов нет — попробуйте зайти в настройки роутера или обратиться к провайдеру интернета, чтобы узнать текущий пароль.
Как сменить пароль WiFi в Windows 7, 8 и 10
Инструкция по смене пароля WiFi на компьютере с операционной системой Windows 7, 8 и 10.
Беспроводные сети, или WiFi, широко используются в нашей повседневной жизни. Часто бывает необходимость изменить пароль к WiFi, чтобы повысить безопасность и предотвратить неприглашенный доступ к сети.
В Windows 7, 8 и 10 процедура смены пароля WiFi немного отличается. Рассмотрим ее пошагово.
1. Посмотрите текущий пароль
Первым шагом вам нужно узнать текущий пароль WiFi. Обычно он указан на беспроводном роутере. Сзади роутера вы найдете метку с информацией о беспроводной сети. Найдите сетевое имя (SSID) и пароль, указанные на метке.
Если вы не можете найти метку с паролем WiFi, вы можете посмотреть его через командную строку. Для этого:
- Нажмите на кнопку «Пуск» и в поисковую строку введите «cmd».
- Кликните правой кнопкой мыши на открытую программу «Командная строка» и выберите «Запуск от имени администратора».
- В окне командной строки введите команду «netsh wlan show profile» и нажмите Enter.
- В списке под названием «Профили интерфейса» найдите имя вашей беспроводной сети и запомните его.
- Теперь введите команду «netsh wlan show profile name=имя_сети key=clear» (замените «имя_сети» на реальное имя вашей сети) и нажмите Enter.
2. Измените пароль
Теперь, когда у вас есть текущий пароль WiFi, можно приступить к его изменению.
В Windows 7 и 8:
- Нажмите на кнопку «Пуск».
- Выберите «Панель управления».
- В панели управления выберите «Центр управления сетями и общим доступом».
- На левой панели выберите «Изменение параметров адаптера».
- Найдите беспроводную сеть, для которой хотите изменить пароль, и кликните правой кнопкой мыши на ней.
- Выберите «Свойства».
- В открывшемся окне выберите вкладку «Безопасность».
- Найдите поле «Сетевый ключ» и введите новый пароль WiFi.
- Нажмите «ОК», чтобы сохранить изменения.
В Windows 10:
- Нажмите на кнопку «Пуск».
- Выберите «Настройки».
- Выберите «Сеть и интернет».
- На левой панели выберите «Wi-Fi».
- В разделе «Связанные параметры» нажмите на ссылку «Дополнительные параметры Wi-Fi».
- В открывшемся окне выберите вкладку «Безопасность».
- Найдите поле «Сетевый ключ» и введите новый пароль WiFi.
- Нажмите «Применить», чтобы сохранить изменения.
Помните, что изменение пароля на роутере также может повлиять на автоматические подключения других устройств к сети WiFi. Поэтому после смены пароля на компьютере может потребоваться восстановление доступа к WiFi на других устройствах.
Чрезмерно частая смена пароля WiFi также может замедлить скорость интернета. В практике обновления пароль рекомендуется проводить не чаще, чем раз в несколько месяцев.
Вот и все! Теперь вы знаете, как изменить пароль WiFi на компьютере с операционной системой Windows 7, 8 и 10.
Видео:
Как изменить пароль Windows 10
Как изменить пароль Windows 10 door remontka.pro video 208.341 weergaven 3 jaar geleden 3 minuten en 6 seconden