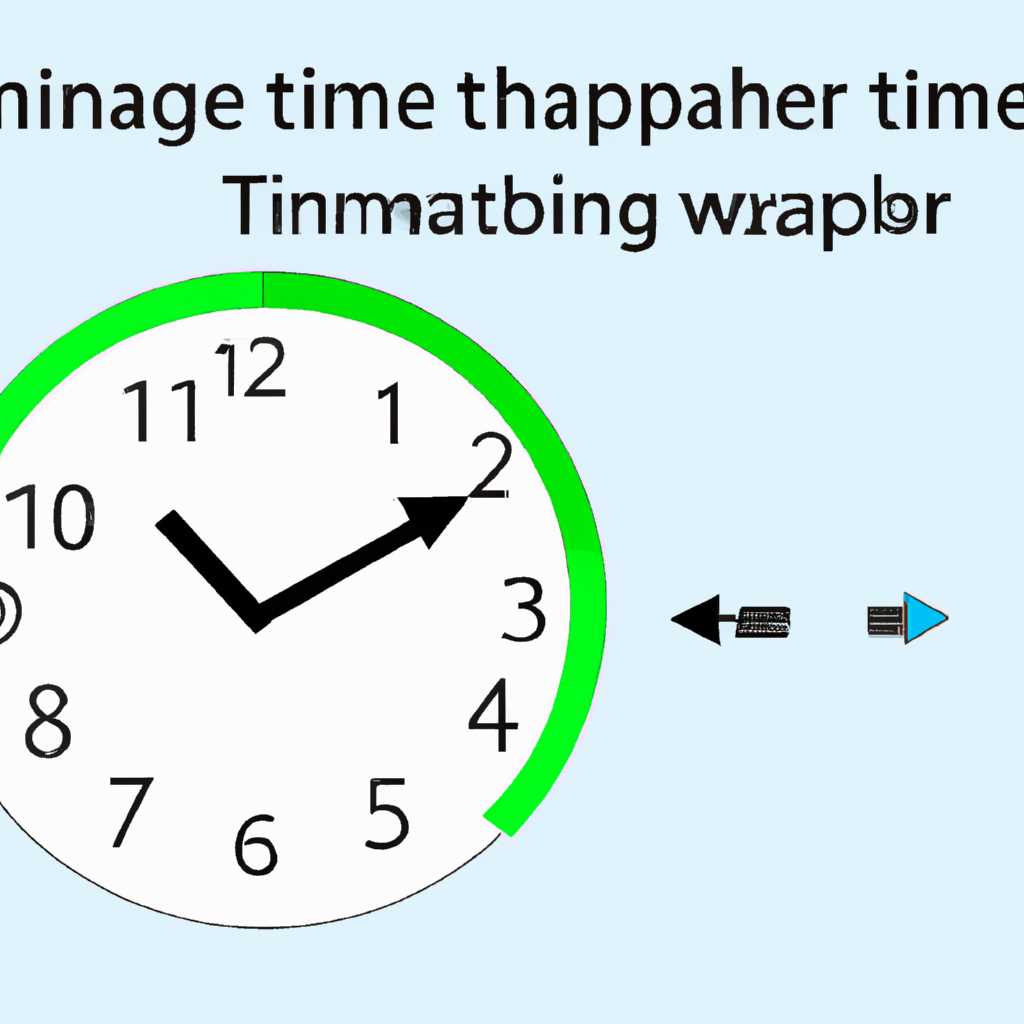Как изменить период синхронизации времени в Windows
Синхронизация времени в Windows – важная часть операционной системы, которая отвечает за правильное отображение и обновление времени и даты на компьютере. Она позволяет установить соответствие между системным временем и точным временем в Интернете. Если ваш компьютер не синхронизирует время автоматически или вы хотите изменить период синхронизации, вам необходимо знать, как это сделать.
Для изменения периода синхронизации времени в Windows существует несколько способов. Один из самых популярных – использование командной строки и утилиты w32time.exe. Для того чтобы открыть командную строку, нужно нажать Win + R и ввести команду w32time.exe. В командной строке можно выбрать различные параметры и настройки для работы синхронизации времени.
Еще один способ изменить период синхронизации времени – использование Powershell. Это современный инструмент для управления и автоматизации в Windows. С его помощью можно написать скрипт, который выполнит определенные действия по настройке синхронизации времени. Для запуска Powershell нужно нажать Win + R и ввести команду powershell.exe.
Синхронизация времени в Windows
- Способ 1: Синхронизация времени через интернет
- Открыть «Панель управления» и выбрать раздел «Настройка даты и времени».
- Перейти на вкладку «Интернет» и найти раздел «Синхронизация времени».
- Выбрать «Настройка» и нажать кнопку «Изменить параметры…».
- В открывшемся окне выбрать «Серверы времени» и изменить количество серверов.
- Сохранить изменения и закрыть окна настроек.
- Способ 2: Синхронизация времени вручную
- Открыть командную строку (Win+R, ввести «cmd» и нажать Enter).
- Набрать команду «w32tm /config /update /manualpeerlist:server1,server2,server3 /syncfromflags:manual» (где server1, server2, server3 — адреса NTP-серверов).
- Нажать Enter и дождаться выполнения команды.
- Закрыть командную строку.
Если компьютер подключен к интернету, то настройка автоматической синхронизации времени с интернет-серверами является предпочтительным. Windows по умолчанию использует службу NTP (Network Time Protocol) для синхронизации времени. Для изменения периода синхронизации через интернет, необходимо:
Теперь Windows будет автоматически синхронизировать время через интернет с выбранными серверами NTP.
Если управление синхронизацией времени на компьютере требуется осуществлять более гибко, то есть возможность изменить период синхронизации вручную. Для этого необходимо:
Теперь синхронизация времени будет происходить вручную и в заданный интервал.
Важно отметить, что изменение периода синхронизации времени должно производиться с осторожностью. Неправильная настройка может привести к ошибкам и несоответствию временных меток на компьютере и в интернете. Если у вас возникает ошибка синхронизации времени или нужно изменить период синхронизации, то приведенные выше способы помогут вам выполнить это задание.
Изменение периода синхронизации
Стандартные настройки синхронизации времени в Windows предусматривают автоматическую синхронизацию с серверами времени в интернете каждые семь дней. Однако, в некоторых случаях может возникнуть необходимость изменить этот период.
Для изменения периода синхронизации времени в Windows необходимо использовать командную строку.
Вначале необходимо запустить командную строку, для этого можно воспользоваться сочетанием клавиш Win + R и ввести в появившемся окне команду cmd.
Далее необходимо ввести следующую команду: w32tm.exе /config /syncfromflags:manual /manualpeerlist:ntp-server, где ntp-server необходимо заменить на адрес сервера NTP, с которого вы хотите получать обновления времени.
Этот способ позволяет выбрать сервер времени, с которого будет выполняться синхронизация, и задать интервал синхронизации.
Для изменения интервала синхронизации необходимо ввести следующую команду: w32tm.exе /config /update /manualpeerlist:ntp-server /syncfromflags:manual, где ntp-server необходимо заменить на адрес сервера NTP, а также указать количество часов, через которое необходимо обновлять время.
Например, команда w32tm.exе /config /update /manualpeerlist:ntp-server /syncfromflags:manual /updateinterval:5 устанавливает синхронизацию с сервером NTP каждые 5 часов.
В случае, когда необходимо вернуть стандартные настройки синхронизации, можно воспользоваться командой w32tm.exе /config /syncfromflags:domhier /update.
Кроме того, Windows предлагает пользователю использовать встроенное средство управления временем — службу «Windows Time» (w32time.exe) и параметры unicast и broadcast (настройка с использованием интернетом и локальной сети соответственно).
Таким образом, изменение периода синхронизации времени в Windows является довольно простой задачей, и в случае возникновения проблем с автоматической синхронизацией, вы всегда можете воспользоваться указанными выше способами.
Видео:
Настройка синхронизации времени
Настройка синхронизации времени by РЕД ОС 1,417 views 2 years ago 7 minutes, 3 seconds