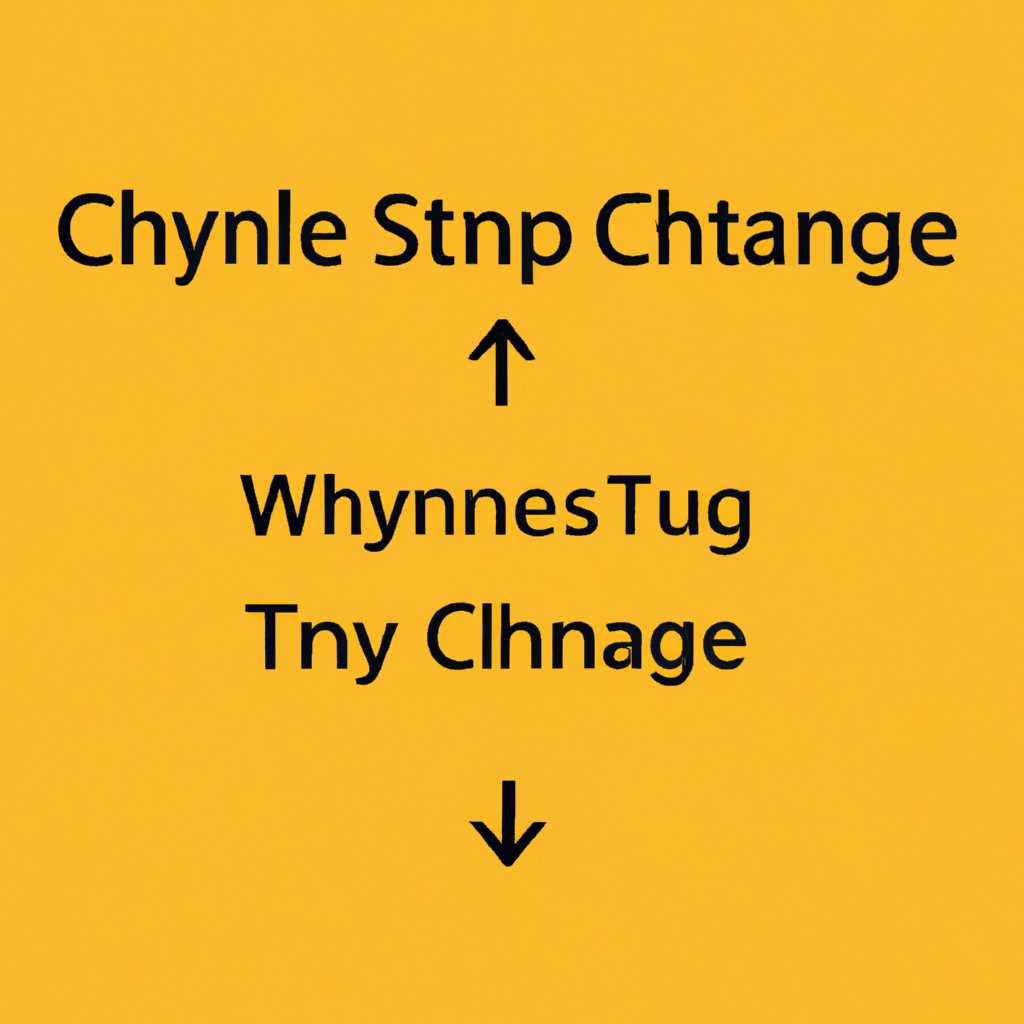- Как изменить период синхронизации времени в Windows: пошаговая инструкция
- Установка точного времени на компьютере
- Проверка синхронизации времени в Windows
- 1. Проверка через системные параметры
- 2. Проверка через командную строку
- 3. Проверка через PowerShell
- Отключение автоматической синхронизации времени
- Редактирование групповых политик на компьютере
- Настройка периода синхронизации времени
- Использование командной строки и утилиты tzutil.exe
- Использование консоли управления датами и временем (timedate.cpl)
- Проверка изменений в синхронизации времени
- Редактирование групповых политик локально
- Видео:
- Как починить синхронизацию времени в windows 10
Как изменить период синхронизации времени в Windows: пошаговая инструкция
Время – это одна из наиболее важных характеристик операционной системы Windows.
Не секрет, что точность времени в системе сказывается на ее работе и функциональности,
позволяя пользователям использовать различные функции, зависящие от актуальности даты и времени.
Как правило, в Windows временной интервал синхронизации устанавливается по умолчанию для перевода времени
с интернет-серверов раз в сутки. Но что делать, если этот период Вам не подходит, или Вы слишком часто
сменяете часовые пояса?
Существует несколько методов для изменения периода синхронизации времени в Windows.
Разрешите рассказать Вам о некоторых из них.
1. Использование командной строки.
Для начала откройте командную строку Windows от имени администратора.
Используйте команду query / source для просмотра текущих параметров времени и синхронизации:
C:\>query /source
2. Изменение периода синхронизации через реестр.
Щелкните правой кнопкой мыши по значку «Пуск» и выберите «Консоль управления».
В появившемся окне введите команду timedate.cpl и нажмите «Enter».
В открывшемся окне «Дата и время» перейдите на вкладку «Интернет».
Здесь Вы можете выбрать интервал синхронизации времени и введите необходимое число дней в поле «Период синхронизации».
3. Изменение периода синхронизации через групповые политики.
Для этого необходимо открыть «Локальную групповую политику» в системе Windows или «Групповую политику» в домене.
В меню «Управление компьютерами» выберите «Системные утилиты» и затем «Параметры безопасности» или «Настройка системных политик».
В списке настроек найдите параметр «Период синхронизации времени по интернету». Задайте требуемое значение,
например, «7–
неделю» и сохраните изменения.
4. Использование Windows PowerShell для изменения периода синхронизации времени.
Введите команду tzutil /s «название_часового_пояса» в командной строке Windows PowerShell и нажмите «Enter».
Название часового пояса может быть указано из списка зон времени, доступного в Windows.
Также Вы можете использовать команду w32tm /config /update для применения изменений.
Таким образом, с помощью приведенных в статье методов Вы сможете легко и без особых трудностей
изменить период синхронизации времени в операционной системе Windows. Не забывайте,
что точность времени крайне важна для бесперебойной работы компьютера и выполнения различных задач!
Установка точного времени на компьютере
Для того чтобы компьютер всегда показывал точное время, необходимо изменить период синхронизации времени. Это можно сделать с помощью политик группы или автоматизации через командную строку.
1. Изменение через политики группы:
а) Введите в командной строке команду gpedit.msc и нажмите Enter.
б) В окне «Локальная групповая политика» выберите «Конфигурация компьютера» и затем «Административные шаблоны».
в) Выберите «Система» и дважды щелкните на «Настройка точности системного времени».
г) В окне «Настройка точности системного времени» выберите «Включен», а затем введите количество дней и недель, которое должно пройти для изменения времени в часовом поясе. Нажмите ОК.
2. Изменение через командную строку:
а) Откройте командную строку с правами администратора.
б) Введите команду tzutil /l для просмотра списка доступных часовых поясов. Запомните нужный вам часовой пояс.
в) Измените часовой пояс, введя команду tzutil /s «название пояса». Замените «название пояса» на нужный вам часовой пояс.
г) Проверьте изменения, введя команду time и нажмите Enter. Теперь компьютер должен показывать точное время.
Таким образом, вы можете установить точное время на компьютере, выбрав нужные часовые пояса и настроив параметры смены времени. Это обеспечит правильную информацию о времени в системе компьютера.
Проверка синхронизации времени в Windows
Чтобы проверить, настроена ли автоматическая синхронизация времени в Windows, есть несколько способов:
1. Проверка через системные параметры
Щелкните правой кнопкой мыши по часам в системном лотке (рядом с часовой зоной) и выберите «Настройки даты/времени». Далее выберите вкладку «Интернет» и убедитесь, что опция «Синхронизировать время с сервером времени Windows» включена.
2. Проверка через командную строку
3. Проверка через PowerShell
Запустите PowerShell от имени администратора и выполните команду w32tm /query /status. В результате будут выведены подробные сведения о текущей синхронизации времени.
Если вы обнаружили некорректное время или ошибку синхронизации, вы можете изменить настройки времени или часового пояса.
Отключение автоматической синхронизации времени
Автоматическая синхронизация времени позволяет вашей операционной системе Windows подстраиваться по GPS или сетевому времени и обеспечивать точность и актуальность времени на вашем компьютере. Однако, иногда возникает необходимость отключить эту функцию, особенно если вы хотите изменить период синхронизации времени или управлять временными зонами вручную.
Вот как отключить автоматическую синхронизацию времени в Windows:
- Откройте Командную строку с правами администратора, щелкнув правой кнопкой мыши по значку «Пуск» и выбрав «Командная строка (администратор)».
- Введите следующую команду: tzutil.exe /s «ваш_выбранный_часовой_пояс» и нажмите Enter. Замените «ваш_выбранный_часовой_пояс» на название желаемого часового пояса в формате «Страна/Город».
- Теперь вы можете изменить часовой пояс на нужный вам и перейти к настройке времени вручную. Щелкните правой кнопкой мыши по значку «Пуск» и выберите «Настройка даты/времени».
- В открывшемся окне выберите вкладку «Интернет». Снимите флажок напротив «Автоматически синхронизировать время с сервером времени интернета».
- Также вы можете отключить автоматическую синхронизацию времени в Windows через групповые политики. Откройте Консоль управления групповыми политиками, щелкнув правой кнопкой мыши по значку «Пуск» и выбрав «Консоль управления групповыми политиками».
- Разверните «Конфигурация компьютера» -> «Параметры Windows» -> «Параметры безопасности» -> «Параметры времени» -> «Временные зоны».
- Щелкните дважды на «Изменить часовой пояс» и выберите «Включить». Затем выберите нужный вам часовой пояс.
- Если хотите изменить период смены времени, откройте Командную строку с правами администратора, как указано в первом шаге, и введите следующую команду: powershell Set-Date -Date ‘<дата>‘ -DisplayHint Time. Замените ‘<дата>‘ на желаемую дату в формате «ДД-ММ-ГГГГ».
Теперь автоматическая синхронизация времени в Windows будет отключена, и вы сможете управлять временными зонами и изменять период смены времени вручную.
Редактирование групповых политик на компьютере
Если вам необходимо изменить период синхронизации времени на вашем компьютере под управлением операционной системы Windows, вы можете воспользоваться возможностью редактирования групповых политик. Групповые политики позволяют управлять настройками компьютеров в домене и изменять различные параметры системного времени, включая часовой пояс и периоды смены времени. Чтобы изменить период синхронизации времени, выполните следующие шаги:
- Откройте командную строку на компьютере.
- В командной строке введите команду
gpedit.mscи нажмите Enter. - Откроется окно «Утилита управления групповыми политиками».
- В окне утилиты перейдите к разделу «Консоль управления групповыми политиками» и выберите «Локальные компьютеры и пользователи».
- Далее выберите «Пользовательская конфигурация» > «Административные шаблоны» > «Система» > «Международные параметры» > «Изменение времени, данных и часового пояса».
- В правой части окна найдите политику «Время синхронизации данных» и дважды кликните по ней.
- В открывшемся окне настройки политики выберите вкладку «Включить» и введите количество дней (например, 7– неделю) или часов (например, 10), в зависимости от желаемого периода синхронизации.
- Нажмите «ОК», чтобы сохранить изменения.
Теперь период синхронизации времени будет изменен на выбранный вами на всех компьютерах, находящихся в домене. Пожалуйста, имейте в виду, что эти изменения касаются только системных параметров и не влияют на часовой пояс или дату компьютера. Если вы хотите изменить часовой пояс или дату, вам необходимо использовать другую утилиту.
Настройка периода синхронизации времени
Для изменения периода синхронизации времени в Windows можно использовать командную строку или консоль управления датами и временем.
Использование командной строки и утилиты tzutil.exe
- Запустите командную строку от имени администратора, выбрав соответствующую опцию из меню Пуск или щелкнув правой кнопкой мыши на значке командной строки и выбрав пункт «Запустить от имени администратора».
- Введите команду
tzutil /s "имя_часового_пояса", где «имя_часового_пояса» — это желаемое значение часового пояса. Например, для Москвы можно использовать «Russian Standard Time». - Нажмите Enter, чтобы выполнить команду и изменить часовой пояс на заданный.
Использование консоли управления датами и временем (timedate.cpl)
- Нажмите Win + R, чтобы открыть окно «Выполнить».
- Введите команду
timedate.cpl, чтобы открыть консоль управления датами и временем. - Перейдите на вкладку «Время интернета» и нажмите на кнопку «Изменить параметры».
- В открывшемся окне выберите нужную вам частоту синхронизации времени (например, каждую неделю или каждый день).
- Нажмите «ОК», чтобы сохранить изменения и закрыть окно.
После выполнения одного из указанных выше способов период синхронизации времени в Windows будет изменен в соответствии с выбранными параметрами.
Проверка изменений в синхронизации времени
После изменения периода синхронизации времени в Windows пользователи могут проверить, были ли внесены изменения успешно. Для этого существует несколько способов.
1. Командная строка
| Шаг | Команда |
|---|---|
| 1 | Откройте командную строку в Windows. |
| 2 | Введите следующую команду: tzutil /g |
| 3 | Эта команда отобразит текущее время и часовой пояс на вашем компьютере. |
2. Право через параметры поясов времени
| Шаг | Действие |
|---|---|
| 1 | Нажмите правой кнопкой мыши на часы в системном лотке Windows (панель задач). |
| 2 | Выберите «Настройки даты/времени». |
| 3 | Перейдите на вкладку «Время и язык». |
| 4 | Нажмите «Дополнительные настройки даты, времени и региона» (для Windows 10). |
| 5 | В поле «Часовой пояс» выберите нужный пояс и нажмите «Применить». |
3. Через политики групп
| Шаг | Действие |
|---|---|
| 1 | Откройте «Управление политиками групп» через командную строку или запустив gpedit.msc. |
| 2 | Перейдите к «Конфигурация компьютера» > «Моделирование административных шаблонов» > «Система» > «Дата и время». |
| 3 | Убедитесь, что политика «Автоматический перевод времени по мере перехода на другой часовой пояс» включена. |
Независимо от выбранного способа, пользователи могут быть уверены, что изменения в синхронизации времени были успешно применены.
Редактирование групповых политик локально
Если вам необходимо изменить период синхронизации времени в Windows, вы можете сделать это с помощью редактирования групповых политик локально. Вот пошаговая инструкция по изменению часового пояса:
Шаг 1. Откройте командную строку. Для этого щелкните правой кнопкой мыши на значке «Пуск» и выберите пункт «Командная строка».
Примечание: Если у вас учетная запись пользователя не обладает правами администратора, вы должны выполнить команду от имени администратора. Щелкните правой кнопкой мыши на значке «Пуск» и выберите пункт «Командная строка (администратор)».
Шаг 2. Введите команду tzutil /s «название часового пояса», заменив «название часового пояса» на нужное вам значение. Например, для Москвы команда будет выглядеть так: tzutil /s «Russian Standard Time».
Шаг 3. Нажмите клавишу Enter, чтобы применить изменения.
Теперь у вас будет новый часовой пояс. Если у вас возникают проблемы с этим методом, попробуйте воспользоваться утилитой timedate.cpl. Чтобы открыть эту утилиту, выполните команду timedate.cpl в командной строке.
Видео:
Как починить синхронизацию времени в windows 10
Как починить синхронизацию времени в windows 10 by МужскиеШтучки 19,268 views 5 years ago 2 minutes, 31 seconds