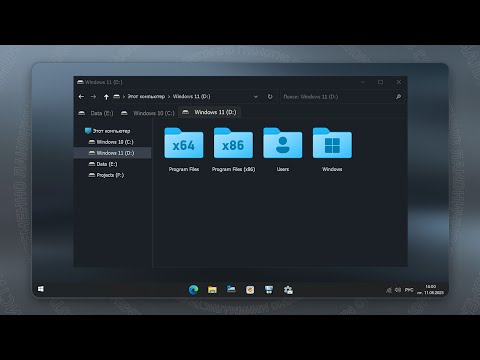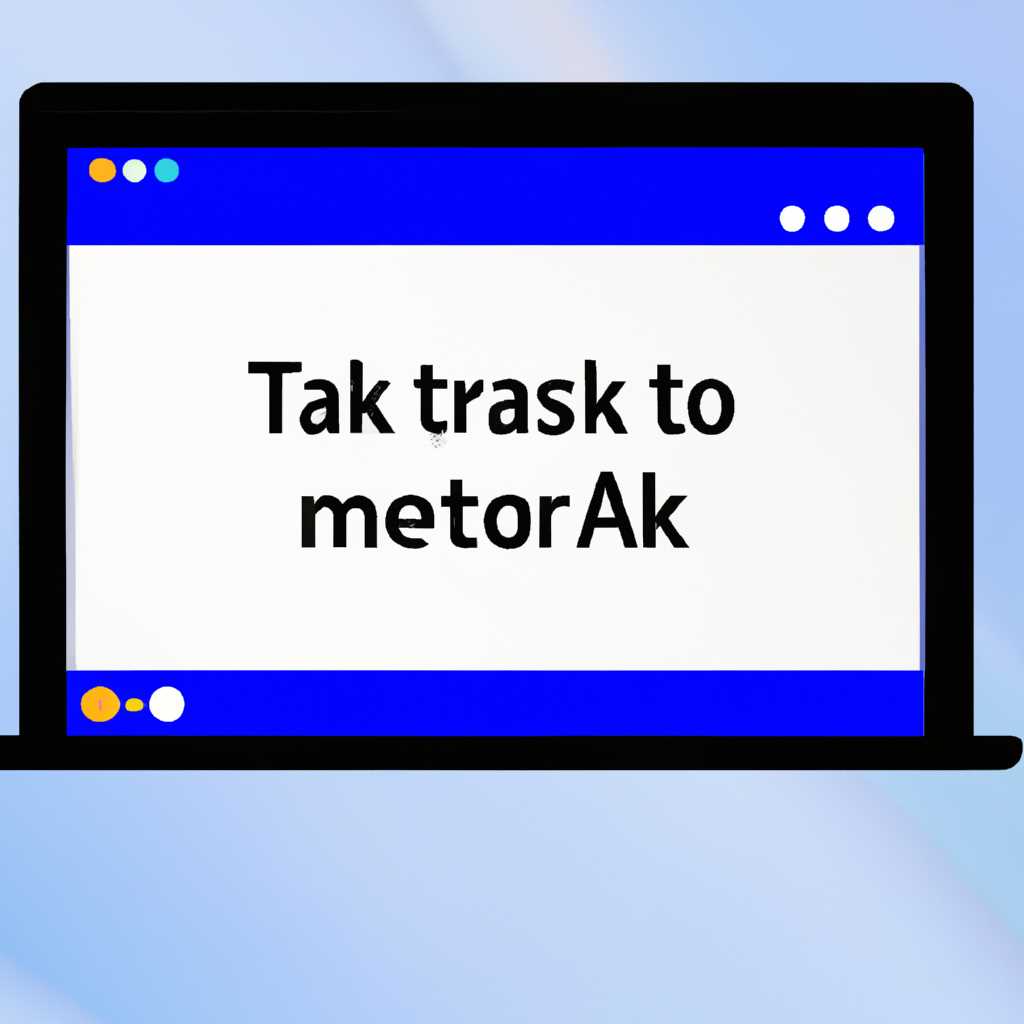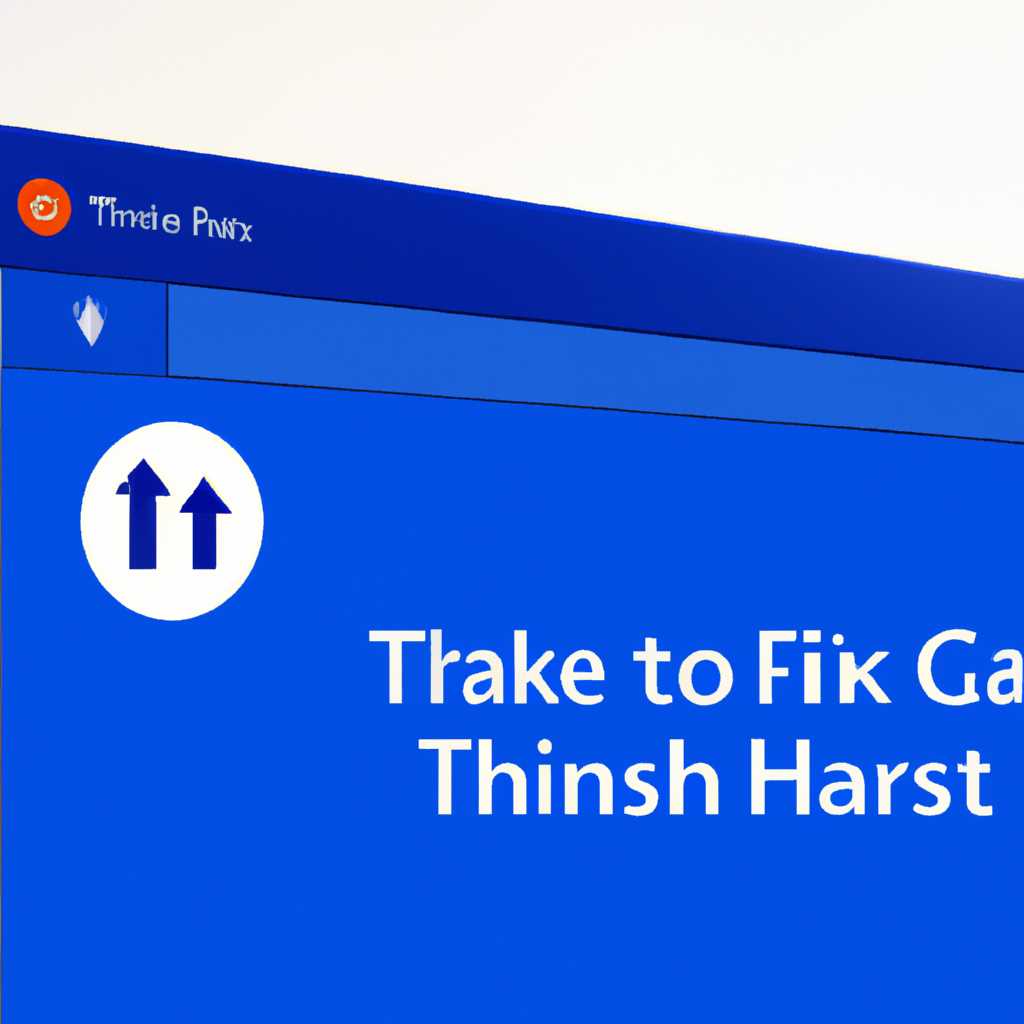- Как сменить расположение панели задач в операционной системе Windows 10: подробное руководство
- Изменение положения панели задач в Windows 10: простая инструкция
- Перемещение панели задач на рабочем столе
- Размер и видимость значков на панели задач
- Закрепление и открепление приложений на панели задач
- Откройте настройки панели задач
- Выберите способ закрепления панели задач
- 1. Изменение положения панели задач мышью
- 2. Использование параметров для изменения положения панели задач
- 3. Изменение положения панели задач с помощью клавиатуры
- Измените положение панели задач
- Изменение размера иконок
- Изменение цветовой схемы
- Закрепление или открепление панели задач
- Перемещение панели задач
- Закрепите панель задач в нужном месте
- Переместите панель задач на другой монитор
- Способ 1: Перетащите панель задач на другой монитор
- Способ 2: Изменить настройки панели задач
- Способ 3: Закрепить панель задач на другом мониторе
- Отпустите панель задач в новом положении
- Видео:
- Сделал красивую и удобную Windows 10. Простая настройка и кастомизация
Как сменить расположение панели задач в операционной системе Windows 10: подробное руководство
Панель задач в операционной системе Windows 10 является важным элементом управления, который позволяет упорядочить и получить быстрый доступ к приложениям и функциям. Расположенная по умолчанию в нижней части экрана, она предлагает удобное расположение метки для быстрого доступа к различным приложениям и задачам.
Однако, не все люди знают, что можно легко изменить положение панели задач в Windows 10 и отрегулировать ее размер и функциональность. Этот простой способ позволяет переместить панель задач в любую сторону экрана — на нижнюю, верхнюю или боковую часть, а также закрепить ее, чтобы она всегда была видна.
Если вы хотите изменить закрепленную панель задач в Windows 10, просто кликните правой кнопкой мыши на пустом месте панели задач и выберите пункт «Закрепить панель задач». Затем вы можете отключить автоматическое скрытие панели задач в режиме «Настройки» или изменить цветовую тему.
Изменение положения панели задач в Windows 10: простая инструкция
Панель задач в Windows 10 позволяет быстро получить доступ к приложениям, уведомлениям и другим важным функциям операционной системы. Однако, возможности настройки положения панели задач могут быть незаменимы для создания более удобного и эффективного рабочего пространства.
Перемещение панели задач на рабочем столе
Если вы хотите сменить положение панели задач на рабочем столе, следуйте этим простым шагам:
- Щелкните правой кнопкой мыши на пустой области панели задач.
- Убедитесь, что опция «Панель задач заблокирована» отмечена меткой.
- При необходимости, отмените эту настройку, чтобы позволить перемещение панели задач.
- Наведите курсор мыши на панель задач и щелкните левой кнопкой мыши.
- После щелчка и удерживания кнопки мыши, переместите панель задач в нужное вам место на экране.
- Отпустите кнопку мыши, чтобы закрепить панель задач в новом положении.
Размер и видимость значков на панели задач
Чтобы изменить размер значков приложений на панели задач, выполните следующие действия:
- Щелкните правой кнопкой мыши на пустой области панели задач.
- Выберите пункт «Настройки панели задач» в контекстном меню.
- В открывшемся окне настройки, найдите параметр «Размер значков» и выберите желаемый размер.
- Нажмите кнопку «Применить» или «ОК», чтобы сохранить изменения.
Чтобы изменить видимость значков приложений на панели задач, выполните следующие действия:
- Щелкните правой кнопкой мыши на пустой области панели задач.
- Выберите пункт «Настройки панели задач» в контекстном меню.
- В открывшемся окне настройки, найдите параметр «Выбор режима видимости значков» и выберите нужную опцию.
- Нажмите кнопку «Применить» или «ОК», чтобы сохранить изменения.
Закрепление и открепление приложений на панели задач
Чтобы закрепить приложение на панели задач, выполните следующие действия:
- Откройте приложение, которое вы хотите закрепить на панели задач.
- Щелкните правой кнопкой мыши на значке приложения на панели задач.
- Выберите пункт «Закрепить на панели задач» в контекстном меню.
Чтобы открепить приложение с панели задач, выполните следующие действия:
- Щелкните правой кнопкой мыши на значке приложения на панели задач.
- Выберите пункт «Открепить от панели задач» в контекстном меню.
Примечание: У вас также есть возможность изменить порядок значков приложений на панели задач путем их перетаскивания в нужное вам место.
Теперь, когда вы знакомы с простыми способами изменения положения панели задач в Windows 10 и настройками видимости и размера значков, вы можете упорядочить свое рабочее пространство по своему усмотрению.
Откройте настройки панели задач
Чтобы открыть настройки панели задач, следуйте этим простым шагам:
- Щелкните правой кнопкой мыши на свободной области панели задач.
- Выберите «Настройки панели задач».
Откроется окно настроек панели задач, где вы сможете изменить ее положение, размер, видимость и другие параметры.
В разделе «Положение панели задач» вы можете выбрать, каким образом панель задач будет отображаться на рабочем столе. В зависимости от вашей операционной системы, доступны следующие варианты:
| Параметр | Описание |
|---|---|
| Сверху | Панель задач располагается в верхней части экрана. |
| Снизу | Панель задач располагается в нижней части экрана. |
| Слева | Панель задач располагается по левому краю экрана. |
| Справа | Панель задач располагается по правому краю экрана. |
Вы также можете выбрать параметр «Автоматически скрывать панель задач в рабочем столе». В этом случае панель задач будет скрыта и появится при наведении курсора мыши в область, где она располагалась.
Помимо настройки положения панели задач, вы можете изменить ее цветовую схему и видимость иконок приложений. Для этого просто перейдите в раздел «Цвета панели задач» и выберите желаемые параметры.
Если вы хотите быстро получить доступ к настройкам панели задач, вы можете кликнуть по кнопке «Таблица параметров панели задач» в области уведомлений на панели задач. Вы сможете сразу увидеть иконки, управляющие настройками панели задач.
Закрепление программ и приложений также возможно. Для этого щелкните правой кнопкой мыши на значке приложения на панели задач, а затем выберите «Закрепить в панели задач». Теперь приложение будет всегда видно на панели задач и у вас всегда будет к нему быстрый доступ.
Настроить панель задач и сделать ее функциональнее можно еще несколькими способами. Например, вы можете убрать иконки системных эмблем, таких как заряд батареи или иконка Cortana. Это можно сделать в разделе «Установки панели задач». Кроме того, можно изменить размер иконок приложений и добавить метки для их упорядочивания.
Видимость панели задач и ее настройки можно изменять также с помощью мыши. Вы можете просто переместить панель задач или изменить размер с помощью мыши. Для этого просто щелкните и удерживайте на свободной области панели задач и перетащите ее на нужное место или измените ее размер, перетаскивая края панели.
Выберите способ закрепления панели задач
Windows 10 предлагает возможность настроить положение панели задач, чтобы сделать ее более удобной и удовлетворяющей вашим потребностям. Существует несколько способов изменить положение панели задач, в зависимости от ваших предпочтений и рабочей среды.
1. Изменение положения панели задач мышью
Простой и быстрый способ изменить положение панели задач — это использовать мышь. Наведите курсор на пустое место на панели задач, зажмите левую кнопку мыши и перетащите панель в нужное вам место. Вы можете выбрать любое положение на рабочем столе, в верхней, нижней или боковой частях экрана.
2. Использование параметров для изменения положения панели задач
Если вы предпочитаете более точную настройку положения панели задач, вы можете воспользоваться параметрами. Щелкните правой кнопкой мыши на пустом месте на панели задач и выберите пункт «Панель задач». В выпадающем меню выберите пункт «Настройка панели задач».
В открывшемся окне «Настройки» вы найдете различные параметры для настройки панели задач, включая возможность изменения положения панели задач и отображения меток или значков приложений. Вы можете выбрать, как упорядочить окна приложений, а также скрыть или отображать панель задач в режиме «только поиск».
3. Изменение положения панели задач с помощью клавиатуры
Если вы предпочитаете использовать клавиатуру для управления панелью задач, вы можете нажать клавишу Windows на клавиатуре, чтобы вызвать меню панели задач, а затем использовать стрелки на клавиатуре для выбора пункта «Настройки». Нажмите Enter, чтобы подтвердить выбор.
В окне «Настройки» используйте клавиши Tab и стрелки на клавиатуре для перемещения по различным параметрам. Чтобы изменить положение панели задач, выберите «Настройки панели задач» и нажмите Enter. Затем используйте стрелки на клавиатуре для выбора желаемого положения панели задач и нажмите Enter, чтобы сохранить изменения.
Видимость и положение панели задач в Windows 10 можно легко настроить с помощью этих способов. Независимо от того, выберете вы изменение положения панели задач мышью, параметрами или клавиатурой, вы сможете увидеть, как удобно будет работать с вашими приложениями и изображениями на рабочем столе. Не забудьте также отрегулировать размер панели задач, чтобы настроить ее по своему вкусу и уровню удобства.
Измените положение панели задач
В Windows 10 панель задач представляет собой важную часть рабочего пространства, отображая значки приложений, системные сведения и другую полезную информацию. Если вы хотите изменить положение панели задач на рабочем столе, есть несколько способов сделать это.
Изменение размера иконок
Следующий способ позволяет вам установить размер иконок на панели задач. Наведите указатель мыши на свободное пространство панели задач, щелкните правой кнопкой мыши и выберите пункт «Настройка панели задач». В открывшемся окне в разделе «Параметры» найдите поле «Размер значков на панели задач». Щелкните на поле и выберите нужный размер (маленький, средний или большой).
Изменение цветовой схемы
Вы также можете поменять цвета иконок на панели задач. Наведите указатель мыши на свободное пространство панели задач, щелкните правой кнопкой мыши и выберите пункт «Настройка панели задач». В открывшемся окне в разделе «Цвета» найдите параметр «Цвет панели задач и меню пуск». Выберите нужный цвет из предложенных вариантов.
Закрепление или открепление панели задач
Если вам удобно, вы можете закрепить панель задач, чтобы она всегда была видна на рабочем столе. Щелкните правой кнопкой мыши на свободное пространство панели задач, выберите пункт «Панель задач» и уберите галочку с параметра «Закрепить панель задач». При этом панель задач будет отображаться только при наведении указателя мыши.
Чтобы отменить закрепление и вернуть панель задач в нормальное положение, повторите те же действия, но на этот раз установите галочку в параметре «Закрепить панель задач».
Перемещение панели задач
Если вы хотите полностью изменить положение панели задач на экране, вы можете перетащить ее в другой угол. Наведите указатель мыши на свободное пространство панели задач, щелкните левой кнопкой и, не отпуская кнопку, перетащите панель задач в нужный угол экрана.
Как вы можете видеть, изменить положение панели задач в Windows 10 — это достаточно просто и можно сделать ее более удобной для вас. Эти способы тающие в зависимости от темы иконки панели задач, и можно добавить ключевое слово «Зависимости».
Закрепите панель задач в нужном месте
В операционной системе Windows 10 панель задач имеет особенное значение, поскольку на нее размещаются значки приложений, предоставляющие доступ к различным функциональным возможностям. Если вы хотите изменить положение панели задач, чтобы получить более удобное или функциональное расположение, то Windows 10 предлагает несколько способов настроить эту возможность.
При первоначальной установке Windows 10 панель задач будет располагаться внизу экрана по умолчанию. Однако вы легко можете изменить ее положение в зависимости от ваших предпочтений. Вот несколько способов, с помощью которых вы можете изменить расположение панели задач в Windows 10:
1. Переместить панель задач с помощью мыши:
Наведите курсор мыши на пустое место панели задач и нажмите левую кнопку мыши. Удерживая кнопку мыши, перетащите панель задач в нужное место на рабочем столе. Когда получите желаемое расположение, отпустите кнопку мыши для закрепления панели задач в новом месте.
2. Изменить настройки панели задач:
Нажмите правой кнопкой мыши на пустое место панели задач и выберите пункт «Панель задач». Затем выберите «Настройки панели задач» в открывшемся контекстном меню. В окне настройки панели задач найдите раздел «Расположение» и выберите желаемое положение панели задач: внизу, вверху, слева или справа.
3. Закрепление значков приложений:
Дополнительно вы можете настроить видимость значков приложений на панели задач. Чтобы это сделать, откройте окно «Настройки панели задач», найдите раздел «Выбор элементов для отображения на панели задач» и выберите нужные опции. Вы можете увидеть больше значков или ограничить их количество, чтобы сделать панель задач более компактной и функциональной.
Примечание:
Помимо изменения расположения панели задач можно также настроить размер иконок приложений, размер кнопок на панели задач и другие параметры в окне «Настройки панели задач». Эта функция позволяет настроить панель задач в соответствии с вашими предпочтениями и сделать ее более функциональной.
Теперь, когда вы знаете различные способы изменения положения панели задач в Windows 10, вы можете выбрать наиболее удобный для вас и настроить ее сразу. Закрепите панель задач в нужном месте и получите быстрый доступ к важным приложениям, сведениям о времени и аккумулятора, значкам уведомлений и другим функциям операционной системы Windows 10.
Переместите панель задач на другой монитор
Если у вас есть несколько мониторов, вы можете закрепить панель задач в Windows 10 на другом мониторе для более удобного показа и упорядочивания значков приложений. Вот несколько простых способов настроить расположение панели задач на разных мониторах.
Способ 1: Перетащите панель задач на другой монитор
1. Находясь в рабочем режиме с открытыми окнами, щелкните и удерживайте кнопку мыши на пустой области панели задач.
2. Перетащите панель задач на другой монитор, удобно расположенный для вас.
Способ 2: Изменить настройки панели задач
1. Щелкните правой кнопкой мыши на любой пустой области панели задач и выберите «Параметры панели задач».
2. В разделе «Настройки» отмените флажок с пункта «На всех настольных компьютерах показывать панель задач, пока у вас на настольном компьютере не подключен ни один внешний монитор».
3. Переключитесь на вкладку «Многодисплей» и установите флажок с параметра «Показывать панель задач на всех экранах».
4. Нажмите кнопку «Применить» и затем «OK», чтобы сохранить изменения.
Способ 3: Закрепить панель задач на другом мониторе
1. Находясь в рабочем режиме с открытыми окнами, щелкните и удерживайте кнопку мыши на пустой области панели задач.
2. Перетащите панель задач на другой монитор и отпустите кнопку мыши.
3. Если вы хотите, чтобы панель задач отображалась только на выбранном мониторе, то удерживайте клавишу «Shift» и щелкните иконку панели задач на другом мониторе. Это закрепит панель задач только на текущем мониторе. Для переноса панели задач на другой монитор повторите этот шаг.
Независимо от выбранного способа, вы теперь можете плавно перемещать панель задач между мониторами и настраивать ее размер и расположение.
| Совет | Действие |
|---|---|
| Скрыть Кортану | Щелкните правой кнопкой мыши на пустой области панели задач, выберите «Параметры панели задач», затем снимите флажок с пункта «Включить Кортану на панели задач». |
| Убрать значки системных эмблем уведомлений | Щелкните правой кнопкой мыши на пустой области панели задач, выберите «Параметры панели задач», на вкладке «Панель задач» выберите пункт «Скрыть значки системных эмблем при активности в режиме питания», а затем нажмите «Применить» и «OK». |
| Настройте цветовую тему для панели задач | Щелкните правой кнопкой мыши на пустой области панели задач, выберите «Настройки панели задач», перейдите на вкладку «Параметры», а затем выберите желаемый параметр в разделе «Цветовая тема панели задач». |
| Настройте размер иконок панели задач | Щелкните правой кнопкой мыши на пустой области панели задач, выберите «Настройки панели задач», перейдите на вкладку «Параметры», настройте размер иконок панели задач в разделе «Размер значков панели задач». |
| Отмените закрепление панели задач на текущем мониторе | Щелкните правой кнопкой мыши на пустой области панели задач, выберите «Параметры панели задач», затем снимите флажок с параметра «Закрепить панель задач». |
Отпустите панель задач в новом положении
Иногда пользователи хотят изменить расположение панели задач в Windows 10, чтобы получить более удобный доступ к приложениям и функциям. В этом случае выбора положения панели задач в Windows 10 предоставляется пользователю, и он может самостоятельно закрепить ее в нужном месте. В этом разделе мы расскажем вам, как изменить положение панели задач в Windows 10.
Примечание: Некоторые пользователи, особенно те, у кого установлен план питания «Экономия заряда», могут заметить изменение положения панели задач по умолчанию. Это связано с оптимизацией использования батареи. Если вы обнаружите, что панель задач имеет разное положение, убедитесь, что вы находитесь в правильном плане питания.
Вариант 1: Щелкните правой кнопкой мыши на панели задач для открытия контекстного меню, затем выберите пункт «Панель задач» и перейдите к параметрам отображения панели задач. В этом меню вы можете изменить размер панели задач, установить фиксированную высоту или ширину, а также настроить цвета и темы панели задач.
Вариант 2: Щелкните правой кнопкой мыши на пустой области панели задач (не на значках или приложениях) и выберите пункт «Панель задач» в контекстном меню. Затем выберите пункт «Параметры» и перейдите к настройкам панели задач.
Вариант 3: Наведите указатель мыши на пустое место панели задач, нажмите и удерживайте левую кнопку мыши и перетащите панель задач в новое положение. Отпустите левую кнопку мыши, когда панель задач будет в нужном месте.
Это простой способ изменить положение панели задач в Windows 10. Теперь вы знаете, как осуществить выбор и закрепить ее в новом положении. Удачи в настройке панели задач!
Видео:
Сделал красивую и удобную Windows 10. Простая настройка и кастомизация
Сделал красивую и удобную Windows 10. Простая настройка и кастомизация by MartyFiles 36,555 views 2 months ago 6 minutes, 45 seconds