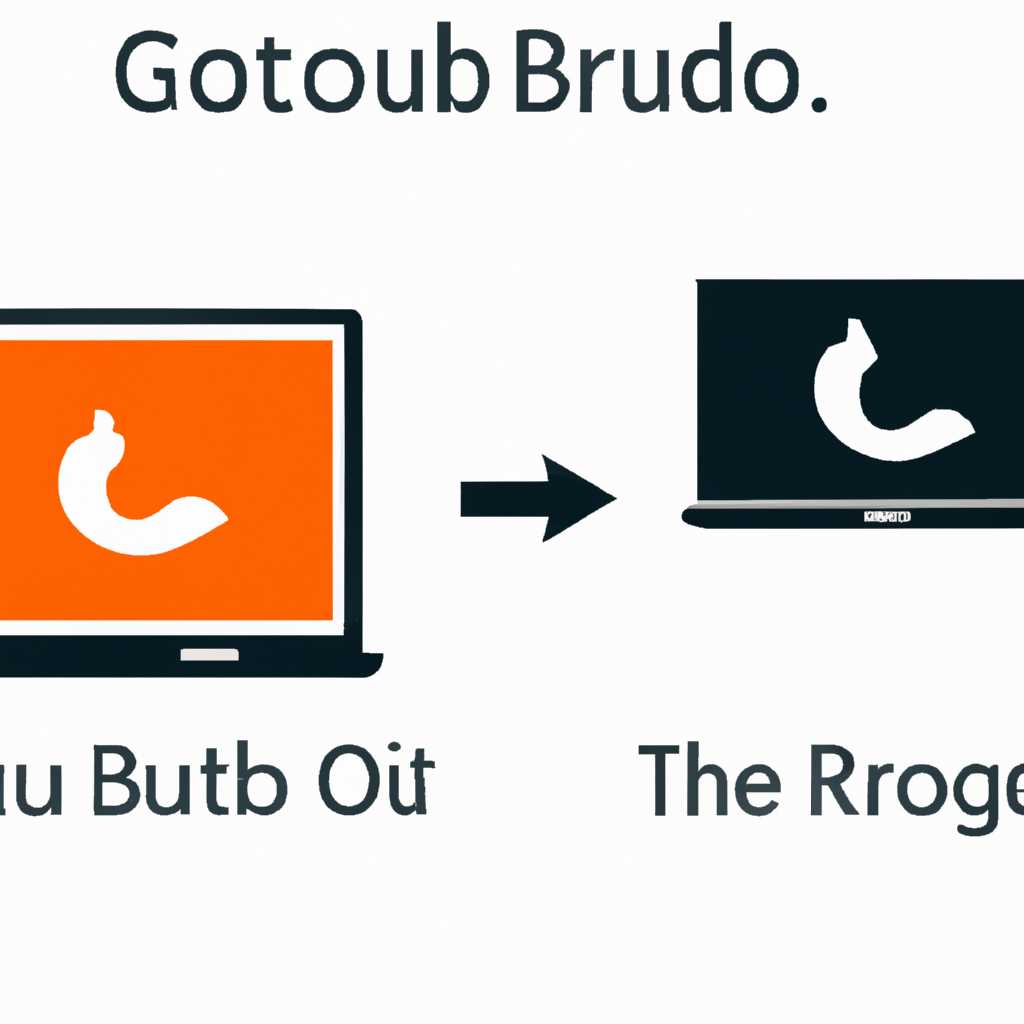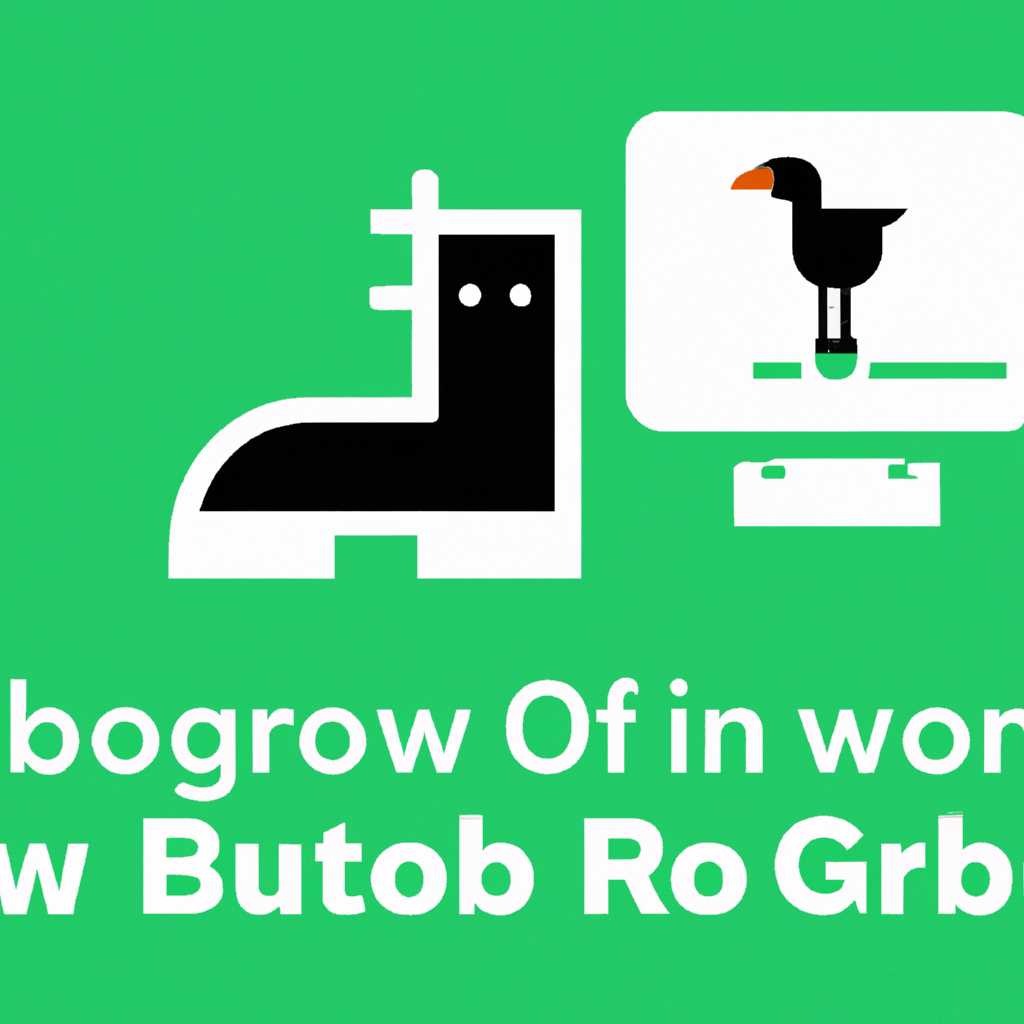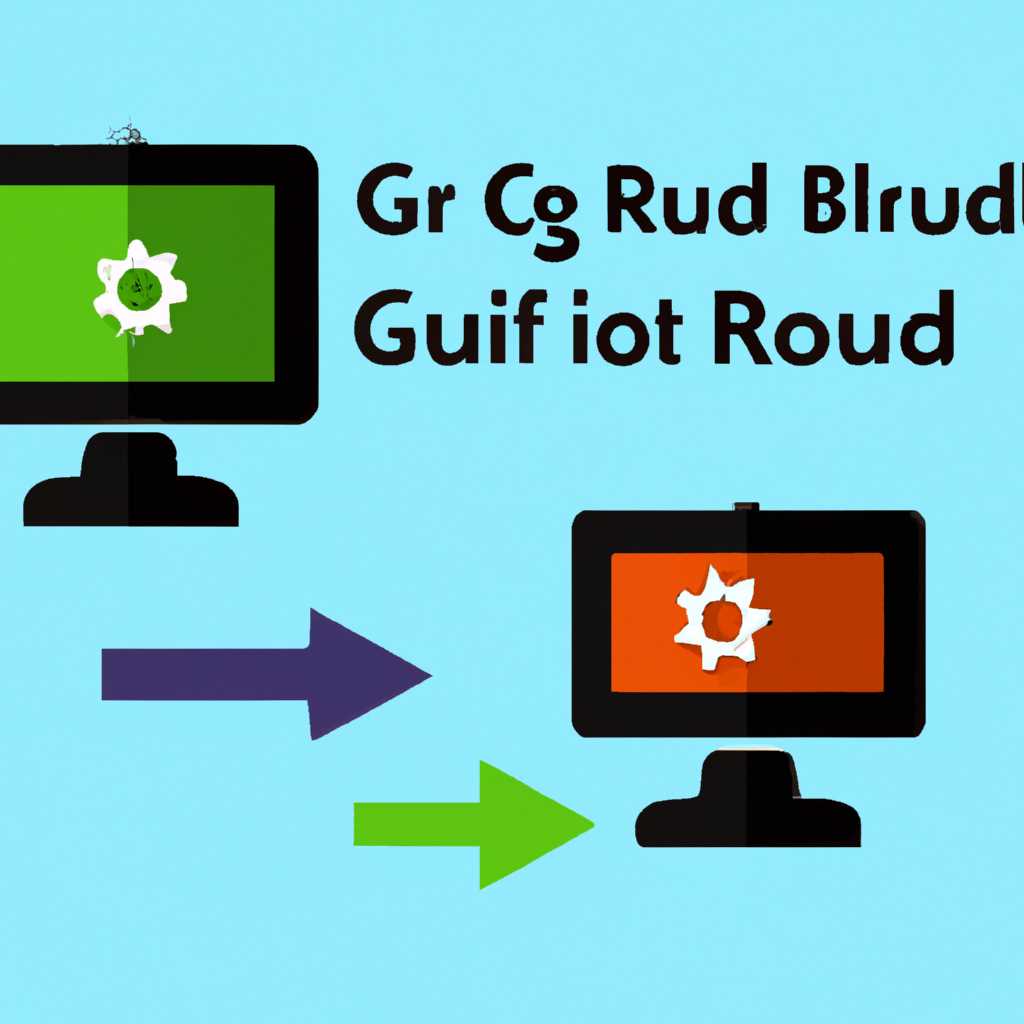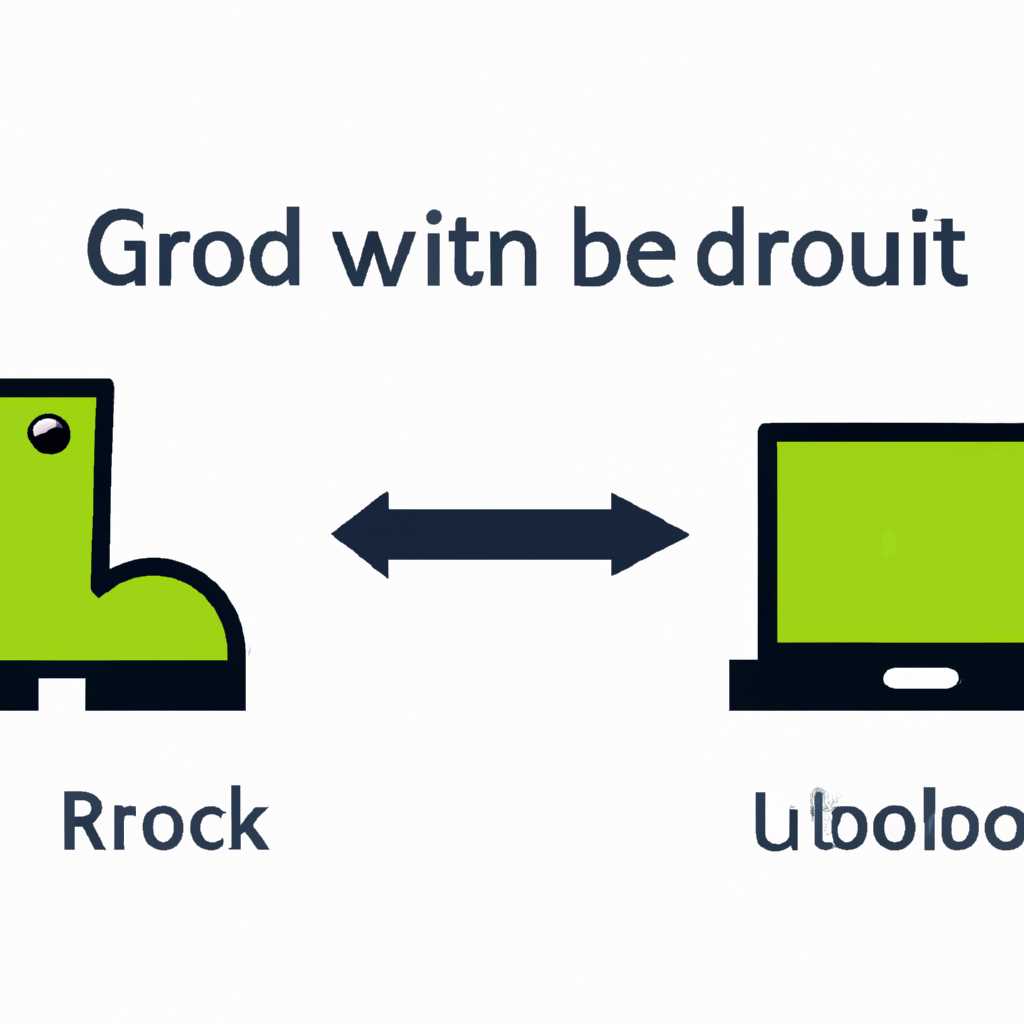- Как изменить порядок загрузки Linux и Windows в GRUB: подробная инструкция
- Подготовка к изменению порядка загрузки Linux и Windows в GRUB
- 1. Создание резервной копии
- 2. Установка программы GRUB Customizer
- 3. Включение режима UEFI
- 4. Загрузка в режиме UEFI с помощью загрузочного диска или USB-накопителя
- 5. Запуск GRUB Customizer
- Обзор GRUB и его конфигурационного файла
- Видео:
- Почему стоит перейти на линукс прямо сейчас | Топ 5 причин перейти с Windows на Linux
Как изменить порядок загрузки Linux и Windows в GRUB: подробная инструкция
GRUB (GRand Unified Bootloader) – это загрузчик, который позволяет пользователю выбирать операционную систему при запуске компьютера. По умолчанию, когда установлена только одна операционная система, GRUB загружает ее автоматически. Однако, если на вашем компьютере установлены Linux и Windows, может потребоваться изменить порядок загрузки в GRUB, чтобы система по умолчанию запускалась в соответствии с вашим предпочтением.
Для того чтобы настроить порядок загрузки в GRUB, необходимо выполнить несколько простых шагов. Сначала откройте менеджер загрузки GRUB, нажав сочетание клавиш Ctrl+Alt+Delete или Ctrl+Alt+Del в режиме загрузки. Приложение GRUB появится на экране.
На вкладке «Boot» вы увидите список всех установленных операционных систем. Чтобы изменить порядок загрузки, просто перетащите нужную систему вверх или вниз с помощью мыши или клавиш со стрелками. Операционная система, которая находится на самом верху списка, будет запускаться по умолчанию.
Также, в меню GRUB вы можете настроить отображение и оформление загрузочного меню, добавление и удаление операционных систем, изменение шрифта и т. д. Однако, будьте осторожны, при внесении изменений в конфигурацию GRUB требуется определенные администраторские права и знания, чтобы избежать проблем при запуске системы.
Если вы установили Linux после Windows, возможно, после установки GRUB появилась ошибка «Missing operating system» при запуске компьютера. В таком случае, вам нужно настроить загрузку из биоса или изменить конфигурацию загрузчика. Некоторые компьютеры имеют специальные клавиши (например, F2 или Delete), которые позволяют войти в биос при загрузке.
В биосе вы должны найти раздел «Boot» или «Boot Order» и изменить порядок загрузки, сделав Linux или GRUB первым в списке. Это позволит активировать менеджер загрузки GRUB при загрузке компьютера и выбирать операционную систему.
Подготовка к изменению порядка загрузки Linux и Windows в GRUB
Перед тем, как изменить порядок загрузки Linux и Windows в GRUB, следует выполнить несколько предварительных действий.
1. Создание резервной копии
Прежде всего, рекомендуется создать резервную копию важных файлов и данных, находящихся на вашем компьютере. В случае непредвиденных сбоев или ошибок в процессе изменения порядка загрузки, вы сможете восстановить систему с сохраненной копии.
2. Установка программы GRUB Customizer
Для изменения порядка загрузки в GRUB необходимо запустить программу GRUB Customizer. Если у вас еще нет этой программы, установите ее на вашу систему. Для Ubuntu и других дистрибутивов на основе Debian можно воспользоваться командой:
sudo apt install grub-customizer
3. Включение режима UEFI
Важным шагом является включение режима UEFI (Unified Extensible Firmware Interface) в BIOS вашего компьютера. Убедитесь, что ваш компьютер поддерживает UEFI и что он включен.
Чтобы включить режим UEFI, запустите компьютер и нажмите определенную клавишу (обычно это Del, F2 или F10) для доступа к настройкам BIOS. Найдите опцию, связанную с UEFI, и включите ее.
4. Загрузка в режиме UEFI с помощью загрузочного диска или USB-накопителя
Чтобы запустить компьютер в режиме UEFI, вам понадобится загрузочный диск или USB-накопитель с установочным образом операционной системы. Если у вас нет такого диска или накопителя, вы можете создать его с помощью специальной программы, например, Rufus для Windows или Disk Utility для macOS.
Вставьте загрузочный диск или USB-накопитель в компьютер и перезагрузите его. Настройте BIOS таким образом, чтобы загрузочный диск или USB-накопитель были приоритетными для загрузки.
5. Запуск GRUB Customizer
После загрузки в режиме UEFI с помощью загрузочного диска или USB-накопителя запустите программу GRUB Customizer. В окне программы вы увидите список всех операционных систем, установленных на вашем компьютере.
Выберите операционную систему, порядок загрузки которой вы хотите изменить. Нажмите на кнопку «Edit» или «Reorder» (может называться по-разному в разных версиях программы) и измените порядок пунктов загрузки.
Обратите внимание, что в GRUB Customizer вы также можете добавлять новые пункты загрузки или изменять параметры загрузки операционных систем.
После внесения всех изменений сохраните их, закройте программу GRUB Customizer и перезагрузитесь в операционную систему, чтобы проверить новый порядок загрузки.
Обзор GRUB и его конфигурационного файла
Редактирование конфигурационного файла GRUB позволяет изменить порядок загрузки операционных систем и настроить другие параметры. Для этого нужно отредактировать файл /etc/default/grub и выполнить команду update-grub для сохранения изменений.
Чтобы изменить порядок загрузки Linux и Windows в GRUB, следуйте этим шагам:
- Откройте терминал и запустите текстовый редактор в администраторском режиме, например, с помощью команды sudo gedit.
- Перейдите к файлу /etc/default/grub и откройте его.
- В файле найдите строку, содержащую переменную GRUB_DEFAULT. Эта переменная определяет, какая операционная система будет запускаться по умолчанию. По умолчанию значение равно 0, что означает первую операционную систему в списке GRUB.
- Измените значение переменной GRUB_DEFAULT на saved. Это позволит сохранить последнюю выбранную операционную систему и запускать ее при следующей загрузке.
- Примените изменения и сохраните файл.
- Выполните команду sudo update-grub, чтобы обновить конфигурацию GRUB.
- Перезагрузите компьютер и убедитесь, что изменения вступили в силу.
Теперь вы сможете выбирать операционную систему для загрузки при каждом запуске компьютера. GRUB отобразит меню выбора операционных систем, которое можно вызвать нажатием клавиши при старте компьютера.
Видео:
Почему стоит перейти на линукс прямо сейчас | Топ 5 причин перейти с Windows на Linux
Почему стоит перейти на линукс прямо сейчас | Топ 5 причин перейти с Windows на Linux by ZProger [ IT ] 159,701 views 1 year ago 10 minutes, 50 seconds