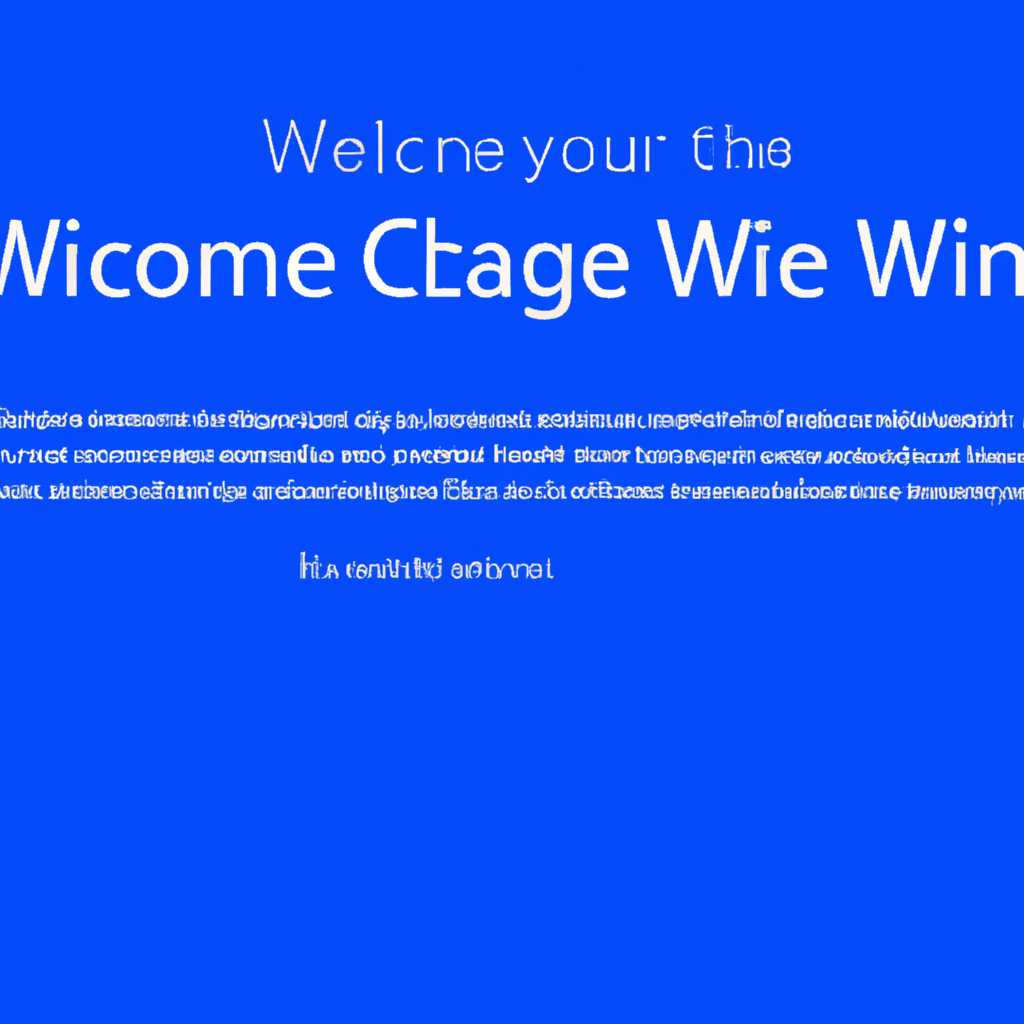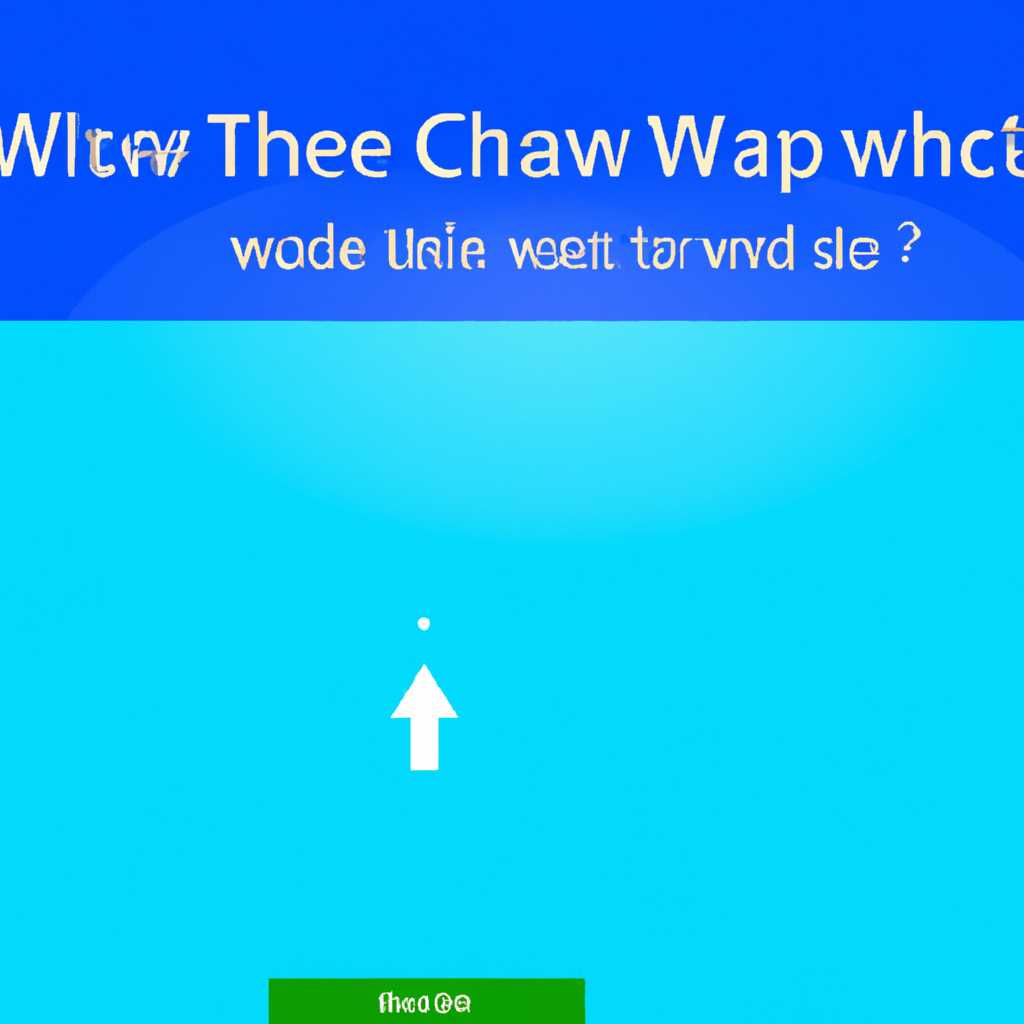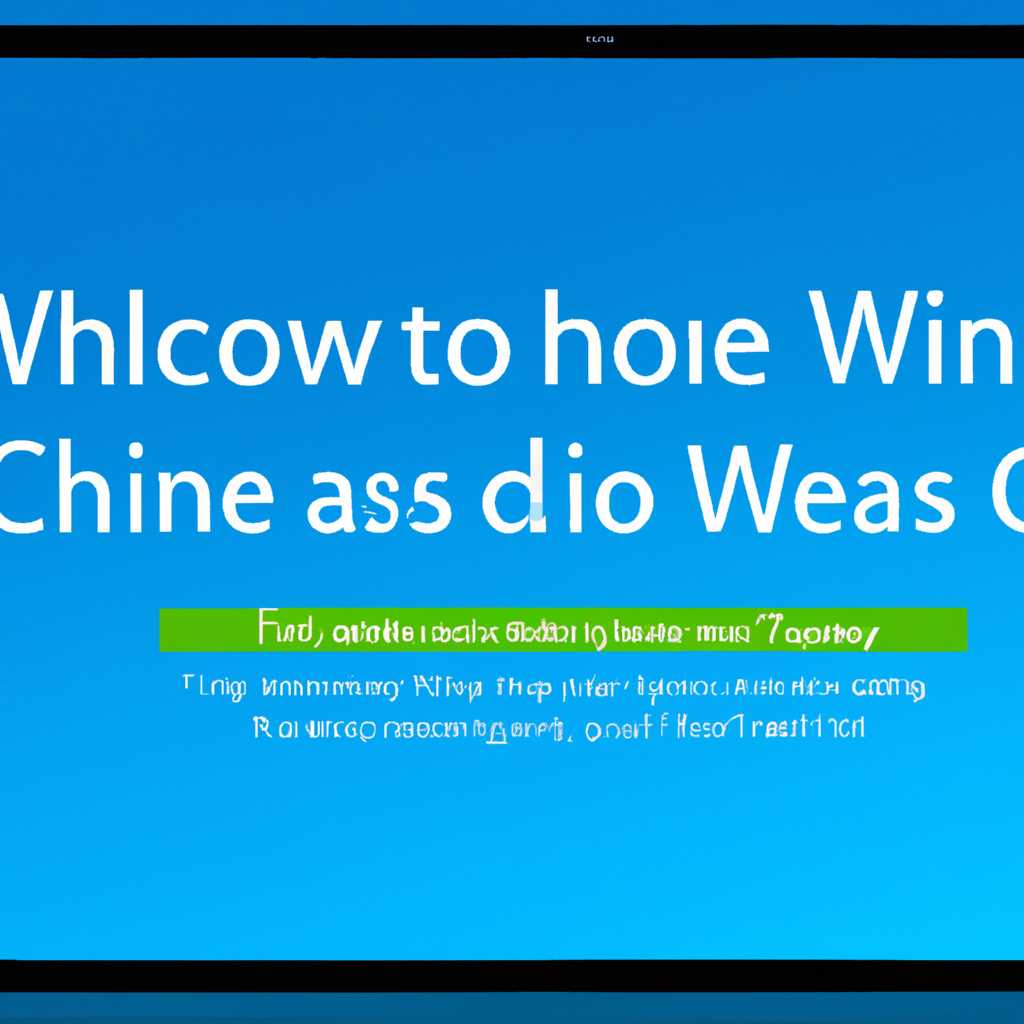- Как настроить приветственное окно в операционной системе Windows 10: пошаговая инструкция.
- Способ 1: Lock Screen Customizer
- Шаг 1: Загрузка и установка программы
- Шаг 2: Установка программы
- Шаг 3: Изменение фона приветственного окна
- Шаг 4: Выбор фото для фона
- Шаг 5: Установка нового фона
- Шаг 6: Проверка результатов
- Как изменить фон экрана входа в систему в Windows 10
- Шаг 1: Скачайте и установите Windows 10 Login Screen Changer
- Шаг 2: Установите и запустите программу
- Шаг 3: Откройте программу и выберите изображение
- Шаг 4: Примените изменения и наслаждайтесь новым фоном экрана входа в систему
- Новая версия программы
- Изменение фонового экрана
- Изменение приветственного окна
- Способ 3: Параметры персонализации в Windows 10
- Шаг 1: Найти файл параметров персонализации
- Шаг 2: Изменить фоновое изображение
- Как изменить фон экрана входа в систему в Windows 10 используя приложение Windows 10 Login Screen Background Changer для старых версий Windows 10
- Видео:
- Настройка визуальных эффектов Windows
Как настроить приветственное окно в операционной системе Windows 10: пошаговая инструкция.
Приветственное окно в Windows 10 можно изменить, выбрав другие файлы для фона или даже полностью изменить интерфейс. Если вы хотите добавить свежих красок на экран приветствия перед входом в систему, для этого существует несколько способов.
Один из способов изменить приветственное окно – это использовать специальную программу, называемую Changer. Она позволяет легко изменять фоновое изображение экрана приветствия. Вы можете загрузить Changer с абсолютно безопасной ссылке на официальном сайте Windows.
Если у вас версия Windows 10, не поддерживающая Changer, не волнуйтесь! В параметрах персонализации своей текущей операционной системы также можно изменить фоновое изображение экрана приветствия. Вам потребуется перейти в параметры системы, выбрав пункт «Параметры» в меню «Пуск».
После того, как вы перейдете в параметры системы, вам нужно будет выбрать вкладку «Смена фонового изображения Lock Screen». Здесь вы сможете выбрать изображение из уже установленных в системе файлов или использовать свое собственное изображение.
Способ 1: Lock Screen Customizer
Шаг 1: Загрузка и установка программы
Для изменения приветственного окна в Windows 10 можно использовать программу Lock Screen Customizer. Сначала, загрузите программу с официального сайта или из другого надежного источника.
Шаг 2: Установка программы
После загрузки программы запустите исполняемый файл, который вы скачали. Далее, следуйте инструкциям установщика, чтобы завершить установку.
Шаг 3: Изменение фона приветственного окна
После установки запустите программу. На открывшемся окне программы вы увидите параметры для изменения фона приветственного экрана Windows 10. Для изменения фона, просто кликните на кнопку «Change Background».
Шаг 4: Выбор фото для фона
После нажатия кнопки «Change Background» вам будет выдано окошко для выбора фото. Для выбора фона, вам потребуется либо использовать одно из стандартных фото, предложенных программой, либо выбрать свое собственное фото, кликнув на кнопку «Browse» и выбрав нужный файл на вашем компьютере.
Шаг 5: Установка нового фона
После выбора фото, программа покажет его предварительный просмотр. Если фото вас устраивает, то нажмите кнопку «Set Picture as Lock Screen» для установки выбранной фотографии в качестве фона приветственного окна Windows 10. После этой операции программа автоматически применит изменения.
Шаг 6: Проверка результатов
Чтобы убедиться, что изменения были успешно применены, можно воспользоваться комбинацией клавиш «Win + L», чтобы переключиться на экран входа Windows 10. Здесь вы должны увидеть новую фотографию в качестве фона приветственного экрана.
Таким образом, вы смогли изменить фон приветственного окна Windows 10, используя программу Lock Screen Customizer. При необходимости можно изменить фоновое фото впоследствии, запустив программу и повторив все вышеуказанные шаги.
Как изменить фон экрана входа в систему в Windows 10
Чтобы изменить фоновый экран входа в систему, вам понадобится скачать и установить специальное приложение, называемое «Windows 10 Login Screen Changer». Это бесплатная программа, разработанная сторонними разработчиками и предназначенная специально для изменения фонового экрана входа в систему.
Шаг 1: Скачайте и установите Windows 10 Login Screen Changer
Перейдите по ссылке и скачайте файл установки Windows 10 Login Screen Changer.
Шаг 2: Установите и запустите программу
После скачивания откройте файл установки и следуйте инструкциям на экране для установки программы на ваш компьютер.
Шаг 3: Откройте программу и выберите изображение
После установки запустите приложение «Windows 10 Login Screen Changer» из меню программ или рабочего стола. При первом запуске вам может быть предложено создать резервную копию оригинального файла фонового экрана.
Выберите пункт «Change Default Logon Screen» и кликнув по кнопке «Выберите файл», найдите нужное изображение на вашем компьютере. Убедитесь, что выбранное вами изображение имеет подходящий размер и формат, чтобы оно корректно отображалось на фоне экрана входа в систему.
Шаг 4: Примените изменения и наслаждайтесь новым фоном экрана входа в систему
После выбора изображения и его настройки, нажмите кнопку «Применить». Программа выполнит изменения и выдаст уведомление о том, что фон экрана входа в систему был успешно изменен.
Теперь, когда вы заблокируете компьютер или перезагрузите его, вы увидите новый фоновый экран входа в систему, который вы выбрали с помощью Windows 10 Login Screen Changer.
Обратите внимание, что данный метод изменяет фоновый экран только для входа в систему, а не для экрана блокировки. Если вы также хотите изменить фоновый экран экрана блокировки, вам потребуется использовать другие настройки Windows 10 или сторонние программы.
Новая версия программы
Если вы хотите изменить приветственное окно в Windows 10, то откройте параметры вашего компьютера. Для этого нажмите на кнопку «Пуск», затем выберите пункт «Настройки».
После открытия параметров компьютера, выберите пункт «Персонализация» на экране. Здесь вы можете изменить интерфейс приветственного окна и фонового экрана.
Изменение фонового экрана
Чтобы изменить фоновый экран приветственного окна, перейдите в раздел «Фон». Выбрав пункт «Изображение», вы сможете выбрать нужный вам файл с изображением с вашего компьютера. Вы также можете выбрать слайд-шоу изображений из папки «C:\Windows\SystemResources\Windows.UI.Logon».
После выбора фонового изображения, нажмите кнопку «Применить», чтобы применить новый фоновый экран.
Изменение приветственного окна
Чтобы изменить приветственное окно, перейдите в раздел «Блокировка экрана». Здесь вы сможете выбрать новую версию программы, которую вы хотите использовать.
Выбрав пункт «Посмотреть больше из приложения Microsoft Store», вы сразу будете перенаправлены на страницу скачивания новых версий программы.
После успешного скачивания новой версии программы, осталось применить ее к своей системе. Для этого выберите новую версию программы в разделе «Программы уведомления и блокировки».
После выбора новой версии программы, нажмите кнопку «Применить», чтобы применить изменения.
Способ 3: Параметры персонализации в Windows 10
Если вы хотите изменить приветственное окно на экране блокировки в Windows 10, то это можно сделать при помощи параметров персонализации. Для этого вам потребуется изменить исполняемый файл, отвечающий за фоновое изображение на экране блокировки.
Шаг 1: Найти файл параметров персонализации
- На рабочем столе вашего компьютера нажмите правой кнопкой мыши и выберите пункт «Персонализация».
- На экране настроек персонализации перейдите на вкладку «Блокировка экрана».
- Внизу страницы найдите ссылку «Дополнительные параметры блокировки экрана».
- Нажмите на ссылку «Дополнительные параметры блокировки экрана».
Шаг 2: Изменить фоновое изображение
- В открывшемся окне параметров перейдите на вкладку «Блокировка».
- На этой вкладке вы найдете различные параметры для настройки фонового изображения на экране блокировки.
- Если вы хотите использовать собственное изображение, то выберите пункт «Изображение» и кликнув на кнопку «Обзор» выберите нужный файл с фото.
- Если вы предпочитаете слайд-шоу из нескольких изображений, то выберите пункт «Слайд-шоу» и настройте параметры слайд-шоу по своему желанию.
- Нажмите кнопку «Применить», чтобы применить изменения.
После этого изменение фонового изображения на экране блокировки вашей операционной системы Windows 10 будет выполнено. Теперь вы сможете наслаждаться приветственным окном, настроенным по вашим предпочтениям.
Как изменить фон экрана входа в систему в Windows 10 используя приложение Windows 10 Login Screen Background Changer для старых версий Windows 10
Если вы хотите изменить фоновое изображение окна входа в систему в Windows 10, у вас есть несколько вариантов. В этой статье мы расскажем о том, как использовать приложение Windows 10 Login Screen Background Changer для изменения фона экрана входа в систему.
Для начала, убедитесь, что у вас установлена старая версия Windows 10, так как это приложение не совместимо с новыми версиями операционной системы.
1. Сначала, скачайте и установите приложение Windows 10 Login Screen Background Changer с официального сайта разработчика.
2. После установки, откройте приложение и перейдите к параметрам. Нажмите на кнопку «Параметры» в окне Login Screen Background Changer.
3. В открывшемся окне параметров, выберите пункт «Слайд-шоу» в разделе «Фон входа в систему».
4. Далее, в разделе «Параметры слайд-шоу», выберите файлы изображений, которые вы хотите использовать в качестве фона экрана входа в систему. Нажмите кнопку «Добавить файлы» и выберите нужные файлы.
5. После выбора файлов, нажмите кнопку «Применить», чтобы применить изменения.
6. Теперь вы можете закрыть приложение Windows 10 Login Screen Background Changer, так как все настройки уже сохранены.
После выполнения этих действий, вы увидите новую картинку на экране блокировки и в окне входа в систему Windows 10.
Используя приложение Windows 10 Login Screen Background Changer, вы можете абсолютно бесплатно и безопасно изменить фон экрана входа в систему Windows 10 на своем компьютере. Приложение поддерживает старые версии операционной системы и предоставляет простой и понятный интерфейс для выбора и применения нужного фона.
Видео:
Настройка визуальных эффектов Windows
Настройка визуальных эффектов Windows by Rasskazhu PC 31,057 views 4 years ago 3 minutes, 27 seconds