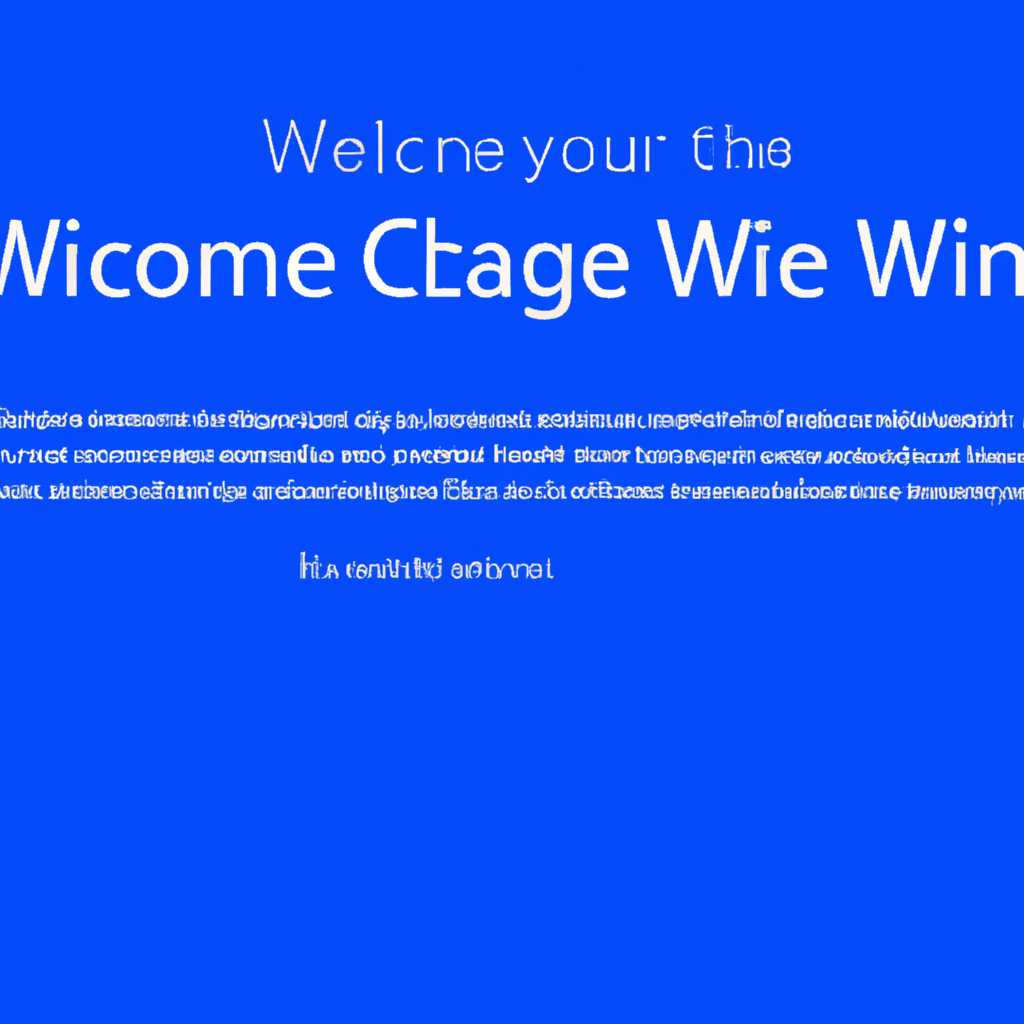- Как настроить приветственное окно в Windows 10: пошаговая инструкция и полезные советы
- Шаг 1: Откройте Настройки
- Шаг 2: Выберите Персонализацию
- Способ 1: Редактирование реестра вручную
- Способ 2: Использование программы Background Changer
- Шаг 3: Измените приветственное окно
- Способ 3: Параметры персонализации в Windows 10
- Шаг 1: Откройте параметры персонализации
- Шаг 2: Переходим к параметру «Заставка»
- Шаг 3: Настраиваем фон приветственного окна
- Выберите тему оформления
- Видео:
- Как Изменить Текст Экрана Приветствия в Windows 10 8 7 Как Заменить Добро пожаловать
Как настроить приветственное окно в Windows 10: пошаговая инструкция и полезные советы
Windows 10 – одна из самых популярных операционных систем в мире. Благодаря этому программному обеспечению компьютеры становятся не только инструментами для работы и достижения результатов, но и отражением индивидуальности пользователей. Операционная система Windows 10 предоставляет возможность настройки различных параметров, включая приветственное окно.
Приветственное окно в Windows 10 по умолчанию содержит различные элементы, такие как логотип Windows, экран приветствия и другие детали. Некоторым пользователям хотелось бы изменить эти элементы и персонализировать приветственное окно.
Для выполнения данной операции потребуется несколько шагов, но они достаточно просты и доступны для выполнения даже новичкам в использовании компьютера. Однако, перед началом процесса необходимо знать, что изменение приветственного окна в Windows 10 потребует редактирования файлов реестра, поэтому необходимо проявлять осторожность и быть внимательными при выполнении всех операций.
Первым шагом является запуск редактора реестра, который называется «regedit». Это официальная программа, входящая в комплект поставки Windows 10. Для ее запуска нужно нажать сочетание клавиш «Win + R», в появившемся окне выбрать «regedit» и нажать Enter.
Шаг 1: Откройте Настройки
Перед тем как изменить приветственное окно в Windows 10, вам потребуется запускаем меню Настройки. Для этого выполните следующие действия:
- Нажмите на кнопку «Пуск» в левом нижнем углу экрана
- На открывшейся панели выбора системы кликните на значок «Зубчатое колесо», чтобы открыть Настройки
Откроется окно Настройки, в котором вы сможете редактировать параметры вашей операционной системы. Вам потребуются некоторые из этих параметров, чтобы изменить приветственное окно.
Шаг 2: Выберите Персонализацию
После включения редактирования приветственного окна Windows 10 в реестре системы, можно приступить к изменению его параметров через команду «regedit». В данном шаге мы рассмотрим несколько возможных вариантов изменения приветственного окна.
Способ 1: Редактирование реестра вручную
- Для начала откройте редактор реестра «regedit», который можно найти в меню «Пуск».
- В открытом окне редактора реестра перейдите к следующей папке:
HKEY_LOCAL_MACHINE\SOFTWARE\Microsoft\Windows\CurrentVersion\Authentication\LogonUI\Background. - В правой части окна найдите значение «OEMBackground» и дважды кликните на него.
- Измените значение данного параметра на «1».
- Далее создайте в этой же папке новый параметр типа «DWORD», назвав его «UseOEMBackground».
- Установите значение данного параметра в «1».
- Закройте окно редактора реестра.
Способ 2: Использование программы Background Changer
- Скачайте и установите официальную программу Background Changer.
- Запустите программу Background Changer.
- Выберите изображение, которое вы хотели бы использовать для приветственного экрана Windows 10.
- Нажмите кнопку «Применить» для сохранения изменений.
- Закройте программу Background Changer и перезагрузите компьютер.
Шаг 3: Измените приветственное окно
1. Наведите указатель мыши на кнопку «Пуск» в левом нижнем углу экрана и нажмите на нее.
2. В появившемся меню выберите «Настройки».
3. В окне «Настройки» нажимаем на вкладку «Персонализация».
4. В левом меню выберете «Экран блокировки и входа».
5. В разделе «Выбор картинок» нажмите на ссылку «Просмотреть все изображения».
6. В открывшемся окне выберете картинку, которую желаете установить, и нажмите на нее.
7. Далее нажмите на кнопку «Выбрать изображение».
8. Вернитесь обратно в окно «Настройки».
9. В левом меню выберете «Личные настройки».
10. В разделе «Заставка для установки» выберете желаемую картинку и нажмите на нее.
11. Нажмите на кнопку «Сохранить» чтобы изменить приветственное окно.
Теперь ваше приветственное окно Windows 10 изменено на картинку, которую вы выбрали. Вы также можете использовать программы-твики, чтобы изменить картинку приветствия или даже загрузочный экран Windows. Для этой операции требуется использование групповую политику, редактированием реестра или другие встроенные возможности системы.
Способ 3: Параметры персонализации в Windows 10
Если вы хотите изменить приветственное окно в Windows 10, то можно воспользоваться встроенными параметрами персонализации. Этот способ не требует редактирования файлов системы или загрузки дополнительного софта, поэтому он довольно простой и безопасный. В этом разделе мы рассмотрим, как изменить приветственное окно с помощью параметров персонализации в Windows 10.
Шаг 1: Откройте параметры персонализации
Для начала нажмите правой кнопкой мыши по любому свободному месту на экране и выберите вариант «Персонализация». Другой способ — нажать на кнопку «Пуск» (иконка со флажком Windows) и в открывшемся меню выбрать «Настройки». В открывшемся окне выберите «Персонализация».
Шаг 2: Переходим к параметру «Заставка»
В открывшемся окне параметров персонализации налево выбираем вкладку «Заставка». Этот параметр отвечает за фон приветственного окна Windows 10, который отображается при включении компьютера или при входе в систему.
На экране «Заставка» вы увидите набор встроенных фото и других изображений, которые можно использовать в качестве фона. С помощью параметра «Выберите изображение» можно выбрать фото из папок на компьютере, а также скачать официальное фото из интернета. Возможно, ни одно из встроенных фото не подходит вам по вкусу, в этом случае надо выбрать фото из папок или загрузить свое.
Шаг 3: Настраиваем фон приветственного окна
Если вы выбрали вариант «Выберите изображение», то на экране появится окно проводника. С помощью окна проводника необходимо выбрать фото, которое вы хотите использовать в качестве фона. После того, как фото будет выбрано, нажмите кнопку «Открыть», чтобы посмотреть выбранное изображение.
Во-вторых, вы можете включить параметр «Заставка слайд-шоу». В этом случае Windows 10 будет показывать разные фото или изображения на приветственном экране. Чтобы задать параметры слайд-шоу, нажмите кнопку «Настройки слайд-шоу». В открывшемся окне вы можете выбрать папку с фото или изображениями, указать интервал смены фото и выбрать режим заполнения экрана.
Рядом с параметром «Заставка» есть также параметр «Цвет Windows». Если вам не подходит ни одно из фото или изображений, вы можете выбрать цвет в качестве фона приветственного окна. Для этого просто нажмите на палитру цветов и выберите нужный цвет.
После того, как вы настроили фон приветственного окна, можно закрыть окно параметров персонализации. Теперь при включении компьютера или при входе в систему будет отображаться заданный вами фон.
Конечно, параметры персонализации в Windows 10 предлагают множество других возможностей для изменения внешнего вида операционной системы. Помимо изменения фона приветственного окна, можно изменить цветовую схему, шрифты, значки, экран блокировки и многое другое. Для достижения самых интересных эффектов внешнего оформления системы вам потребуется изучить все доступные параметры.
Выберите тему оформления
Windows 10, по умолчанию, предлагает всего одну фотографию в качестве фона приветственного экрана. Но в практике, возможностей гораздо больше. С помощью некоторых программных «твиков» и изменений в системных файлах вы можете установить себе собственную картинку на фон приветственного экрана.
Во-первых, вам понадобится выбрать фотографию, которую вы хотите поместить на фон. Фотография должна быть в формате JPG и иметь соответствующие размеры экрана. Затем вы должны переименовать файл заднего плана в «backgroundDefault.jpg», сохранить его в подходящем каталоге и заменить исходный файл фонового изображения. Включении этой возможности будет надо начать со здесь :- C:\\Windows\\System32\\oobe\\info\\backgrounds\\
Во-вторых, вам потребуется редактирование системных файлов для изменения фона приветственного окна. Достаточно установить программное обеспечение, такое как Windows 10 Login Background Changer, которое позволит вам производить данную операцию. В программе выбираем картинку и нажимаем кнопку «Apply Changes».
Если вы хотите изменить фоновое изображение с помощью Group Policy Editor, вы должны открыть gpedit.msc, перейти к «Компьютерная конфигурация» -> «Стандартные» — > «Контроль пользователей» > «Административные шаблоны» > «Система» > «Вход на систему» и задать путь к желаемому фото в поле «Файл фонового изображения приветствия пользователя». После внесения изменений, фоновое изображение будет изменено.
Видео:
Как Изменить Текст Экрана Приветствия в Windows 10 8 7 Как Заменить Добро пожаловать
Как Изменить Текст Экрана Приветствия в Windows 10 8 7 Как Заменить Добро пожаловать Автор: Любовные Истории Из Жизни 3 217 просмотров 2 года назад 9 минут 34 секунды