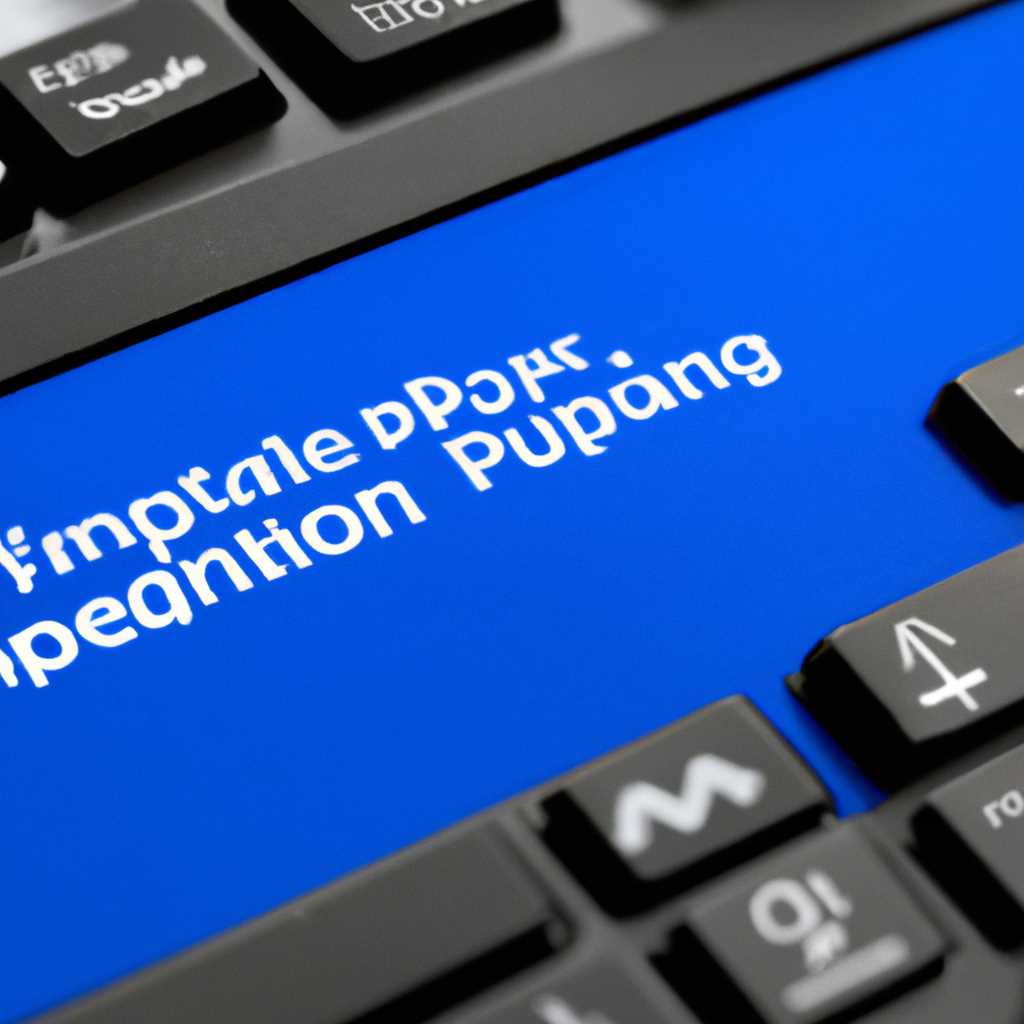- Как изменить программы, открывающие файлы по умолчанию в Windows 10: шаг за шагом руководство
- Выбор приложения для открытия файла при помощи контекстного меню
- Электронная почта: Приложения по умолчанию в Виндовс 10
- Видео «Как настроить программы по умолчанию»
- Важно запомнить:
- Назначение программ по умолчанию в ОС Windows 10
- Настройки открытия программ по умолчанию на свой вкус
- Сброс к изначальным настройкам: Дополнительные параметры приложений по умолчанию
- Переход к настройкам программ по умолчанию
- Сброс всех параметров по умолчанию
- Сброс конкретных параметров
- Заключение
- Видеопроигрыватель: Стандартные приложения для типов файлов
- Просмотр фотографий: Стандартные приложения для протоколов
- Видео:
- Как изменить путь установки программ по умолчанию
Как изменить программы, открывающие файлы по умолчанию в Windows 10: шаг за шагом руководство
Windows 10 предлагает широкие возможности для настройки программ по умолчанию. Вы вольны выбирать, какое ПО использовать для открытия конкретных файлов и протоколов.
Если вам не нравится автоматически назначенная Windows 10 программа по умолчанию, вы можете легко изменить ее на ту, которую предпочитаете вы. Тогда в следующий раз при открытии файла или протокола, Windows 10 будет использовать выбранную вами программу по умолчанию.
Программы по умолчанию в Windows 10 могут быть назначены для различных типов файлов, электронной почты, протоколов, веб-браузеров и т. д. Это делает работу с файлами более удобной, так как Windows автоматически открывает файлы с помощью выбранных вами программ, без необходимости ручного выбора.
Для настройки программ по умолчанию в Windows 10, просто кликните по кнопке «Пуск» в левой части панели задач, а затем выберите «Настройки». В открывшемся окне «Настройки» щелкните на категорию «Система», а затем перейдите к разделу «Приложения по умолчанию» слева.
Выбор приложения для открытия файла при помощи контекстного меню
Windows 10 предоставляет удобные способы настройки программ, которые будут использоваться по умолчанию при открытии различных файлов и протоколов. Если вам необходимо изменить приложение для открытия файла для конкретного типа файлов или протокола, можно воспользоваться контекстным меню.
Для начала, выберите файл, который вы хотите открыть другой программой. На рабочем столе или в проводнике, найдите нужный файл, и щелкните по нему правой кнопкой мыши.
В открывшемся контекстном меню выберите опцию «Открыть с помощью». После этого откроется подменю с несколькими доступными программами.
Если программа, которую вы хотите использовать для открытия файла, отсутствует в списке, нажмите на ссылку «Другое приложение» внизу подменю. В появившемся окне можно выбрать программу из списка доступных или нажать на кнопку «Поиск другого приложения в этом ПК» для поиска нужного приложения на вашем компьютере.
После выбора программы, жмем кнопку «ОК» и выбранное приложение будет использоваться по умолчанию для открытия данного типа файлов.
Таким образом, вы можете настроить программы по умолчанию для различных форматов файлов и протоколов в Windows 10 по вашему вкусу и потребностям.
Электронная почта: Приложения по умолчанию в Виндовс 10
В операционной системе Windows 10 вам довольно часто приходится использовать различные программы для работы с электронной почтой. Изначально Windows 10 назначает стандартное приложение для работы с почтой, но вы можете настраивать его по своему вкусу.
Выбор приложения по умолчанию для почты в Windows 10 можно настроить с помощью настроек. В Windows 10 есть несколько доступных приложений для работы с почтой, таких как Microsoft Outlook, Microsoft Mail и другие сторонние приложения.
Если вы хотите изменить электронную почту в стандартное приложение, то можете воспользоваться следующей инструкцией:
- Кликните правой кнопкой мыши на любом файле с расширением, связанным с электронной почтой (например, .eml или .msg).
- В контекстном меню выбираем «Открыть с помощью» и последовательно выбираем «Выбор другого приложения».
- В открывшемся окне выбираем приложение, которое хотим назначить по умолчанию для открытия таких файлов.
- Также можно изменить стандартное приложение для просмотра электронных писем в настройках. Для этого нужно открыть «Настройки» в меню «Пуск» или нажать Win + I. В открывшемся окне выбираем раздел «Приложения».
- На левой панели выбираем «Приложения по умолчанию».
- Прокручиваем до раздела «Электронная почта». Приложение, которое сейчас назначено по умолчанию, будет отображено справа. Нажимаем на него.
- В открывшемся списке выбираем желаемое приложение для работы с электронной почтой.
- Готово! Теперь выбранное вами приложение будет открываться по умолчанию для работы с электронной почтой.
В Windows 10 также можно настраивать стандартные программы для других форматов файлов, например, для музыки или видео. Для этого используйте аналогичные действия с помощью соответствующих приложений, таких как видеопроигрыватель или медиа-плеер.
Видео «Как настроить программы по умолчанию»
Сегодняшней довольно развитой операционной системой Windows 10 предусмотрены средства для изменения стандартных программ по умолчанию. Это означает, что вы можете настроить свои предпочтения и использовать конкретные приложения для открытия определенных файлов.
Для начала откройте раздел настроек, который называется «Параметры» (он сейчас находится в меню «Пуск»). Щелкните на значке «Параметры» слева на карте. Затем вы увидите список доступных настроек системы, где нужно выбрать пункт «Приложения».
В этом разделе вы найдете несколько подразделов настроек для различных категорий приложений. Но для изменения программ по умолчанию вам потребуется выбрать «Стандартные приложения» в левом столбце.
На этой странице вы найдете разные категории, такие как «Просмотр» и «Музыкальный плеер». В каждой из них можно изменить програму по умолчанию для соответствующей категории файлов.
Чтобы изменить программу по умолчанию для определенного типа файлов, кликните на пункт «Стандартное назначение для всех файлов данного типа». Затем выберите программу из списка доступных приложений или перейдите к «Другим приложениям», чтобы выбрать несколько разных программ для данного типа файлов.
Например, если вы хотите изменить стандартный веб-браузер на свой любимый браузер, кликните на «Модуль браузера» в разделе «Веб-браузеры». Затем выберите ваш предпочитаемый браузер из списка доступных приложений или добавьте несколько браузеров через «Другие приложения».
Если вы хотите изменить стандартное приложение для открытия музыкальных файлов, выберите «Groove Музыка» в разделе «Музыкальный плеер». Затем выберите ваш предпочитаемый музыкальный плеер из списка доступных приложений или добавьте еще несколько приложений через «Другие приложения».
После выбора нужной программы она будет автоматически ставиться по умолчанию для соответствующей категории файлов. Таким образом, вставка карточки памяти в компьютер будет автоматически открывать программу, которую вы назначили стандартным приложением для этой категории файлов.
Изменение программ по умолчанию в Windows 10 достаточно просто. Вам просто нужно зайти в раздел «Параметры», выбрать «Приложения», затем «Стандартные приложения» и изменить настройки по вашему вкусу. Вы можете выбрать разные приложения для разных категорий файлов, чтобы сделать ваш опыт работы с компьютером более удобным и удовлетворительным.
Важно запомнить:
- Изменение программ по умолчанию не изменит содержимое файлов. Оно просто назначит программу, которая будет открываться, когда вы хотите открыть определенный тип файла.
- В большинстве случаев у вас есть выбор из нескольких программ для открытия определенного типа файла. Например, вы можете использовать одну программу для просмотра фотографий и другую для редактирования фотографий.
- Если вы измените программу по умолчанию для одного типа файла, это не повлияет на программу по умолчанию для других типов файлов.
- Если вам не нравится выбранная программа по умолчанию, вы всегда можете вернуться в настройки и изменить ее на другую.
Теперь, когда вы знакомы с рассмотренными выше настройками программ по умолчанию в Windows 10, вы можете настроить вашу систему по вашему вкусу и изменить стандартное назначение для различных типов файлов.
Назначение программ по умолчанию в ОС Windows 10
В операционной системе Windows 10 каждому типу файла сопоставлено стандартное приложение, которое открывается при клике на файл. Однако у вас всегда есть возможность изменить это значение и выбрать свое приложение по умолчанию для открытия определенного типа файлов.
Сейчас мы рассмотрим как изменить программы по умолчанию в Windows 10. Для этого вам потребуется перейти в настройки операционной системы. Слева откройте меню «Пуск» и кликните по значку шестеренки, чтобы открыть настройки системы.
В окне настроек найдите и кликните на раздел «Приложения». Откроются настройки приложений Windows 10. Находим и кликаем по ссылке «По умолчанию по приложением».
После этого откроется список всех установленных на компьютере программ, которые можно использовать как приложения по умолчанию для открытия различных типов файлов. Если вы хоть раз использовали какую-то стороннюю программу для открытия файла, она должна присутствовать в списке.
Выберите приложение, которое вы хотите использовать по умолчанию для определенного типа файлов. Для этого кликните по соответствующей программе, после чего рядом с ее названием появится кнопка «Установить по умолчанию». Жмем на нее.
После установки программы по умолчанию для выбранного типа файлов, открывая файл такого формата, операционная система автоматически использовать свой выбор. В большинстве случаев это приводит к тому, что файлы открываются нужной вам программой.
Настройки открытия программ по умолчанию на свой вкус
Windows 10 предоставляет возможность настраивать программы, которые открываются автоматически для различных типов файлов. Если по умолчанию файлы определенного типа открываются не в том приложении, которое вам удобно, мы покажем, как изменить настройки, чтобы открывать файлы удобным вам способом.
Для начала находим в меню «Пуск» раздел «Настройки». Затем выбираем «Приложения» и в открывшемся меню выбираем «По умолчанию». В этом разделе можно изменить программы по умолчанию для различных типов файлов и протоколов.
Например, если вы хотите изменить программу, которая открывает видеофайлы, щелкните по пункту «Видеоплеер» в разделе «Программы». В появившемся списке доступных программ выбираем подходящий видеопроигрыватель. Затем жмем на него левой кнопкой мыши и выбираем «Это приложение по умолчанию».
В некоторых случаях, чтобы изменить программу по умолчанию, потребуется установить на компьютер новое приложение. Например, для открытия почты можно установить другое приложение для электронной почты.
Осуществляется выбор программы по умолчанию в меню настроек. Затем мы выбираем определенное приложение или выхода из меню. После этого выбранное приложение будет применяться к соответствующим типам файлов.
Если вам необходимо сбросить настройки открытия файлов по умолчанию, перейдите в раздел «По умолчанию» меню «Приложения» и выберите «Сброс». Это вернет файлы к их изначальным значениям.
Таким образом, вы можете настроить открытие программ по умолчанию в Windows 10 и выбрать удобное для вас приложение для просмотра видео или работы с электронной почтой и другими файлами.
Сброс к изначальным настройкам: Дополнительные параметры приложений по умолчанию
Если вы внесли изменения в программы по умолчанию, но хотите вернуться к начальным настройкам, этот раздел статьи поможет вам в этом. Следуйте простым инструкциям, чтобы сбросить параметры приложений по умолчанию в операционной системе Windows 10.
Переход к настройкам программ по умолчанию
1. Щелкните на кнопке «Пуск» в левой нижней части экрана Windows.
2. Кликните по значку «Настройки», который выглядит как иконка шестеренки.
3. В открывшемся окне настроек Windows, выберите раздел «Приложения».
4. В левой части окна настроек выберите вкладку «Приложения по умолчанию».
Сброс всех параметров по умолчанию
1. В разделе «Приложения по умолчанию» найдите конкретный вид программы, для которого хотите сбросить настройки (к примеру, веб-браузер, электронная почта, видеопроигрыватель и т.д.).
2. В списке программ, щелкните на программе, для которой требуется сбросить настройки.
3. После клика по программе, появится список доступных стандартных программ, которые могут использоваться для открытия файлов данного типа. Щелкните на надписи «This app has no defaults set» (Данное приложение не имеет настроек по умолчанию).
4. В появившемся диалоговом окне выберите приложение по умолчанию для данного типа файлов.
5. Повторите шаги 2-4 для всех программ, для которых требуется сбросить настройки.
Сброс конкретных параметров
1. Чтобы сбросить только конкретные настройки, а не все параметры приложений по умолчанию, перейдите к разделу «Приложения по умолчанию» следуя инструкциям выше.
2. Вместо клика на программе, выберите конкретный тип файлов или протоколов слева в разделе «Параметры по умолчанию по типу файла».
3. В открывшемся списке найдите нужный тип файла или протокола и щелкните по нему.
4. В появившемся окне выберите приложение по умолчанию для данного типа файлов или протоколов.
5. Повторите шаги 2-4 для всех конкретных типов файлов или протоколов, для которых требуется сбросить настройки.
Заключение
Теперь вы знаете, как сбросить программы по умолчанию в операционной системе Windows 10. Это может быть полезно, если вы хотите вернуться к изначальным настройкам или изменить стандартные приложения в соответствии с вашими потребностями. Следуйте инструкциям и настройте программы по умолчанию так, как вам удобно!
Видеопроигрыватель: Стандартные приложения для типов файлов
Стандартные приложения для типов файлов в Windows 10 позволяют назначить программу по умолчанию для просмотра и работы с различными форматами файлов. Если вы хотите изменить видеопроигрыватель по умолчанию на свой вкус, то эта инструкция поможет вам.
1. Нажмите на кнопку «Пуск» в левом нижнем углу рабочего стола и перейдите в раздел «Настройки».
2. В открывшемся окне выберите раздел «Приложения».
3. В левой панели выберите вкладку «Стандартные приложения».
4. Прокрутите список приложений до раздела «Видео». Здесь вы увидите текущий видеопроигрыватель по умолчанию.
5. Щелкните на текущем видеопроигрывателе и выберите другое приложение из списка или используйте кнопку «Дополнительные параметры» для выбора программы из файла на вашем компьютере.
6. Если нужного видеопроигрывателя нет в списке приложений, то вы можете установить стороннее приложение. Для этого щелкните на ссылке «Выбор приложения в Магазине», которая находится под списком стандартных приложений.
7. После выбора нужного видеопроигрывателя, он будет назначен по умолчанию для всех форматов видео. Если вам нужно назначить разные программы для разных форматов,- рассмотренных в этом разделе в виде файлов, то следуйте дальнейшим инструкциям.
8. Чтобы настроить стандартное приложение для конкретного формата видео, щелкните на любом видео файле правой кнопкой мыши и выберите пункт «Свойства» в контекстном меню.
9. В открывшемся окне «Свойства» перейдите на вкладку «Общие».
10. В разделе «Видеопроигрыватель» щелкните на ссылке «Изменить…».
11. В появившемся списке выберите нужный видеопроигрыватель и нажмите «ОК».
Теперь вы сможете просматривать видео в выбранном видеопроигрывателе по умолчанию. При необходимости вы также можете изменить другие стандартные приложения для разных типов файлов, используя аналогичные настройки и параметры, рассмотренные в этом разделе.
Просмотр фотографий: Стандартные приложения для протоколов
Виндовс 10, начиная с его версии, выхода пользователям с декабря 2019 года, предлагает определенные стандартные настройки для открытия различных типов файлов. В случае с фотографиями, Windows предлагает несколько вариантов назначения стандартного приложения для просмотра.
Если вы сегодняшней сбросили свой выбор по отношению к просмотру электронной почты или другое приложение по выбору, которое ранее использовалось как стандартное, то этот способ настроить то же самое для наиболее используемых форматов может быть использован для установки вашего привычного вида для других программ в вашей системе.Если вам требуется настроить сторонних приложений в качестве приложений по умолчанию для просмотра фотографий или файлов других форматов в Windows 10, то для этого воспользуйтесь свойством открытия файла, кликнув правой кнопкой мыши на иконке файла и выберите «Открыть с» из контекстного меню.
Итак, если вы хотите изменить стандартные приложения для протоколов просмотра фотографий в Windows 10, сначала перейдите в раздел «Настройки» через Пуск или нажав сочетание клавиш Windows + I, а затем выберите раздел «Приложения».Настройки» через Пуск или нажав сочетание клавиш Windows + I, а затем выберите раздел «Приложения».
Примечание: Приведенный ниже процесс в настоящее время применяется только к форматам фотографий, таким как JPEG, PNG, BMP, GIF и TIFF.
Находясь в разделе «Приложения», двигайтесь вниз по левой панели и щелкните на «Стандартные приложения». Когда вы находитесь в разделе «Стандартные приложения», пролистывайте страницу, пока не увидите раздел «Просмотр» внизу слева. Этот раздел предоставляет список стандартных приложений, которые используются для просмотра различных типов файлов.
Если вы хотите изменить стандартное приложение для конкретного типа файлов, нажмите на соответствующий тип, чтобы открыть список доступных приложений. Затем выберите приложение, которое вы хотите использовать вместо изначального стандартного приложения. Если стандартное приложение, которое вы хотите использовать, не отображается в списке, щелкните «Другое приложение» ниже списка для выбора других приложений.
Вы также можете сбросить стандартное приложение для просмотра фотографий, нажав «Сброс в Windows» под списком стандартных приложений просмотра.
Теперь, когда вы знаете, как настроить стандартные приложения для протоколов просмотра фотографий в Windows 10, вы можете выбрать приложение по вкусу, которое будет использоваться в качестве стандартного.
Видео:
Как изменить путь установки программ по умолчанию
Как изменить путь установки программ по умолчанию Автор: seny klek 1 548 просмотров 3 года назад 10 минут 23 секунды