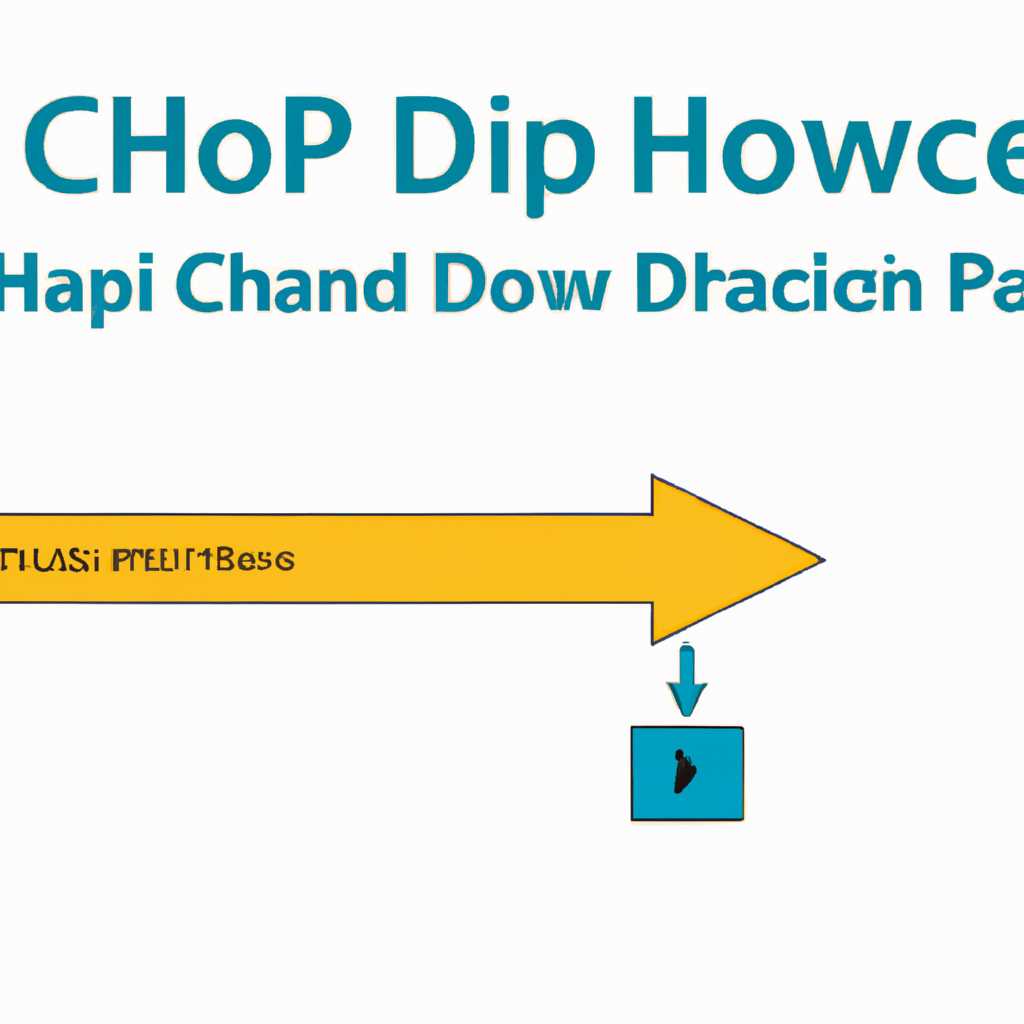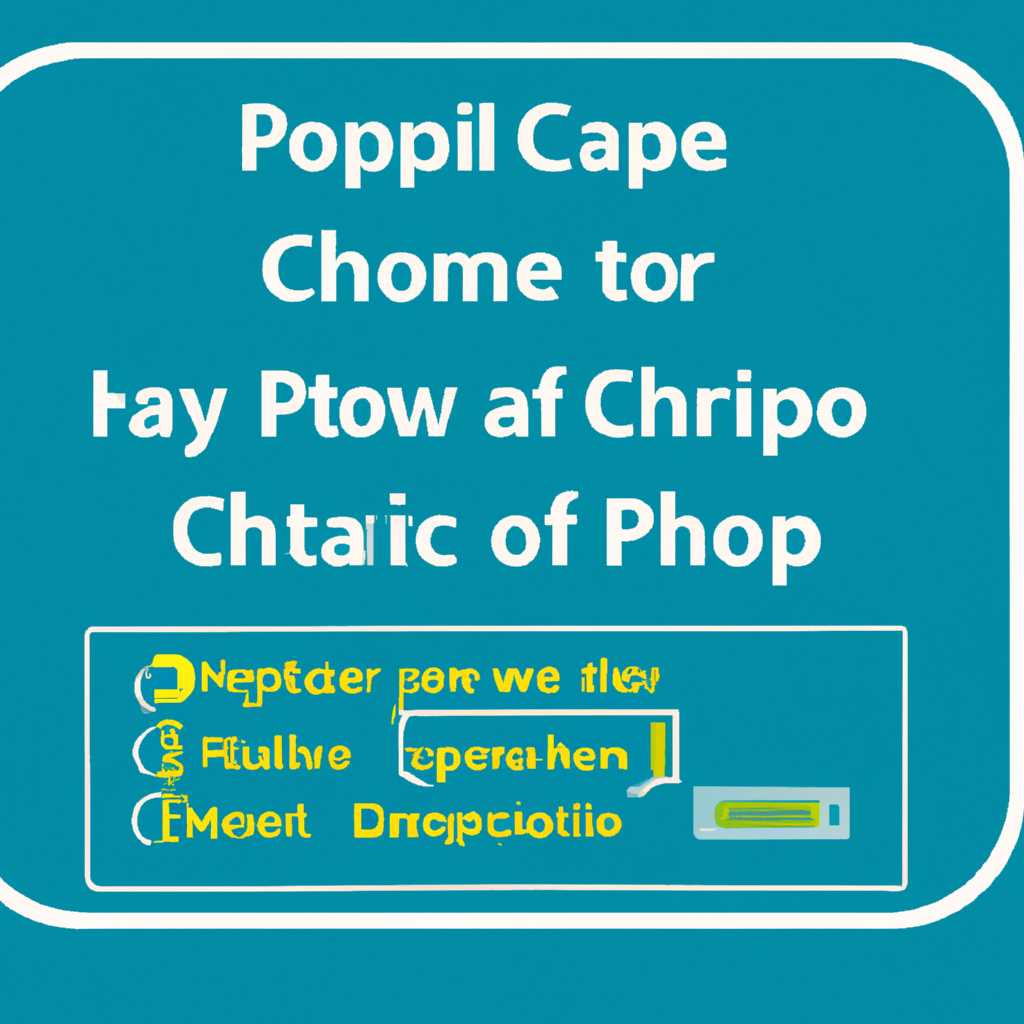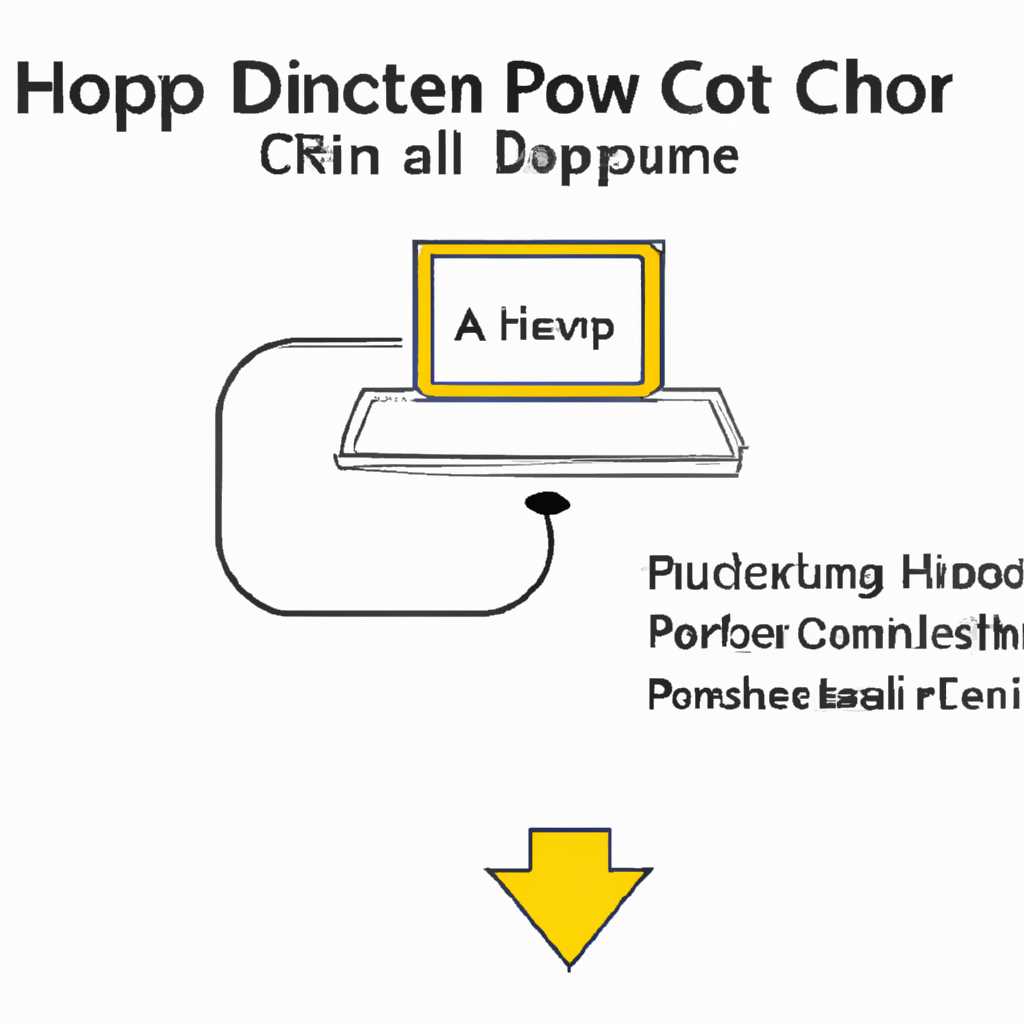- Как изменить пул адресов DHCP на Windows Server
- Установка и настройка DHCP сервера на Windows Server 2012 R2 Datacenter
- Установка DHCP сервера
- Настройка DHCP сервера
- Плюсы использования DHCP сервера
- Что такое DHCP сервер и его преимущества
- Настройка клиентов на работу с DHCP сервером
- Установка роли сервера DHCP в Windows Server 2012 R2
- Шаг 1: Установка роли DHCP сервера
- Настройка DHCP сервера на Windows Server 2012 R2
- Установка роли DHCP сервера на Windows Server 2012 R2
- Настройка DHCP сервера на Windows Server 2012 R2
- Шаг 9
- Шаг 7
- 1. Откройте «Сервер менеджера» и в разделе «3. Установка ролей» выберите «2. Настройка откладывается…»
- 2. Нажмите на кнопку «Укажите сервер»
- 3. В этом окне выберите сервер, на котором необходимо настроить DHCP
- 4. В разделе «5. Завершение установки ролей» нажмите на кнопку «Добавить роль»
- 5. В этом окне выберите «DHCP-сервер» и нажмите «Далее»
- 6. Принципе, можно оставить все значения по умолчанию, но если хотите указать свои значения, то выберите «Вручную» и установите нужные параметры
- 7. В разделе «7. Настройка DHCP» выберите, какой пул адресов вы хотите использовать
- 8. Укажите маску подсети и в случае необходимости добавьте исключения
- 9. В разделе «9. Процессор» выберите, какой тип процессора будет использоваться на сервере DHCP
- 10. Нажмите «Установить»
- Видео:
- How to edit a DHCP IP Pool in Windows server 2016
Как изменить пул адресов DHCP на Windows Server
Windows Server предлагает широкие возможности по настройке и администрированию сети, включая настройку DHCP сервера. Один из важных аспектов настройки DHCP – это изменение пула адресов, которые сервер будет выделять клиентам.
Здесь мы рассмотрим, как выбрать и настроить пул адресов DHCP на Windows Server. Я буду использовать Windows Server 2012 R2 для примера, но процесс настройки практически одинаков на других версиях Windows Server.
Сначала необходимо открыть «Диспетчер серверов». В нем выбираем роль «DHCP-сервер», а затем выбираем DHCP сервер, с которым будем работать. В случае, если роль DHCP еще не добавлена на сервер, необходимо выполнить данную операцию.
После открытия DHCP-сервера переходим к вкладке «Адреса» в области управления. Здесь мы увидим список текущих адресных пулов. Чтобы изменить пул, необходимо его выделить и выбрать «Свойства».
Установка и настройка DHCP сервера на Windows Server 2012 R2 Datacenter
Windows Server 2012 R2 Datacenter предоставляет мощные средства для управления сетью, включая возможность настройки DHCP сервера, который автоматически распределяет IP-адреса клиентам в сети. В данном разделе будут описаны шаги установки и настройки DHCP сервера на Windows Server 2012 R2 Datacenter.
Установка DHCP сервера
Для начала необходимо установить роль DHCP сервера на сервере Windows Server 2012 R2 Datacenter. Для этого выполните следующие шаги:
- Откройте «Управление сервером» (Server Manager).
- Выберите вкладку «Установка» (Installation) и нажмите «Добавить роли и компоненты» (Add roles and features).
- В мастере установки ролей и компонентов выберите «Службы ролей» (Role-based or feature-based installation).
- Выберите сервер, на котором вы хотите установить DHCP сервер, и нажмите «Далее» (Next).
- В списке ролей найдите «DHCP сервер» (DHCP Server) и отметьте его.
- Продолжайте установку, выбрав необходимые параметры, и дождитесь завершения процесса.
Настройка DHCP сервера
После установки DHCP сервера необходимо его настроить для раздачи IP-адресов клиентам в сети. Для этого выполните следующие шаги:
- Откройте «DHCP» из «Инструменты» (Tools) меню «Управление сервером» (Server Manager).
- В окне «DHCP» выберите сервер, на котором вы хотите настроить DHCP.
- В меню «Действия» (Actions) выберите «Настроить DHCP сервер» (Configure DHCP server).
- В мастере настройки DHCP сервера нажмите «Далее» (Next).
- Введиите имя домена для вашей сети и нажмите «Далее» (Next).
- Выберите область IP-адресов, которую DHCP сервер будет раздавать клиентам.
- Укажите диапазон адресов, начиная с которого сервер будет раздавать адреса, и диапазон адресов, которые будут исключены из раздачи.
- Выберите соответствующие параметры настройки DHCP.
- Продолжайте настройку, выбирая необходимые параметры, и дождитесь завершения процесса настройки DHCP сервера.
Теперь DHCP сервер настроен и готов к работе. Он будет автоматически распределять IP-адреса клиентам в вашей сети, что упростит и ускорит процесс подключения устройств к сети.
Плюсы использования DHCP сервера
Использование DHCP сервера на Windows Server 2012 R2 Datacenter имеет ряд преимуществ:
- Упрощение процесса настройки сети для клиентов.
- Автоматическое распределение IP-адресов без необходимости их ручной настройки.
- Централизованное управление настройками сети.
- Возможность настройки параметров DHCP сервера, таких как время выделения адреса и DNS-серверы.
- Уменьшение вероятности конфликтов IP-адресов.
Установка и настройка DHCP сервера на Windows Server 2012 R2 Datacenter позволяет упростить процесс подключения клиентов к сети и облегчить администрирование вашей сети.
Что такое DHCP сервер и его преимущества
Основная задача DHCP сервера состоит в том, чтобы обеспечить автоматическую настройку компьютеров и других устройств в сети, путем выдачи им IP-адресов и других необходимых сетевых настроек. Это особенно полезно в больших сетях, таких как datacenter, где количество компьютеров и устройств может быть очень большим.
Преимущества использования DHCP сервера:
- Упрощение управления сетью: DHCP позволяет автоматически назначать адреса IP компьютерам и устройствам, что упрощает процесс настройки и администрирования сети.
- Экономия времени: Вместо того чтобы вручную прописывать IP-адреса на каждом компьютере, DHCP сервер автоматически назначает их клиентам.
- Предотвращение конфликтов IP-адресов: DHCP сервер следит за выдачей уникальных IP-адресов каждому клиенту в сети, поэтому не возникает конфликтов с адресами.
- Масштабируемость: DHCP сервер может работать с большим количеством клиентов в сети без значительного ухудшения производительности.
- Динамическое обновление настроек: Если необходимо изменить настройки сети, например, адрес шлюза или DNS-сервера, то это можно сделать на DHCP сервере, и все клиенты получат эти настройки автоматически.
Теперь, когда мы знаем, что такое DHCP сервер и какие преимущества он предоставляет, давайте рассмотрим процесс его настройки на сервере Windows.
Настройка клиентов на работу с DHCP сервером
После установки и настройки DHCP сервера на Windows Server 2012 R2 мы можем приступить к настройке клиентов для работы с этим сервером. В данном разделе я расскажу вам, как настроить клиентов для автоматической конфигурации TCP/IP адресов через протокол DHCP.
Первое, что необходимо сделать на клиентской машине – это установить сетевую роль и компоненты, необходимые для настройки DHCP. Для этого откроем «Диспетчер сервера», выбираем «Роли» и «Добавить роли». В открывшемся окне выбираем «DHCP-сервер» и устанавливаем соответствующие компоненты.
После установки DHCP роли на клиентской машине, откроется мастер настройки DHCP сервера, в котором мы укажем адреса для раздачи DHCP. В примере можно использовать адреса сети 192.168.1.2 до 192.168.1.100. Шлюзом будет выступать адрес маршрутизатора (например, 192.168.1.1).
Далее, на клиентской машине мы начинаем настраивать подключение к сети. Открываем «Панель управления», выбираем «Сеть и Интернет» и «Центр управления сетями и общим доступом». В открывшемся окне выбираем подключение, которое будем настраивать (например, «Ethernet»).
Далее выбираем «Свойства» и в открывшемся окне находим «Internet Protocol Version 4 (TCP/IPv4)». Выбираем его и нажимаем «Свойства». В открывшемся окне включаем «Получить IP-адрес автоматически» и «Получить DNS-сервера автоматически».
После применения настроек, клиентская машина должна начать получать адреса от DHCP сервера. Для проверки можно открыть «Монитор DHCP» на сервере и просмотреть соответствующие сообщения. Если все настройки выполнены правильно, клиентская машина должна получать IP-адрес из диапазона, который мы указали при настройке DHCP сервера.
Таким образом, настройка клиентов для работы с DHCP сервером в Windows Server 2012 R2 достаточно проста и позволяет автоматически конфигурировать адреса TCP/IP без необходимости прописывать статические адреса для каждой машины в домене. Это значительно упрощает процесс управления сетью и позволяет избежать ошибок при ручной настройке.
Плюсы использования DHCP в практике очевидны – упрощение настроек, исключение необходимости вручную прописывать адреса на каждой машине, возможность легко изменять настройки раздачи адресов и многое другое. Конечно, в зависимости от конкретной ситуации и требований, DHCP может иметь свои особенности и ограничения, но в целом он является очень полезным инструментом для работы с сетью.
Установка роли сервера DHCP в Windows Server 2012 R2
Для работы с сетевыми компонентами на сервере необходимо установить роль сервера DHCP. В данном примере рассмотрим установку и настройку сервера DHCP на Windows Server 2012 R2.
Шаг 1: Установка роли DHCP сервера
1. Откроем «Server Manager» и выполним следующие действия:
2. Щелкнем правой кнопкой мыши на разделе «ROLES» слева, затем выберем «Add Roles and Features».
3. В окне «Add Roles and Features Wizard» нажмем «Next».
4. На следующем экране оставим выбранной опцию «Role-based or feature-based installation» и нажмем «Next».
5. Выберем сервер, на котором требуется установить роль DHCP, затем нажмем «Next».
6. В списке ролей выберем «DHCP Server», затем нажмем «Next».
7. Подтвердим установку необходимых дополнительных компонентов, нажав «Add Features».
8. Далее нажмем «Next» и просмотрим описание роли DHCP. Затем нажмем «Next» еще раз.
9. В окне «Select features» нам необходимо выбрать дополнительные функции, которые требуются для работы с DHCP. В данном случае мы не добавляем ничего дополнительного, поэтому просто нажмем «Next».
10. Перейдем к настройкам DHCP сервера, нажав «Next».
11. Настройки сервера DHCP будут представлены на следующем экране. Здесь мы указываем адреса и области, которые DHCP сервер будет выдавать клиентам. Необходимо указать диапазон IP-адресов, которые будут использоваться в сети.
12. Если требуется исключить некоторые адреса из диапазона, то можно указать эти адреса в разделе «Exclusions».
13. После настройки адресов и областей, нажмем «Next» и просмотрим обзор настроек DHCP сервера. Если все указано верно, то нажмем «Install».
14. После завершения установки роли DHCP сервера, в Server Manager отобразится соответствующая информация.
15. Теперь мы установили и настроили роль DHCP сервера на Windows Server 2012 R2.
Настройка DHCP сервера на Windows Server 2012 R2
Настройка сервера DHCP (Dynamic Host Configuration Protocol) на Windows Server 2012 R2 важна для автоматической выдачи IP-адресов и других сетевых настроек компьютерам в сети. Данный протокол позволяет управлять процессом выдачи адресов, что делает его очень полезным в практической работе.
Установка роли DHCP сервера на Windows Server 2012 R2
Прежде чем настраивать DHCP сервер, нужно установить соответствующую роль на Windows Server 2012 R2. Для этого следуйте следующим шагам:
- Откроем «Диспетчер сервера» (Server Manager). Для этого кликнем по иконке «Сервер менеджер» в панели задач или откроем через «Пуск».
- В «Диспетчере сервера» нажмем «Установка ролей и компонентов» (Add Roles and Features).
- В появившемся окне «Мастер добавления ролей и компонентов» (Add Roles and Features Wizard) кликнем «Далее» (Next).
- Выберем «Установить роли или особенности только этого сервера» (Role-based or feature-based installation) и нажмем «Далее» (Next).
- Выберем сервер, на котором будем устанавливать роль DHCP.
- В «Выборе ролей сервера» (Server Roles Selection) найдем «Службы DHCP» (DHCP Server) и поставим галочку рядом с ней.
- Если появится сообщение о необходимости установки других ролей или функций для работы DHCP сервера, пропустим их выбор и нажмем «Далее» (Next).
- В «Добавление роли службы DHCP» (Add Roles and Features Wizard) кликнем «Далее» (Next).
- Пропишем статический IP-адрес сервера на сетевой карте. Для этого выберем нужное подключение в разделе «Выбор IP-адреса» (IP Address Selection) и выставим галочку рядом с IP-адресом, который будет использоваться для настройки DHCP сервера.
- Нажмем «Далее» (Next).
- Для автоматической настройки DHCP сервером DNS-сервера выберем «Установить и настроить DNS-серверы для каждого подключения сетевого адаптера» (Install and configure DNS servers on this computer).
- Нажмем «Далее» (Next).
- Подтвердим настройку и установку DHCP сервера, нажав «Установить» (Install).
Настройка DHCP сервера на Windows Server 2012 R2
После установки роли DHCP сервера на Windows Server 2012 R2 можно приступить к его настройке:
- Откроем «Службы DHCP» (DHCP Manager) через «Пуск» или через «Диспетчер сервера».
- В «Службах DHCP» выберем сервер, на котором установили роль DHCP.
- Правой кнопкой мыши кликнем по выбранному серверу и выберем «Добавить/удалить пул адресов» (Add/Remove Bindings).
- В появившемся окне «Связки DHCP» (DHCP Bindings) кликнем «Добавить» (Add).
- Укажем диапазон адресов, который DHCP сервер будет выдавать клиентам. Например, можно выбрать диапазон от 192.168.0.100 до 192.168.0.200.
- Заполним остальные настройки по необходимости, такие как шлюз по умолчанию, DNS-серверы и другие сетевые параметры.
- После настройки нажмем «ОК» (OK) для сохранения изменений.
Настройка DHCP сервера на Windows Server 2012 R2 выполнена. Теперь сервер будет автоматически выдавать IP-адреса и сетевые настройки клиентам в сети.
В принципе, DHCP сервер очень удобен в использовании, так как позволяет автоматизировать процесс прописывания IP-адресов на компьютерах в сети. Он также может быть использован для выдачи статических IP-адресов по MAC-адресу компьютера. Но если требуется прописывать адреса вручную или установить другую конфигурацию, DHCP сервер можно отключить.
Настройка DHCP сервера на Windows Server 2012 R2 весьма проста в использовании и может быть выполнена в непосредственной практике. Следуя вышеуказанным инструкциям, вы сможете настроить DHCP сервер на Windows Server 2012 R2 без особых сложностей.
Шаг 9
После установки компонента DHCP на сервере Windows Server 2012 R2 необходимо его настроить. Для этого открываем «Диспетчер сервера».
В данном примере я буду настраивать DHCP сервер, чтобы он выдавал статические IP адреса клиентам в сети. В обязательно порядке откроется область «Сервер области DHCP».
- Выбираем DHCP сервер (например, srv-ad-01), затем,- правая кнопка мыши и выбираем «Настроить опции».
- Здесь, в принципе, можно сделать первоначальные настройки для DHCP сервера. Но, чтобы все параметры соответствовали моему требованиям, я это сделаю позднее.
- В области «Область DHCP» выбираем сервер (в моем случае это srv-ad-01) и в правой части окна жмем «Добавить» для создания новой области диапазона адресов.
- Указываем имя области (например, «Сеть офиса») и диапазоны IP адресов, которые DHCP сервер будет раздавать. В моем случае, это примерно 192.168.0.50 — 192.168.0.100.
- После этого нажимаем «Добавить» и область появится в списке.
- Настраиваем параметры для области, указываем шлюз (например, 192.168.0.1), DNS-серверы (например, 8.8.8.8, 8.8.4.4) и другие необходимые параметры.
- Выбираем «Распределение протокола» и настраиваем его. Выбираем диапазон портов, которые будут использоваться для обслуживания клиентских запросов DHCP.
- После всех настроек нажимаем «ОК» для завершения настройки DHCP сервера.
Настройка DHCP сервера на Windows Server 2012 R2 завершена. Теперь сервер будет выдавать статические IP адреса клиентам в сети.
Шаг 7
После установки роли DHCP на сервере Windows Server необходимо настроить пул адресов, которые сервер будет выдавать клиентам.
В целях более гибкого управления сетью можно настроить статические IP-адреса для определенных компьютеров или устройств. Однако в данном случае мы рассмотрим простую настройку DHCP-сервера для автоматической выдачи IP-адресов клиентам.
Чтобы настроить пул адресов DHCP, выполните следующие шаги:
1. Откройте «Сервер менеджера» и в разделе «3. Установка ролей» выберите «2. Настройка откладывается…»
Настройка DHCP-сервера доступна в разделе «2. Настраиваем сервер»
2. Нажмите на кнопку «Укажите сервер»
Откроется окно настройки DHCP-сервера
3. В этом окне выберите сервер, на котором необходимо настроить DHCP
Если у вас один сервер, то сервер будет выделен автоматически. Если у вас несколько серверов, выберите нужный сервер и нажмите «ОК».
4. В разделе «5. Завершение установки ролей» нажмите на кнопку «Добавить роль»
Откроется окно с выбором ролей для установки
5. В этом окне выберите «DHCP-сервер» и нажмите «Далее»
Выберите компоненты DHCP, необходимые вам для настройки DHCP-сервера, и нажмите «Далее».
6. Принципе, можно оставить все значения по умолчанию, но если хотите указать свои значения, то выберите «Вручную» и установите нужные параметры
В данном разделе можно настроить необходимые параметры для DHCP-сервера, например, домен, DNS-сервер, шлюз по умолчанию и т.д.
7. В разделе «7. Настройка DHCP» выберите, какой пул адресов вы хотите использовать
Здесь указываем начальный и конечный IP-адреса, которые DHCP-сервер будет выдавать клиентам в сети.
8. Укажите маску подсети и в случае необходимости добавьте исключения
В данном разделе можно указать маску подсети и исключить определенные IP-адреса из пула, например, для статической настройки на определенных компьютерах.
9. В разделе «9. Процессор» выберите, какой тип процессора будет использоваться на сервере DHCP
Выберите тип процессора, который наиболее подходит для вашего сервера DHCP.
10. Нажмите «Установить»
Процесс настройки DHCP-сервера может занять некоторое время. В процессе настройки на экране монитора будут отображаться различные сообщения о процессе настройки.
После завершения установки вы увидите сообщение о успешной настройке DHCP-сервера.
На этом шаге вы успешно настроили пул адресов DHCP на сервере Windows Server. Теперь сервер будет выдавать IP-адреса клиентам в вашей сети.
Видео:
How to edit a DHCP IP Pool in Windows server 2016
How to edit a DHCP IP Pool in Windows server 2016 by Tech Pub 14,453 views 6 years ago 47 seconds