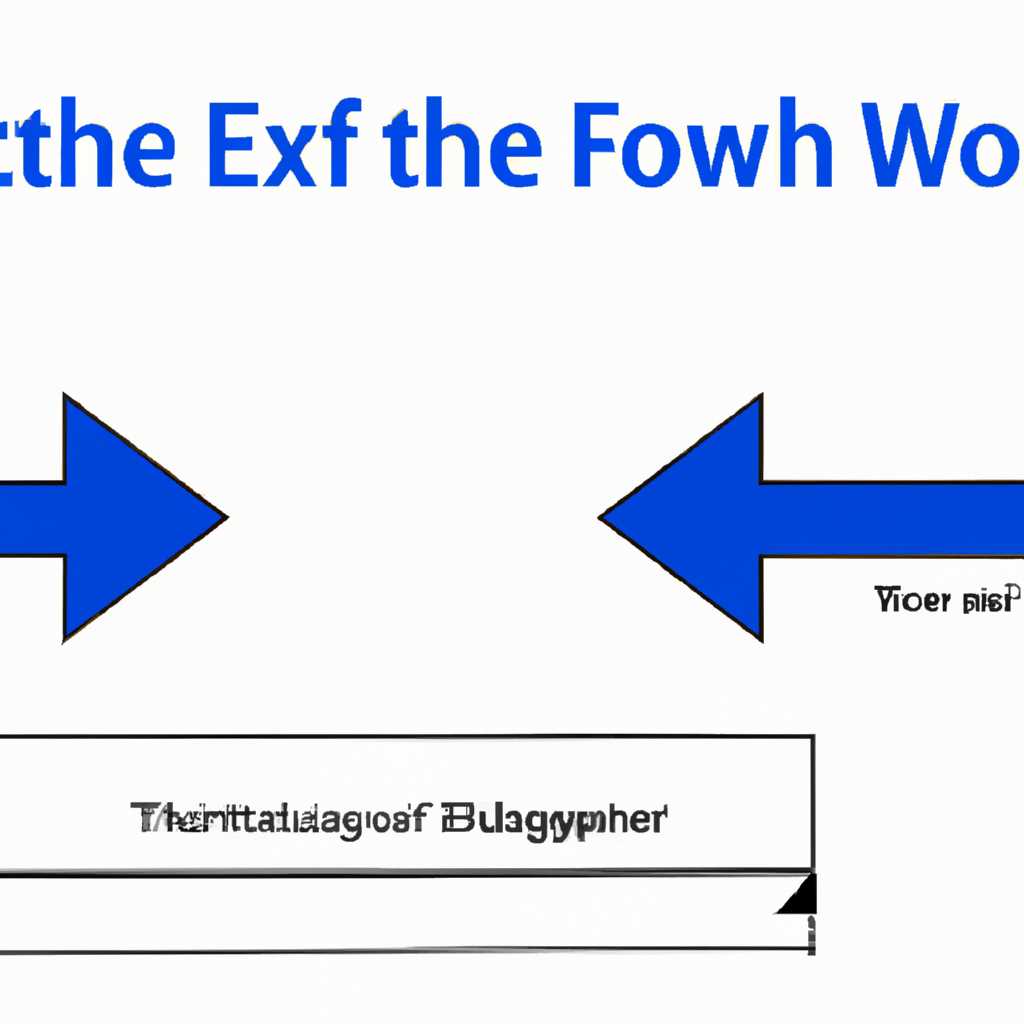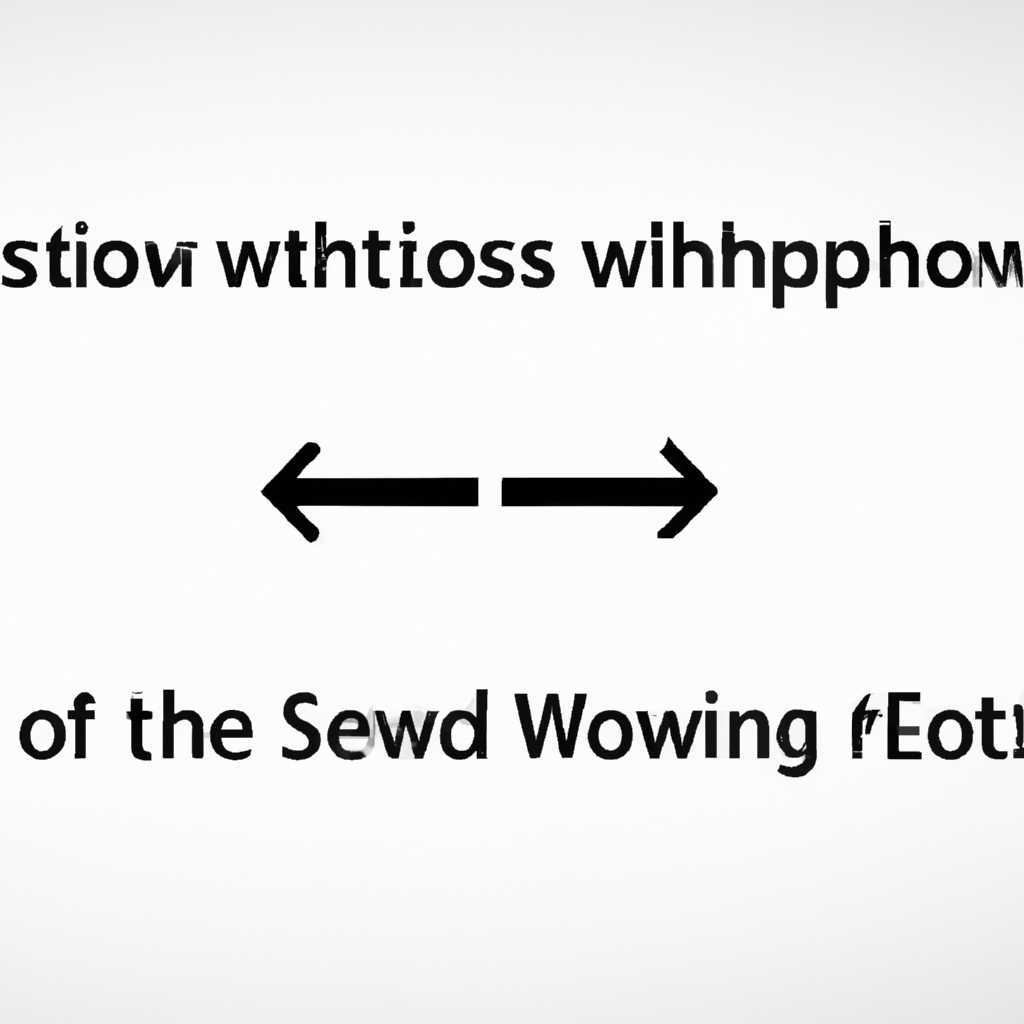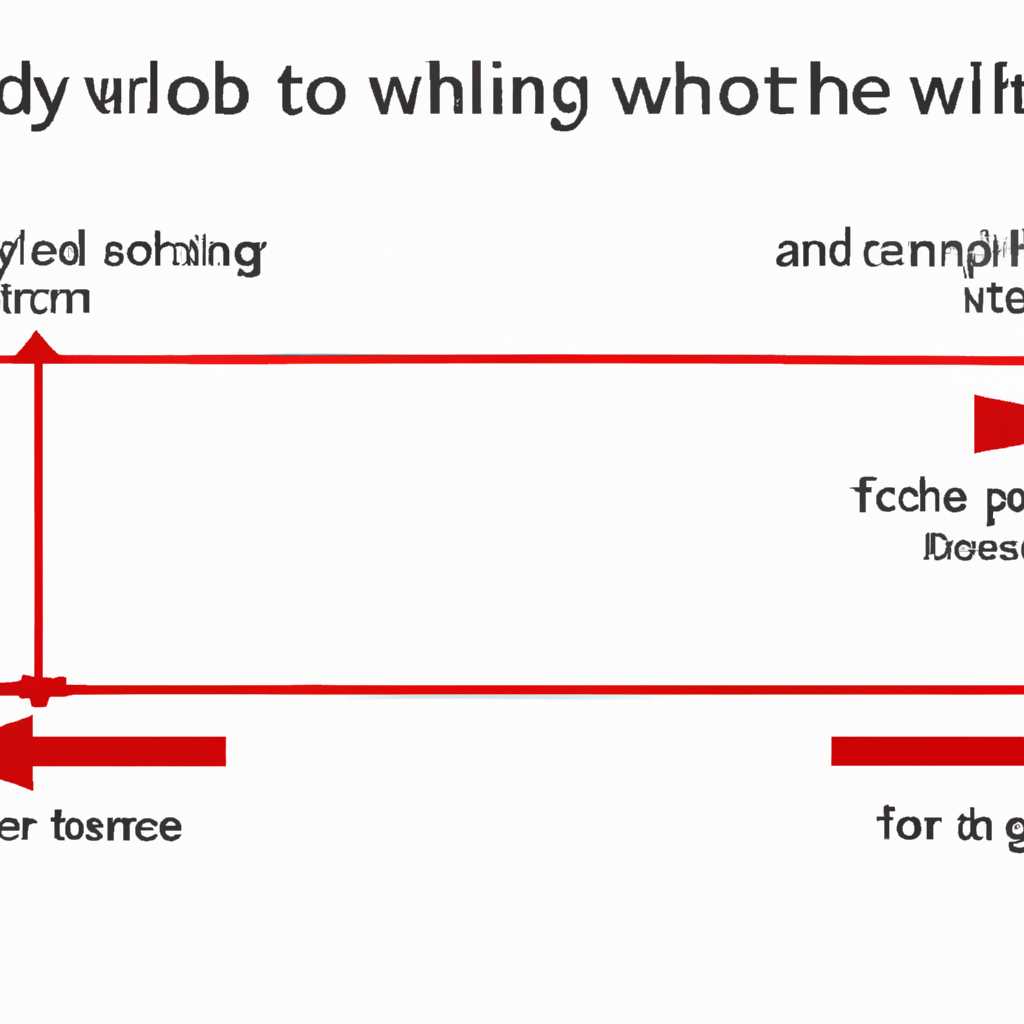- Как изменить путь к исполняемому файлу для службы Windows: подробная инструкция
- Администрирование служб Windows: как изменить путь к исполняемому файлу
- Добавление переменной среды через командную строку
- Изменение переменной среды через реестр Windows
- Как изменить путь к исполняемому файлу службы Windows с помощью командной строки
- Шаг 1: Открываем командную строку
- Шаг 2: Находим путь к исполняемому файлу
- Шаг 3: Добавляем путь к переменной среды
- Шаг 4: Проверяем изменения
- Подробная инструкция: как изменить путь к исполняемому файлу службы Windows через реестр
- Шаг 1: Открытие редактора реестра
- Шаг 2: Нахождение переменной службы в реестре
- Шаг 3: Изменение пути к исполняемому файлу службы
- Шаг 4: Перезапуск службы Windows
- Как изменить путь к исполняемому файлу службы Windows с помощью программы Regedit
- Видео:
- ОПТИМИЗАЦИЯ WINDOWS 10 — БЫСТРЕЕ В ИГРАХ, БЫСТРЕЕ В РАБОТЕ!!!
Как изменить путь к исполняемому файлу для службы Windows: подробная инструкция
В операционных системах Windows для запуска служб часто требуется указать путь к исполняемому файлу. Если вам нужно изменить этот путь, то для этой задачи может пригодиться командная строка или специальные системные утилиты.
Например, если у вас установлена база данных или другая служба, которая использует исполняемый файл, то изменить путь может оказаться сложной задачей.
Открываем командную строку, вводим команду «path», и в результате мы увидим список путей, в которых система ищет исполняемые файлы. Именно в этом списке нужно найти путь к нужному исполняемому файлу.
Однако, более простым способом изменения пути к исполняемому файлу в Windows является использование PowerShell. Например, если мы хотим изменить путь к исполняемому файлу «tracetcp.exe» на диске С:, то нужно ввести следующую команду:
Set-ItemProperty -Path ‘HKLM:\SYSTEM\CurrentControlSet\Services\tracetcp\ImagePath’ -Value ‘C:\path\to\tracetcp.exe’
В этой команде мы указываем полный путь к исполняемому файлу «tracetcp.exe» и реестровую ветку, в которой нужно изменить значение.
После выполнения этой команды путь к исполняемому файлу будет изменен соответствующим образом.
Администрирование служб Windows: как изменить путь к исполняемому файлу
При администрировании служб Windows может возникнуть необходимость изменить путь к исполняемому файлу. Это может понадобиться, например, если вы хотите переместить файл в другую папку или изменить его имя. В этом разделе мы рассмотрим, как можно выполнить данную задачу.
Добавление переменной среды через командную строку
Один из способов изменить путь к исполняемому файлу – это добавление переменной среды через командную строку. Для этого нужно выполнить следующие действия:
- Откройте командную строку, нажав Win + X и выбрав «Командная строка (администратор)» или «Windows PowerShell (администратор)»
- Введите команду
setx имя_переменной путь_к_файлуи нажмите Enter. Например, для добавления переменнойPATHс путем к исполняемому файлуC:\Program Files\MyAppследует ввести командуsetx PATH "C:\Program Files\MyApp" - Перезагрузите компьютер, чтобы изменения вступили в силу
Изменение переменной среды через реестр Windows
Еще одним способом изменить путь к исполняемому файлу является изменение переменной среды через реестр Windows:
- Откройте редактор реестра, нажав Win + R, введите
regedit.exeи нажмите Enter - Перейдите в раздел
HKEY_LOCAL_MACHINE\SYSTEM\CurrentControlSet\Control\Session Manager\Environment - В правой части окна найдите переменную с именем
PATH - Щелкните правой кнопкой мыши по переменной
PATHи выберите «Изменить» - В поле «Значение переменной» добавьте путь к исполняемому файлу, разделяя его точкой с запятой от других путей
- Нажмите ОК и закройте редактор реестра
- Перезагрузите компьютер, чтобы изменения вступили в силу
Важно отметить, что при использовании данного метода все изменения переменных среды применяются только после перезагрузки компьютера.
Изменение пути к исполняемому файлу для служб Windows может быть необходимым действием при администрировании компьютерных систем. В данной статье мы рассмотрели два способа, позволяющие изменить путь к исполняемому файлу: добавление переменной среды через командную строку и изменение переменной среды через реестр Windows.
Каждый из этих способов имеет свои особенности и может быть применен в различных ситуациях. При выборе конкретного метода рекомендуется обратиться к документации или консультанту, чтобы удостовериться в его применимости к вашей конкретной задаче.
Как изменить путь к исполняемому файлу службы Windows с помощью командной строки
Для изменения пути к исполняемому файлу службы Windows можно воспользоваться командной строкой. В этом разделе мы рассмотрим пошаговую инструкцию, как это сделать.
Шаг 1: Открываем командную строку
Затем, нажмите Win + R, введите cmd и нажмите Enter, чтобы открыть командную строку.
Шаг 2: Находим путь к исполняемому файлу
Найдите путь к исполняемому файлу службы Windows. Например, пусть к исполняемому файлу службы tracetcp.exe равен C:\Program Files\tracetcp\tracetcp.exe.
Шаг 3: Добавляем путь к переменной среды
Для добавления пути к переменной среды службы Windows используется команда setx. Например, для добавления пути C:\Program Files\tracetcp используйте следующую команду:
setx path "%path%;C:\Program Files\tracetcp"
Шаг 4: Проверяем изменения
Чтобы проверить, были ли изменения в переменной среды, можно воспользоваться командой echo %path%. Вы увидите список всех путей, включая добавленный путь к исполняемому файлу службы.
Теперь, когда путь к исполняемому файлу службы Windows был изменен с помощью командной строки, программа может быть запущена из любого места на компьютере.
Подробная инструкция: как изменить путь к исполняемому файлу службы Windows через реестр
В операционной системе Windows существует возможность изменить путь к исполняемому файлу службы через реестр. Это может быть полезно, когда вам необходимо указать другой путь к исполняемому файлу для службы, установленной по умолчанию. В этой инструкции мы расскажем, как это сделать.
Шаг 1: Открытие редактора реестра
Первым шагом является открытие редактора реестра, который предоставляет доступ к системным настройкам и параметрам Windows. Для этого выполните следующие действия:
- Нажмите комбинацию клавиш Win + R, чтобы открыть окно «Выполнить».
- Введите команду regedit в строке и нажмите Enter.
- Откроется Редактор реестра. Будьте осторожны при работе с реестром, исключительно, если вы уверены, что знаете, что делаете.
Шаг 2: Нахождение переменной службы в реестре
Для изменения пути к исполняемому файлу службы Windows, вам необходимо найти соответствующую переменную в реестре. Для этого следуйте инструкции:
- В левой панели редактора реестра найдите следующий путь: HKEY_LOCAL_MACHINE\SYSTEM\CurrentControlSet\Services.
- Откройте папку, соответствующую службе, путь к исполняемому файлу которой вы хотите изменить.
- Найдите переменную с именем «ImagePath», которая содержит путь к исполняемому файлу службы. Это значит, что выбранная служба использует указанный файл для своего выполнения.
Шаг 3: Изменение пути к исполняемому файлу службы
После нахождения переменной службы в реестре, вы можете изменить путь к исполняемому файлу. Для этого выполните следующие действия:
- Щелкните правой кнопкой мыши на переменной «ImagePath» и выберите «Изменить».
- В открывшемся окне «Изменение строкового значения» укажите новый путь к исполняемому файлу службы.
- После внесения изменений, нажмите кнопку «ОК», чтобы сохранить новый путь.
Шаг 4: Перезапуск службы Windows
Для применения изменений и перезапуска службы, следуйте этой инструкции:
- Откройте командную строку, нажав комбинацию клавиш Win + R, введите команду cmd и нажмите Enter.
- В командной строке введите команду net stop [название службы], чтобы остановить службу.
- После остановки службы, введите команду net start [название службы], чтобы запустить службу с новым путем к исполняемому файлу.
- После выполнения команды, проверьте работу службы и убедитесь, что новый путь к исполняемому файлу службы принят.
Теперь вы знаете, как изменить путь к исполняемому файлу службы Windows через реестр. Убедитесь в правильности введенных данных и будьте осторожны при изменении системных настроек.
Как изменить путь к исполняемому файлу службы Windows с помощью программы Regedit
Изменение пути к исполняемому файлу службы Windows может потребоваться, когда вам необходимо изменить настройки вашей операционной системы. В этом разделе представлено подробное описание того, как изменить путь к исполняемому файлу службы Windows с помощью программы Regedit.
Шаг 1: Откройте командную строку. Для этого вы можете нажать кнопку «Пуск» и ввести «cmd» в строке поиска, а затем выбрать «Командная строка». Также можно воспользоваться сочетанием клавиш Win + R и ввести «cmd» в выпадающем окне «Запуск».
Шаг 2: В командной строке введите команду «regedit» и нажмите клавишу Enter. Это откроет программу Regedit, которая предоставляет доступ к реестру Windows.
Шаг 3: В программе Regedit найдите следующий путь: HKEY_LOCAL_MACHINE\SYSTEM\CurrentControlSet\Services\Название_службы. Здесь «Название_службы» — это имя службы, для которой вы хотите изменить путь к исполняемому файлу.
Шаг 4: В найденной папке службы найдите параметр «ImagePath». Нажмите правую кнопку мыши на этом параметре и выберите «Изменить».
Шаг 5: В появившемся окне «Изменить строковое значение» будет отображен текущий путь к исполняемому файлу службы. Измените этот путь на новый путь к исполняемому файлу или программе.
Шаг 6: После внесения изменений нажмите на кнопку «OK».
Шаг 7: Теперь вы можете закрыть программу Regedit и командную строку.
Вот и все! Вы успешно изменили путь к исполняемому файлу службы Windows с помощью программы Regedit. Помните, что изменение пути к исполняемому файлу службы может повлиять на функциональность вашей операционной системы, поэтому будьте осторожны при внесении изменений. Если у вас возникнут какие-либо проблемы или вопросы, вы всегда можете обратиться к специалистам в области IT или обратиться к соответствующим форумам и сайтам для получения ответов на свои вопросы.
Видео:
ОПТИМИЗАЦИЯ WINDOWS 10 — БЫСТРЕЕ В ИГРАХ, БЫСТРЕЕ В РАБОТЕ!!!
ОПТИМИЗАЦИЯ WINDOWS 10 — БЫСТРЕЕ В ИГРАХ, БЫСТРЕЕ В РАБОТЕ!!! by SLAVA REVIEWS 5,259,806 views 4 years ago 18 minutes