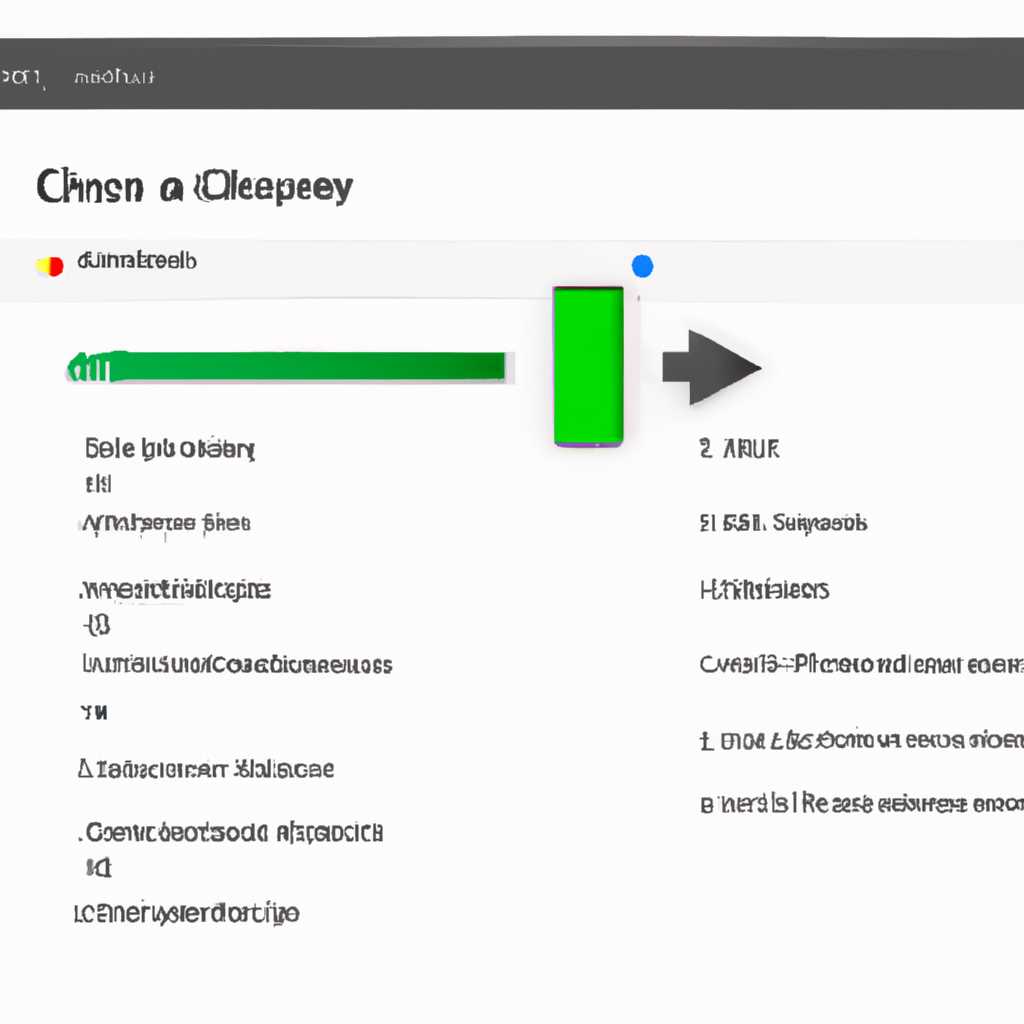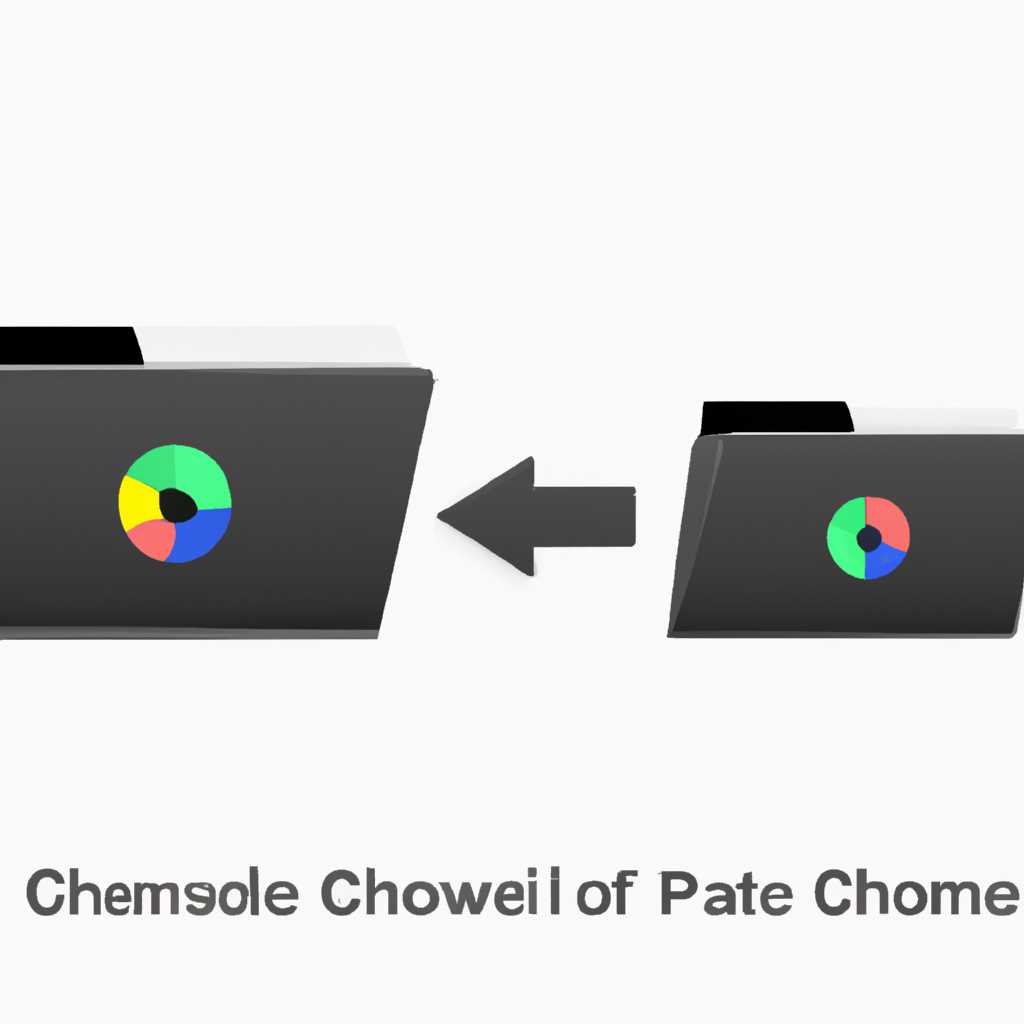- Как изменить расположение кэша Google Chrome на другой диск? Перемещение папки для повышения производительности.
- Изменение пути кэша Google Chrome
- Подготовка к изменению пути кэша
- Изменение пути кэша в Google Chrome
- Шаг 1: Изменяем ярлык
- Шаг 2: Переносим папку на другой диск
- Шаг 3: Помечаем новый путь в реестре
- Видео:
- Удалил СКРЫТЫЙ Раздел на Android и ОФИГЕЛ От того СКОЛЬКО Памяти ОСВОБОДИЛОСЬ
Как изменить расположение кэша Google Chrome на другой диск? Перемещение папки для повышения производительности.
Google Chrome — один из самых популярных браузеров на сегодняшний день. Он предлагает широкие возможности настройки, позволяющие изменить множество параметров и объектов в реальном времени. Одной из таких настроек является изменение пути к кэшу браузера.
В стандартной конфигурации Google Chrome кэш хранится в директории по адресу «C:\Users\xxxxxx\AppData\Local\Google\Chrome\User Data\Default\Cache», где «xxxxxx» — имя пользователя в системе. Однако, в некоторых случаях возникает необходимость перенести эту папку на другой диск или в другую директорию.
Перенос папки кэша Google Chrome на другой диск возможен благодаря использованию символической ссылки. Это позволяет создать альтернативное хранилище для кэша, сохраняя при этом все настройки и информацию о браузере.
Шаг 1. Создаем символическую ссылку.
Для операционных систем Windows и MacOS X это можно сделать с помощью команды «mklink», в Linux — «ln -s».
Шаг 2. Редактируем параметр объекта.
В файле «Preferences» (Windows) или «Local State» (MacOS X) реестра вашей операционной системы находим нужный параметр и изменять его значение на новое место хранения кэша.
Как видно, процесс переноса папки кэша Google Chrome на другой диск не является сложным. При этом, все настройки и параметры браузера остаются неизменными, а новое место хранения кэша обеспечивает быстродействие и сохранность уже существующих файлов.
Изменение пути кэша Google Chrome
При использовании Google Chrome ваши данные, такие как изображения, файлы и страницы, сохраняются в кэше для быстрого доступа. По умолчанию кэш Chrome находится в системной директории. Однако, если у вас есть необходимость, можно изменить путь кэша Chrome на другой диск или в другую папку.
Подготовка к изменению пути кэша
Перед выполнением действий по изменению пути кэша Google Chrome, необходимо выполнить следующие действия:
- Закройте браузер Google Chrome, если он запущен.
- Убедитесь, что на новом диске или в новой папке уже создана папка, в которую вы хотите перенести кэш Google Chrome.
- Убедитесь, что у вас есть административные права для выполнения изменений.
Изменение пути кэша в Google Chrome
Для изменения пути кэша Google Chrome вам потребуются следующие действия:
- Осуществите переход к директории Google Chrome в вашей системе.
- В Windows: откройте папку «C:\Users\<имя_пользователя>\AppData\Local\Google\Chrome\Application» или воспользуйтесь командой «explorer C:\Program Files (x86)\Google\Chrome\Application».
- В macOS: перейдите к папке «Applications» и найдите Google Chrome.
- В Linux: откройте терминал и выполните команду «cd /opt/google/chrome».
- Найдите существующую папку «xxxхххx.default» и перенесите ее на новый диск или в нужную вам папку.
- Для Windows: откройте командную строку, введите команду «regedit» и нажмите Enter. В редакторе реестра найдите ключ «HKEY_CURRENT_USER\Software\Microsoft\Windows\CurrentVersion\Explorer\User Shell Folders», найдите пункт «Cache» и измените его значение на новый путь кэша.
В MAC OS X: запустите Терминал, введите команду «cd /Users/имя_пользователя/Library/Caches», затем выполните команду «ln -s путь_к_новой_папке Cache».
После выполнения этих действий, Google Chrome будет использовать новую папку или диск для хранения кэша.
Шаг 1: Изменяем ярлык
Для переноса папки кэша Google Chrome на другой диск, нам необходимо изменить ярлык браузера. Вот как это делается:
| Шаг 1 | Найдите ярлык Google Chrome на рабочем столе или в меню «Пуск». |
| Шаг 2 | Щелкните правой кнопкой мыши по ярлыку и выберите «Свойства». |
| Шаг 3 | В открывшемся окне «Свойства» найдите поле «Ярлык» во вкладке «Ярлык». |
| Шаг 4 | В конце пути к ярлыку, к строке, начинающейся с «xxxxxxxdefault», добавьте параметры переноса кэша: |
Полный путь к папке хранения кэша Google Chrome выглядит следующим образом:
«C:/Users/xxxxxxxdefault/Data/Google/Chrome/User Data/Default/Cache»
Где «C:/Users/xxxxxxxdefault/Data» — это местоположение папки кэша.
Чтобы изменить путь к кэшу на другой диск или в другую директорию, просто измените эту строчку под своими параметрами переноса.
Гляньте на следующие варианты действий:
| Для Windows: |
| 1. Создайте ярлык Chrome. |
| 2. Щелкните правой кнопкой мыши по ярлыку и выберите «Свойства». |
| 3. В поле «Ярлык» в конце пути добавьте параметры переноса кэша. |
| 4. Щелкните «ОК» и проверьте результаты в реальном времени. |
| Для Mac: |
| 1. Откройте поиск и найдите Chrome. |
| 2. Нажмите правой кнопкой мыши на приложение и выберите «Показать пакеты содержимого». |
| 3. Найдите директорию «Contents» и перейдите в нее. |
| 4. Перейдите в папку «MacOS». |
| 5. Создайте ярлык Chrome. |
| 6. Нажмите правой кнопкой мыши на ярлык и выберите «Информация». |
| 7. В поле «Автор» измените путь к папке кэша. |
| 8. Закройте «Информацию» и проверьте результаты в реальном времени. |
| Для Linux: |
| 1. Создайте ярлык Chrome. |
| 2. Правым кликом мыши щелкните на ярлыке и выберите «Свойства». |
| 3. В поле «Ярлык» измените путь к папке кэша. |
| 4. Нажмите «Принять» и проверьте результаты в реальном времени. |
Обратите внимание, что для переноса существующих данных кэша в новые папки, вы можете использовать символическую ссылку вместо изменения ярлыка браузера. Символическая ссылка позволяет монтировать папку кэша в другом месте, при этом гугл Хром не замечает перемещения и продолжает работать в обычном режиме.
Шаг 2: Переносим папку на другой диск
После того, как мы определили путь к папке с кэшем Google Chrome, настало время перенести ее на другой диск. Для этого следуйте инструкциям ниже:
- Убедитесь, что Google Chrome закрыт и не запущен. Если браузер работает, закройте его перед продолжением.
- Откройте проводник и навигируйтесь до старого местоположения папки с кэшем Google Chrome. Зачастую, путь выглядит так: «C:\Users\Martin\AppData\Local\Google\Chrome\Application\chrome.exe».
- Скопируйте путь до папки «chrome.exe». Поместите его в буфер обмена или запишите для дальнейшего использования.
- Откройте Диспетчер задач от имени администратора. Нажмите комбинацию клавиш Ctrl+Shift+Esc, чтобы открыть Диспетчер задач. В меню выберите «Приложения» и найдите процесс «chrome.exe». Нажмите правой кнопкой мыши на нем и выберите «Закрыть задачу».
- Откройте редактор реестра. Нажмите комбинацию клавиш Win+R, чтобы открыть окно «Выполнить». Введите «regedit» и нажмите «ОК».
- В редакторе реестра перейдите по следующему пути: «HKEY_LOCAL_MACHINE\SOFTWARE\Microsoft\Windows\CurrentVersion\», здесь найдите папку «ProgramFilesDir» и откройте ее.
- Внутри этой папки создайте новую папку с нужным вам названием, например «ChromeCache».
- Вернитесь к папке с кэшем Google Chrome на старом диске и выделите все файлы и папки.
- Нажмите Ctrl+X или используйте опцию «Вырезать».
- Перейдите в созданную вами папку «ChromeCache» на новом диске и нажмите Ctrl+V или используйте опцию «Вставить».
- Теперь нам нужно перенести символическую ссылку. Щелкните правой кнопкой мыши на пустом месте в папке «ChromeCache» и выберите «Создать» > «Текстовый документ».
- Откройте созданный текстовый документ и введите следующий текст:
[InternetShortcut]
URL=file:///новое_местоположение_папки_с_кэшем
Замените новое_местоположение_папки_с_кэшем на путь до новой папки «ChromeCache», например D:\ChromeCache.
- Сохраните файл с расширением «.url», например «ChromeCache.url».
- Закройте проводник и перезапустите компьютер, чтобы изменения вступили в силу.
После перезагрузки компьютера Google Chrome будет использовать новое местоположение папки с кэшем. Если вам нужно вернуть все обратно, просто удалите символическую ссылку и перенесите папку обратно на старый диск.
Шаг 3: Помечаем новый путь в реестре
Чтобы настроить новое местоположение кэша Google Chrome, нужно изменить параметр в реестре операционной системы Windows.
1. Откройте Диспетчер реестра, для этого нажмите «Win + R», введите «regedit» и нажмите «Enter».
2. В левой части окна Диспетчера реестра найдите следующий объект: HKEY_CLASSES_ROOT\ChromeHTML\shell\open\command.
3. Щелкните правой кнопкой мыши по параметру Default и выберите «Редактировать».
4. В открывшемся окне «Изменение значения строки» в поле «Значение» укажите новый путь к исполняемому файлу браузера Chrome. Например, C:\Users\Martin\AppData\Local\Google\Chrome\Application\chrome.exe.
5. Нажмите «ОК», чтобы сохранить изменения.
6. Теперь при запуске браузера Chrome он будет использовать указанное вами место для хранения кэша.
7. Повторите этот шаг для браузера Opera, если вы также запускаете его.
Обратите внимание, что при переносе кэшу будут использоваться альтернативные папки на другом диске, а существующие файлы в старом местоположении будут оставаться без изменений. Параметр «cache» в ярлыке запуска браузера пропускает это место и указывает на новое место хранения кэша.
Видео:
Удалил СКРЫТЫЙ Раздел на Android и ОФИГЕЛ От того СКОЛЬКО Памяти ОСВОБОДИЛОСЬ
Удалил СКРЫТЫЙ Раздел на Android и ОФИГЕЛ От того СКОЛЬКО Памяти ОСВОБОДИЛОСЬ by Всё о Смартфонах 1,113,417 views 3 years ago 6 minutes, 33 seconds