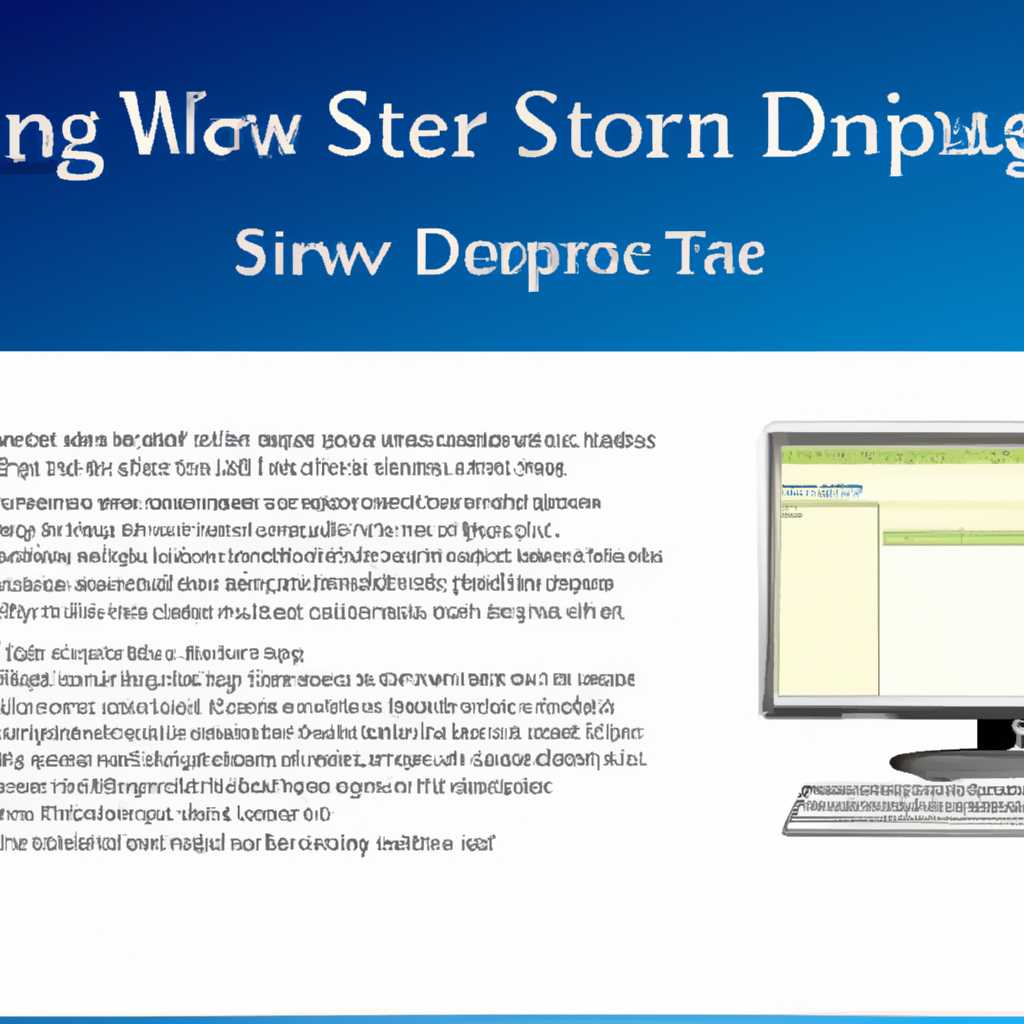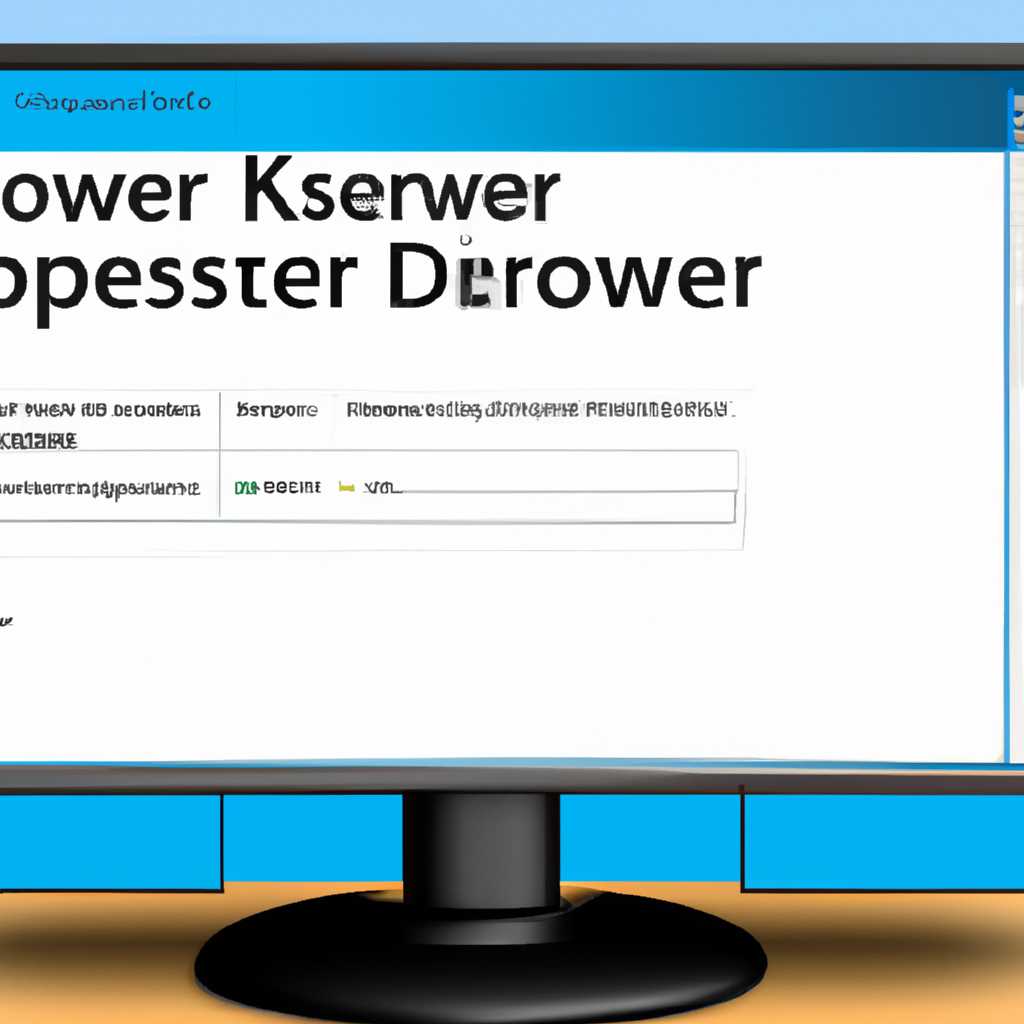- Как изменить рабочий стол в Windows Server 2012: пошаговая инструкция
- Как изменить рабочий стол в Windows Server 2012
- Пошаговая инструкция
- Возможности рабочего стола Server 2012
- Сервер 2012 изменение цвета фона рабочего стола
- 1. Настройка через Remote Desktop Session Host
- 2. Установка пользовательской цветовой схемы
- Состав компонента «Возможности рабочего стола»
- Как изменить цветовую схему в Windows Server 2012
- Ответ
- Видео:
- Active Directory, учетные записи. Создание домена, групповая политика [Windows Server 2012] #2
Как изменить рабочий стол в Windows Server 2012: пошаговая инструкция
Windows Server 2012 предлагает множество возможностей для настройки вашего рабочего стола, позволяя вам изменить его в соответствии с вашими предпочтениями. В данной статье мы рассмотрим, как изменить цветовую схему и фон рабочего стола на сервере.
Для изменения цветовой схемы вашего рабочего стола в Windows Server 2012 можно воспользоваться групповыми политиками. Чтобы изменить цветовую схему, нажмите на кнопку «Пуск» и выберите пункт «Group Policy Management». После этого выберите нужную группу политик и перейдите в раздел «User Configuration — Policies — Administrative Templates — Control Panel — Personalization». В этом разделе вы сможете изменить цвета фона вашего рабочего стола.
Если вы хотите изменить фон рабочего стола вручную без использования групповых политик, то это тоже возможно. Для этого откройте файл «Local Group Policy Editor» и перейдите в раздел «User Configuration — Policies — Administrative Templates — Desktop — Desktop», после чего выберите пункт «Desktop Wallpaper». В этой секции вы сможете выбрать собственное изображение, которое будет использовано в качестве фона вашего рабочего стола.
Кроме изменения цветовой схемы и фона рабочего стола, Windows Server 2012 также предлагает возможность настроить пользовательский интерфейс Remote Desktop Services (RDS) и Remote Desktop Protocol (RDP). Для этого откройте «Remote Desktop Session Host Configuration» и выберите соответствующие опции, чтобы изменить внешний вид и поведение вашего рабочего стола в сессии RD.
Как изменить рабочий стол в Windows Server 2012
В Windows Server 2012 по умолчанию используется серверный интерфейс без пользовательских настроек рабочего стола. Однако, существует возможность вручную изменять рабочий стол на серверах, в том числе при удаленной сессии.
Для изменения рабочего стола на Windows Server 2012 вам потребуются следующие шаги:
- Откройте Групповую политику Group Policy, для этого нажмите Win + R и введите «gpedit.msc».
- Перейдите к следующему пути: Конфигурация компонентов -> Удаленный рабочий стол -> Настроить удаленное рабочее место.
- Настройте параметры удаленного рабочего места по вашему желанию. Здесь вы можете разрешить или запретить изменение рабочего стола, а также настроить цветовую схему и фоновое изображение.
- После внесения необходимых изменений нажмите «Применить» и «OK».
После этого вы сможете изменить пользовательский рабочий стол на Windows Server 2012. Чтобы это сделать, выполните следующие действия:
- Откройте удаленную сессию на сервере, используя программу Remote Desktop Services или другой подобный инструмент.
- На рабочем экране сервера сделайте правый щелчок мыши и выберите «Панель управления».
- Перейдите в раздел «Внешний вид и персонализация» и выберите «Параметры отображения».
- В открывшемся окне «Параметры отображения» выберите вкладку «Стиль» и выберите желаемую цветовую схему для вашего рабочего стола.
- Также вы можете изменить фоновое изображение рабочего стола, выбрав вкладку «Рабочий стол».
- После внесения необходимых изменений нажмите «Применить» и «ОК».
После данных действий рабочий стол на Windows Server 2012 будет изменен в соответствии с вашими настройками. Обратите внимание, что данные функции могут быть недоступны на некоторых серверах, в зависимости от установленных настроек или политик.
Пошаговая инструкция
Для изменения рабочего стола на сервере Windows Server 2012 R2, следуйте этой пошаговой инструкции:
| Шаг 1: | Войдите на сервер с помощью RD (Remote Desktop) и откройте группу политик для настройки рабочего стола. Выберите «Start» (Старт), затем «Administrative Tools» (Административные инструменты) и «Group Policy Management» (Управление групповыми политиками). |
| Шаг 2: | В окне «Group Policy Management» (Управление групповыми политиками) разверните дерево и найдите «Group Policy Objects» (Объекты групповых политик). Щелкните правой кнопкой мыши на нужной группе политик и выберите «Edit» (Редактировать). |
| Шаг 3: | В открывшемся окне редактирования групповой политики перейдите к «User Configuration» (Конфигурация пользователя), затем «Policies» (Политики), «Administrative Templates» (Административные шаблоны), «Desktop» (Рабочий стол). |
| Шаг 4: | В списке доступных компонентов рабочего стола выберите «Desktop Wallpaper» (Обои рабочего стола), дважды кликните на нем, чтобы открыть настройки. |
| Шаг 5: | На странице «Desktop Wallpaper Properties» (Свойства обоев рабочего стола) выберите опцию «Enabled» (Включено) и введите путь к файлу изображения, которое вы хотите использовать в качестве фона рабочего стола. |
| Шаг 6: | Чтобы изменить цвета рабочего стола, найдите компонент «Desktop > Desktop > Colors» (Рабочий стол > Рабочий стол > Цвета) и дважды кликните на нем. Введите значения цветовой схемы вручную или выберите пользовательскую схему цветов. |
| Шаг 7: | Для изменения прозрачности рабочего стола найдите компонент «Desktop > Desktop > Enable transparency» (Рабочий стол > Рабочий стол > Включить прозрачность) и дважды кликните на нем. Выберите опцию «Enabled» (Включено) и установите нужное значение альфа-канала для рабочего стола. |
| Шаг 8: | После внесения всех изменений закройте окно редактирования групповой политики и перезагрузите сервер. После перезагрузки измененные настройки рабочего стола будут применены. |
Следуя этой пошаговой инструкции, вы сможете изменить рабочий стол на сервере Windows Server 2012 R2 с помощью групповых политик.
Возможности рабочего стола Server 2012
В Windows Server 2012 появились новые возможности настройки рабочего стола сервера, которые позволяют изменить внешний вид и цветовую схему desktop experience.
Одной из функций, доступных пользователям сервера, является возможность изменить фоновый экран рабочего стола. После установки сервера Windows Server 2012 R2, стартовый экран по умолчанию имеет стабильный цвет и схему настроек. Однако, пользователи с помощью групповых политик могут изменить эту цветовую схему на своем сервере.
Для изменения фона рабочего стола, следует нажать правой кнопкой мыши на рабочей области и выбрать вкладку «Свойства». В открывшемся окне «Свойства отображения» выбираем вкладку «Состав» и настраиваем цвета вручную.
Также, с помощью службы Remote Desktop Session Host (RDSH) можно разрешить или запретить пользовательский опыт desktop experience. Это позволяет настраивать и изменять функции рабочего стола в зависимости от потребностей пользователя.
Для настройки групповой политики для изменения рабочего стола, можно использовать файл компонента .admx, который есть в составе сервера. После изменения политики пользователя, открытые сессии будут видеть изменение фонового экрана по-разному.
Таким образом, в Windows Server 2012 предоставляются различные возможности для настройки и изменения рабочего стола сервера. Возможности desktop experience позволяют пользователям изменить внешний вид, цветовую схему и фоновый экран в соответствии с их предпочтениями и потребностями.
Сервер 2012 изменение цвета фона рабочего стола
Цветовая схема рабочего стола на сервере 2012 по умолчанию не всем пользователям может понравиться. Но есть возможность изменить цветовую схему рабочего стола вручную. Настраиваем из следующие функции:
1. Настройка через Remote Desktop Session Host
Данная возможность есть на серверах Windows Server 2012 R2 и Windows Server 2012. Для изменения цвета фона рабочего стола выполните следующие действия:
- На сервере запустите групповую политику Remote Desktop Session Host.
- В окне групповой политики перейдите в следующую директорию: User Configuration > Administrative Templates > Windows Components > Remote Desktop Services > Remote Desktop Session Host > Remote Session Environment.
- Установите параметр «Use a specific desktop background» в состояние «Enabled».
- Нажмите «Apply» и «OK».
2. Установка пользовательской цветовой схемы
Если вам не подходят цветовые схемы, предлагаемые сервером, вы можете установить собственные цвета фона рабочего стола. Для этого выполните следующие действия:
- Нажмите правой кнопкой мыши на рабочий стол и выберите в контекстном меню пункт «Панель управления».
- В окне Панели управления перейдите в раздел «Файл».
- Выберите в меню пункт «Свойства».
- На вкладке «Оформление» нажмите кнопку «Цвета».
- В открывшемся окне выберите желаемые цвета и нажмите «OK».
- Нажмите «Apply» и «OK».
После выполнения этих действий цвет фона рабочего стола на сервере 2012 будет изменен в соответствии с вашими настройками.
Состав компонента «Возможности рабочего стола»
Компонент «Возможности рабочего стола» в Windows Server 2012 R2 позволяет изменять интерфейс рабочего стола для удаленных сессий через панель групповой политики.
Данная функция доступна только на серверах Windows и позволяет изменять различные аспекты рабочего стола, включая цветовую схему, фоновый рисунок и стартовый экран.
Для настройки компонента «Возможности рабочего стола» необходимо выполнить следующие шаги:
- Войдите на сервер с правами администратора.
- Откройте панель групповой политики, нажав Win + R и введите gpedit.msc.
- Перейдите к следующему пути: Компьютерная конфигурация -> Административные шаблоны -> Пользовательские параметры компонентов -> Управление параметрами сеанса удаленного рабочего стола -> Возможности рабочего стола.
- В настраиваемом файле компонента «Возможности рабочего стола» можно изменить следующие параметры:
- Appearance and Theme («Цветовая схема и тема»): этот параметр позволяет изменить цвета интерфейса рабочего стола, включая цвета окон, панелей инструментов и кнопок.
- Background («Фон»): данный параметр позволяет изменить фоновый рисунок рабочего стола.
- Visual Experience («Визуальный опыт»): с помощью этого параметра можно настроить различные визуальные эффекты, такие как отображение теней и анимации.
- Desktop Wallpaper («Обои рабочего стола»): этот параметр позволяет изменить фоновый рисунок рабочего стола.
После внесения изменений в групповую политику, чтобы изменения вступили в силу, необходимо перезагрузить сервер или выполнить команду gpupdate /force в командной строке.
Также можно вручную изменить параметры рабочего стола через реестр сервера. Для этого необходимо открыть редактор реестра (нажать Win + R, ввести regedit) и перейти к следующему пути: HKEY_LOCAL_MACHINE\SOFTWARE\Microsoft\Windows NT\CurrentVersion\Winlogon.
В данной странице редактора реестра можно изменять следующие параметры:
- Wallpaper («Обои»): здесь можно указать путь к файлу изображения, которое будет использоваться в качестве фонового рисунка рабочего стола.
- CustomColors («Пользовательские цвета»): с помощью этого параметра можно изменить цвета интерфейса рабочего стола, включая цвета окон, панелей инструментов и кнопок.
- BackgroundAlpha («Альфа-канал фона»): данный параметр позволяет настроить прозрачность фонового рисунка рабочего стола.
После внесения изменений в реестр сервера, чтобы изменения вступили в силу, необходимо перезагрузить сервер или выполнить команду gpupdate /force в командной строке.
Таким образом, данная тема рассмотрела возможности изменения рабочего стола в Windows Server 2012 R2 через компонент «Возможности рабочего стола», как при помощи групповой политики, так и вручную через реестр сервера.
Как изменить цветовую схему в Windows Server 2012
В операционной системе Windows Server 2012 есть возможность изменять цветовую схему рабочего стола.
Чтобы изменить цветовую схему, вам потребуется выполнить следующие шаги:
- Нажмите на кнопку «Пуск» в левом нижнем углу экрана.
- В появившемся меню выберите пункт «Серверные сессии» и перейдите в раздел «Сервисы Remote Desktop Session Host».
- В открывшемся меню «Возможности используемые сервером RD Session Host», найдите компонент Desktop с функцией «Desktop Experience».
- Щелкните правой кнопкой мыши по этому компоненту и выберите пункт «Установка».
- После установки компонента перезагрузите сервер.
- После перезагрузки сервера, нажмите правой кнопкой мыши на рабочий стол и выберите пункт «Изменить свойства рабочего стола».
- В появившемся диалоговом окне выберите вкладку «Состав» и измените цвета в пользовательских настройках.
- Нажмите кнопку «ОК» для сохранения настроек.
После выполнения данных шагов цветовая схема рабочего стола в Windows Server 2012 будет изменена согласно указанным настройкам.
Ответ
Если вам нужно настроить пользовательский стартовый экран или рабочий стол на серверах Windows Server 2012 R2 или Windows Server 2012, вы можете изменить цветовую схему или фон рабочего стола вручную или с помощью групповых политик.
Для изменения цветовой схемы или фона рабочего стола вручную, следуйте этим шагам:
- На сервере откройте «Remote Desktop Services»
- Нажмите «Desktop Session Host Configuration»
- На странице «Remote Desktop Session Host Configuration» выберите «Connections»
- Щелкните правой кнопкой мыши на «RDP-Tcp» в разделе «Connections» и выберите «Properties»
- На странице «RDP-Tcp Properties» перейдите на вкладку «Client Settings»
- Нажмите «User Experience»
В разделе «User Experience» есть следующие возможности изменить рабочий стол:
| Компонент | Функции |
|---|---|
| Desktop background | Настроив эту опцию, можно разрешить или запретить пользователю изменение фона рабочего стола. |
| Font smoothing | Эта опция позволяет сглаживать шрифты на экране. |
| Desktop composition | Включение этой опции позволяет использовать функции прозрачности и анимации на рабочем столе. |
| Menu and window animation | Эта опция позволяет включить или отключить анимацию меню и окон при их открытии и закрытии. |
| Visual styles and desktop themes | Настроив эту опцию, можно разрешить или запретить пользователю использование собственных стилей оформления окон и тем оформления рабочего стола. |
После изменения настроек нажмите «OK» для сохранения.
Если вы хотите изменить цветовую схему или фон рабочего стола с помощью групповых политик, выполните следующие действия:
- На сервере откройте «Group Policy Management»
- Выберите групповую политику, которую хотите настроить, или создайте новую
- Перейдите к разделу «User Configuration» и выберите «Administrative Templates»
- Выберите «Desktop» и «Desktop» в последующей структуре каталогов
- Настройте нужные параметры цветовой схемы или фона рабочего стола
Видео:
Active Directory, учетные записи. Создание домена, групповая политика [Windows Server 2012] #2
Active Directory, учетные записи. Создание домена, групповая политика [Windows Server 2012] #2 Автор: Byte++ 121 556 просмотров 3 года назад 11 минут 30 секунд