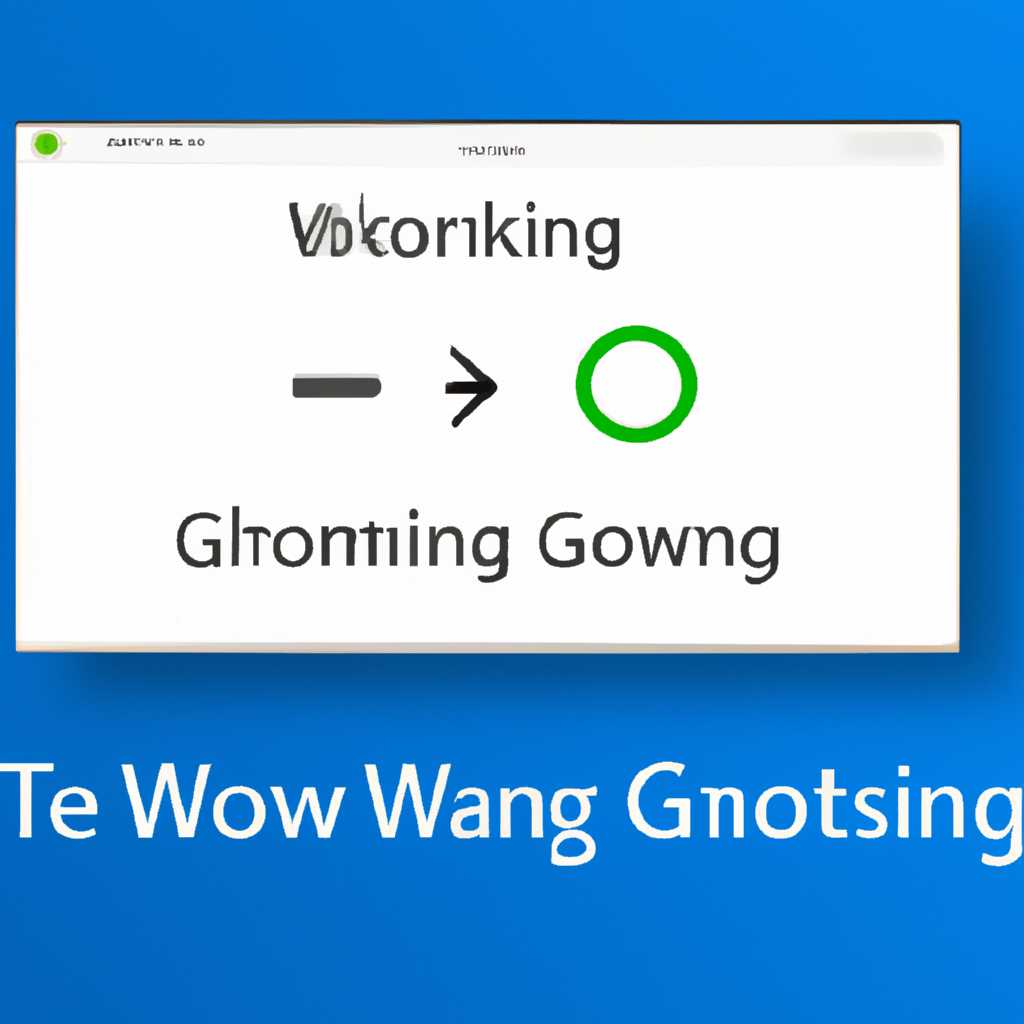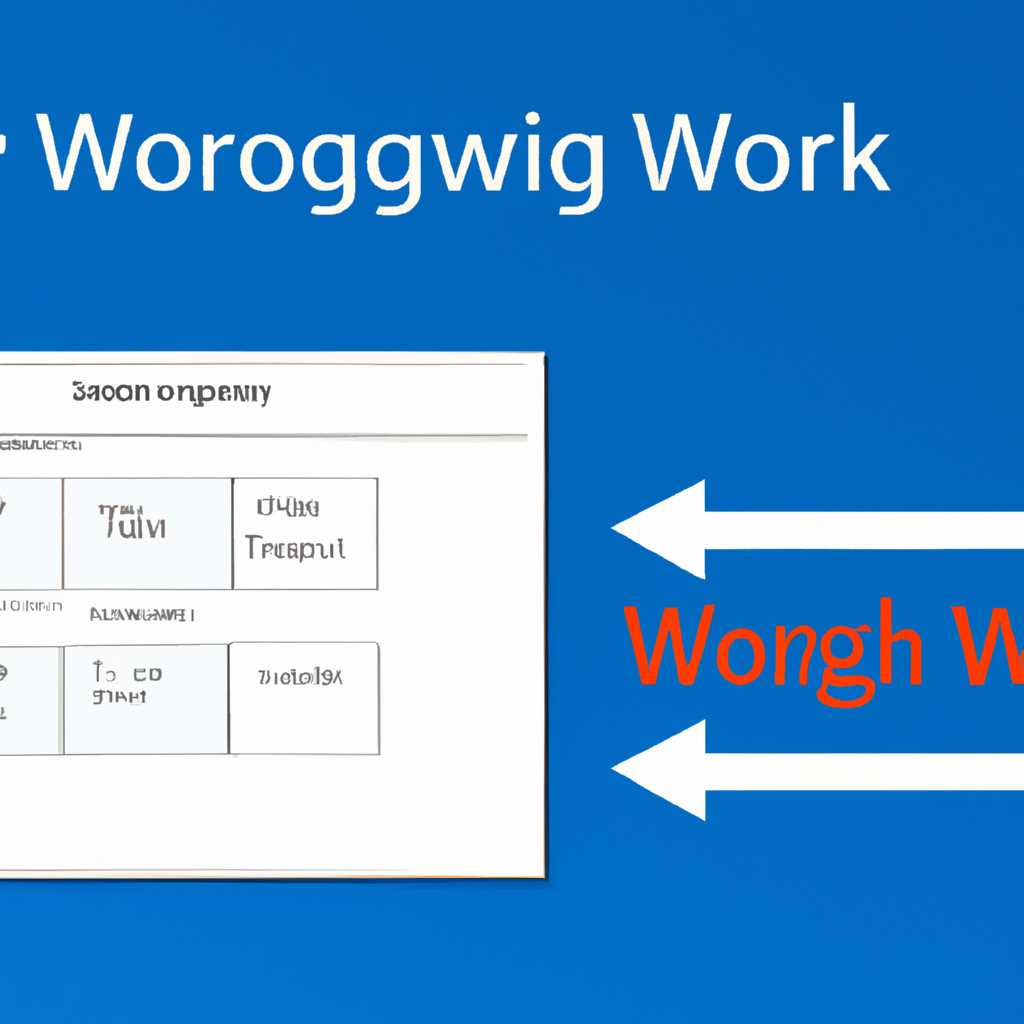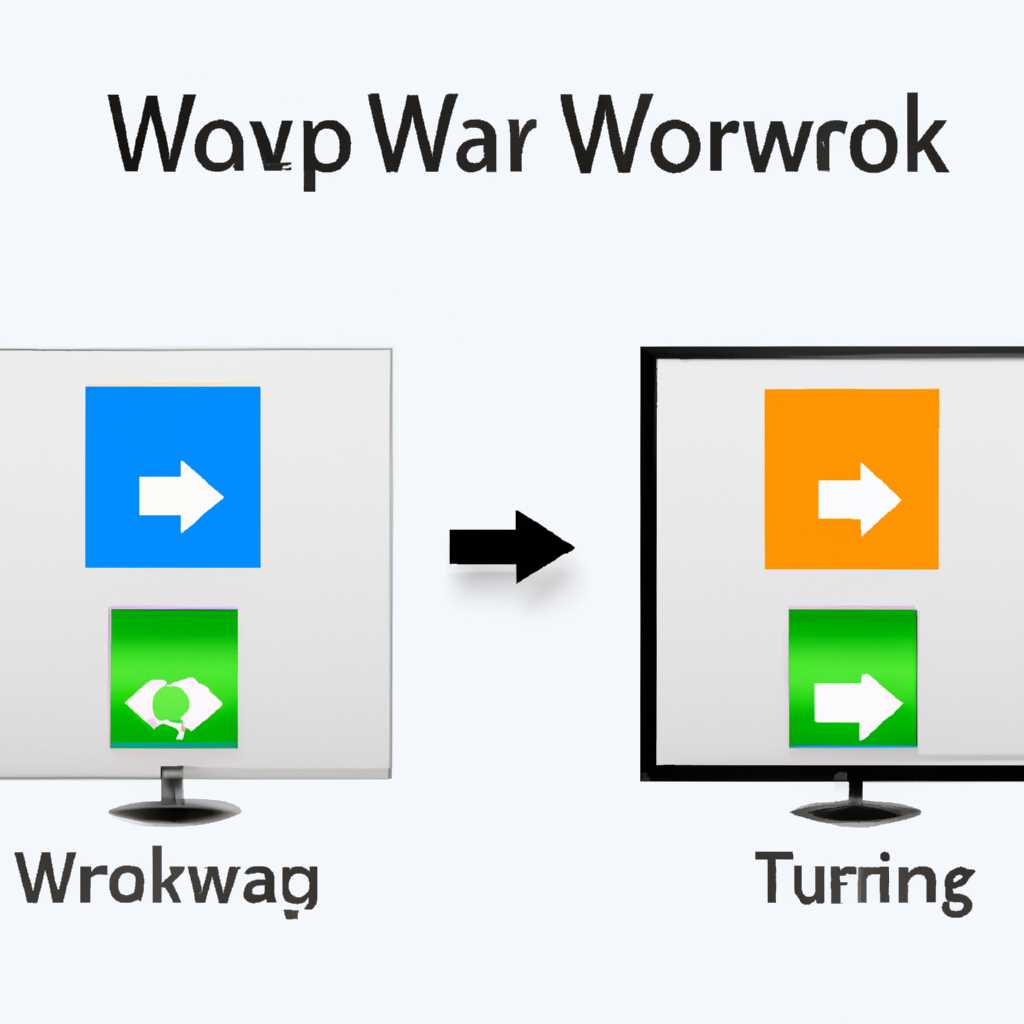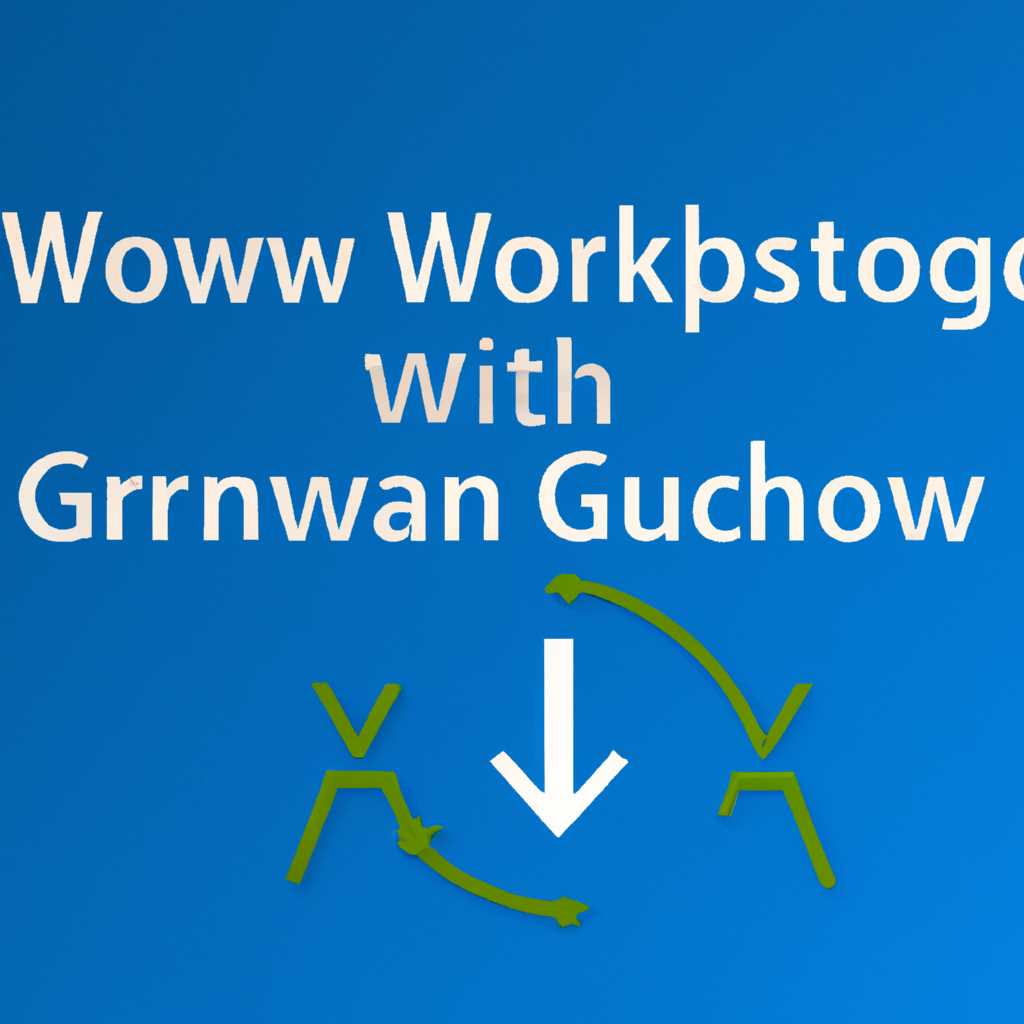- Два способа изменить рабочую группу в Windows 10 и настроить работу с WORKGROUP
- Как изменить рабочую группу в Windows 10
- Способ 1: Изменение рабочей группы через командную строку
- Способ 2: Изменение рабочей группы через параметры доступа к компьютеру
- Изменение рабочей группы через системные настройки
- Изменение рабочей группы через командную строку
- Метод 1 работы с WORKGROUP
- Метод 2 работы с WORKGROUP
- Открытие доступа к общим принтерам
- 1. Настройка сетевого подключения
- 2. Изменение рабочей группы
- 3. Открытие доступа к общим принтерам
- Открытие доступа к общим файлам
- 1. Шаги по открытию доступа к общим файлам через системные настройки
- 2. Шаги по открытию доступа к общим файлам через настройки роутера
- Как организовать общий доступ к файлам и принтерам
- Видео:
- Как изменить общедоступную сеть на частную в Windows 10
Два способа изменить рабочую группу в Windows 10 и настроить работу с WORKGROUP
Рабочая группа – это набор компьютеров в локальной сети, объединенных в одну группу для общего использования ресурсов. В операционной системе Windows 10 можно легко изменить рабочую группу, чтобы настроить общие папки и доступ к файлам между компьютерами. В этой инструкции мы рассмотрим два возможных способа изменения рабочей группы: с помощью командной строки и через настройки сетевых подключений.
Первый способ изменения рабочей группы в Windows 10 предполагает использование командной строки. Для этого вам потребуется права администратора на вашем компьютере. Чтобы открыть командную строку, нажмите кнопку «Пуск» в левом нижнем углу рабочего стола, введите «командная строка» в поле поиска и выберите соответствующий результат.
Следующий шаг – открывает командную строку от имени администратора. Для этого щелкните правой кнопкой мыши на значок командной строки и выберите пункт меню «Запустить от имени администратора». При необходимости введите пароль администратора.
Сделайте командную строку общим доступом к папке, содержащей файлы, которые вы хотите сделать доступными для других компьютеров в вашей локальной сети. Для этого введите следующую команду:
net share ИМЯ_ПАПКИ=ПУТЬ_К_ПАПКЕ /GRANT:EVERYONE,FULL
Где ИМЯ_ПАПКИ – это имя папки, а ПУТЬ_К_ПАПКЕ – это путь к папке на вашем компьютере. В результате выполнения этой команды папка станет доступной для всех пользователей в сети с полными правами доступа.
Второй способ изменения рабочей группы в Windows 10 заключается в использовании настроек сетевых подключений. Для этого необходимо:
Шаг 1: Нажмите правой кнопкой мыши на значок «Сетевое подключение» в панели задач (обычно это значок Wi-Fi или Ethernet) и выберите пункт меню «Открыть сетевые и общие параметры».
ПУТЬ -> Настройки -> Сеть и интернет -> Сеть и общий доступ -> Изменение параметров сетевого адаптера -> ПКМ по сетевому адаптеру -> Свойства -> Пункт "Службы файлового и общего доступа для Microsoft Networks"
Шаг 2: В открывшемся окне сетевых параметров выберите сетевой адаптер, используемый для подключения к вашей локальной сети (например, Wi-Fi или Ethernet). Щелкните правой кнопкой мыши на выбранном адаптере и выберите пункт меню «Свойства».
Шаг 3: В списке доступных служб найдите пункт «Службы файлового и общего доступа для Microsoft Networks» и убедитесь, что он выбран. Если этот пункт не выбран, установите флажок возле него и нажмите кнопку «OK». Это позволит вашему компьютеру использовать общие ресурсы и доступ к файлам в локальной сети.
Двумя описанными способами вы сможете изменить рабочую группу в Windows 10 и настроить общие папки и доступ к файлам между компьютерами в вашей локальной сети. Если у вас возникли проблемы при выполнении этой задачи, обратитесь к документации операционной системы или обратитесь за помощью к специалистам в области обслуживания сети.
Как изменить рабочую группу в Windows 10
Рабочая группа в операционной системе Windows 10 позволяет объединить несколько компьютеров в сеть для обмена файлами и ресурсами. Если у вас возникла необходимость изменить рабочую группу, вам потребуется выполнить некоторые настройки.
Способ 1: Изменение рабочей группы через командную строку
- Откройте командную строку от имени администратора.
- Введите команду
systempropertiescomputernameи нажмите Enter. - В открывшемся окне «Свойства системы» выберите вкладку «Компьютер в рабочей группе» и нажмите кнопку «Изменить».
- Введите новое название для рабочей группы и нажмите «ОК».
- Перезагрузите компьютер для применения изменений.
Способ 2: Изменение рабочей группы через параметры доступа к компьютеру
- Откройте папку «Этот компьютер» или «Мой компьютер».
- Щелкните правой кнопкой мыши на свободном пространстве в папке и выберите «Свойства».
- В открывшемся окне «Свойства компьютера» выберите «Дополнительные параметры системы» в левом меню.
- В разделе «Имя компьютера» нажмите на кнопку «Изменить».
- В окне «Переименование компьютера и рабочей группы» выберите вкладку «Рабочая группа» и введите новое название.
- Нажмите «ОК» и перезагрузите компьютер.
При выборе способа настройки рабочей группы в Windows 10 учтите следующие нюансы:
- Изменение рабочей группы может потребовать прав администратора.
- Переименование рабочей группы может повлиять на доступ к общим файлам и папкам.
- Если ваш компьютер присоединен к домену, изменение рабочей группы может привести к проблемам с подключением к сети.
- Если у вас возникли трудности при изменении рабочей группы, проверьте настройки общих ресурсов и сетевых подключений.
В результате выполнения этих шагов вы сможете изменить рабочую группу в Windows 10 и настроить подключение к локальной сети. Обратите внимание, что изменение рабочей группы влияет только на компьютеры в вашей домашней сети, а не на имя компьютера или домен, к которому он может быть присоединен.
Заключение
Изменение рабочей группы в Windows 10 – это простой способ настройки сетевых соединений между компьютерами. Вы можете выбрать любой из двух предложенных способов – через командную строку или через настройки доступа к компьютеру. Важно помнить, что изменение рабочей группы может вызвать проблемы с доступом к общим файлам и папкам, поэтому проверьте настройки доступа после выполнения всех шагов. Удачной настройки вашей компьютерной сети!
Изменение рабочей группы через системные настройки
Изменение рабочей группы в Windows 10 может потребоваться в случае настройки сетевых компьютеров или подключения к домашней сети. Чтобы изменить рабочую группу компьютера, выполните следующие шаги:
- Открываем меню «Пуск» и выбираем «Параметры».
- В открывшемся окне выбираем раздел «Сеть и интернет».
- Слева открываем раздел «Wi-Fi» (или «Ethernet», если у вас проводное подключение).
- На странице настройки сети выберите подключение, к которому хотите изменить рабочую группу (например, «Сеть домашняя»).
- Нажмите на кнопку «Изменить параметры адаптера» в правой части окна.
- В открывшемся окне выбираем активное подключение (обычно это «Подключение к локальной сети» или «Wi-Fi») и кликаем правой кнопкой мыши по нему.
- Выбираем «Свойства» в контекстном меню.
- На странице свойств сетевого подключения найдите раздел «Сетевой клиент Microsoft» или что-то похожее.
- Нажмите на кнопку «Установить» или «Изменить» в этом разделе.
- В открывшемся окне выбираем пункт «Протоколы» и нажимаем кнопку «Добавить».
- Выбираем «Службы файлов Windows» и нажимаем «ОК».
- Перезагружаем компьютер для применения изменений.
После перезагрузки компьютера рабочая группа будет изменена на указанную. Таким образом, вы сможете подключаться к другим компьютерам в сети и использовать общие ресурсы, такие как папки и принтеры.
Изменение рабочей группы через командную строку
Если вам необходимо изменить настройки рабочей группы в Windows 10, вы можете воспользоваться командной строкой. Этот способ позволяет выбирать конкретные компьютеры, с которыми вы хотите делиться файлами и общими ресурсами в рамках рабочей группы.
Для изменения рабочей группы через командную строку выполните следующие шаги:
- Откройте командную строку: для этого нажмите сочетание клавиш Win+R, введите «cmd» и нажмите кнопку «OK».
- Настройте путь к общей папке, где будут размещены файлы и ресурсы, доступные в рамках рабочей группы.
- Введите команду «net config server /srvcomment:»Название_рабочей_группы»» и нажмите клавишу Enter. Вместо «Название_рабочей_группы» укажите желаемое название для вашей рабочей группы.
- При необходимости установите парольную защиту для доступа к общим ресурсам. Для этого введите команду «net config server /SRVCOMMENT:»Название_рабочей_группы» /USERLIMIT:10 /AUTODISCONNECT:20″ и нажмите клавишу Enter. Здесь «Название_рабочей_группы» — это название вашей рабочей группы, «10» и «20» — это значения, которые можно изменить в соответствии с вашими потребностями.
- После выполнения всех команд перезагрузите компьютер, чтобы обновления вступили в силу.
Теперь вы успешно изменили рабочую группу на вашем компьютере через командную строку. Этот способ позволяет более гибко настраивать доступ к общим ресурсам в рамках вашей локальной сети, выбирая только те устройства, с которыми вы хотите делиться файлами и принтерами. Если у вас возникли проблемы или вам требуется дополнительная помощь, обратитесь к администратору сети или к документации вашего роутера.
Метод 1 работы с WORKGROUP
Для изменения рабочей группы на компьютере с операционной системой Windows 10 можно использовать различные способы. Первый метод предполагает работу с домашней группой WORKGROUP через настройки компьютера.
1. Нажмите на кнопку «Пуск» в левом нижнем углу экрана, а затем выберите пункт «Настройки».
2. В открывшемся окне настройки найдите и откройте раздел «Обновление и обслуживание».
3. В левой части окна выберите пункт «Общие».
4. В разделе «Общие» слева будет строка «Компьютер принадлежит ….. <прежняя рабочая группа>«. Щелкните по ней.
5. Откроется окно с настройками рабочей группы. В поле «Имя рабочей группы» введите новое имя, например, «WORKGROUP1».
6. Подтвердите изменение рабочей группы, нажав на кнопку «Применить».
7. Если для изменения рабочей группы требуется ввод парольной фразы, введите ее и нажмите «ОК».
8. После применения изменений компьютер перезагрузится.
Теперь ваш компьютер будет присоединен к новой рабочей группе WORKGROUP1. Это позволит устанавливать сетевое взаимодействие с другими компьютерами, настроенными на эту же рабочую группу.
Метод 2 работы с WORKGROUP
Инструкция по изменению рабочей группы в Windows 10 через командную строку:
-
Нажмите клавишу «Win+R», чтобы открыть меню «Выполнить».
-
Введите команду «sysdm.cpl», а затем нажмите кнопку «ОК».
-
В открывшемся окне «Свойства системы» перейдите на вкладку «Компьютерное имя» и нажмите кнопку «Изменить».
-
Выберите пункт «Рабочая группа» и введите новое название группы (например, «WORKGROUP»).
-
Нажмите кнопку «ОК» на всех открытых окнах для сохранения изменений.
Возможные проблемы и нюансы при изменении рабочей группы:
-
Если вы используете домашнюю сеть, то возможно потребуется включить обнаружение сети и общую доступность файлов на ПК.
-
Если вы подключены к домену, то изменение названия рабочей группы может вызвать проблемы с доступом к сетевым ресурсам.
-
Для создания группы в сети может потребоваться обновление настроек роутера.
Основные шаги для изменения рабочей группы в Windows 10:
-
Откройте меню «Пуск» и выберите «Параметры».
-
В поисковой строке введите «Рабочая группа» и выберите пункт «Рабочая группа» из результатов поиска.
-
Нажмите на кнопку «Изменить» и введите новое название рабочей группы.
-
Нажмите кнопку «Применить» и затем «ОК» для сохранения изменений.
Заключение:
Изменение рабочей группы в Windows 10 может быть полезным, если вы хотите организовать сеть и обеспечить доступ к общим ресурсам компьютеров в домашней сети. Однако, перед внесением изменений, рекомендуется учесть возможные проблемы и выбрать наиболее подходящее решение для вашей ситуации.
Открытие доступа к общим принтерам
Для обеспечения доступа к общим принтерам вам необходимо выполнить несколько шагов.
1. Настройка сетевого подключения
Перейдите в меню «Пуск» и введите в строке поиска «Центр управления сетями и общим доступом». Далее выберите соответствующий результат.
В открывшемся разделе «Центр управления сетями и общим доступом» перейдите в раздел «Изменение параметров адаптера».
В списке сетевых соединений, найдите активное сетевое подключение и нажмите правой кнопкой мыши на него. В появившемся контекстном меню выберите пункт «Свойства».
В открывшемся окне выберите протокол «Internet Protocol Version 4 (TCP/IPv4)» и нажмите кнопку «Свойства».
Установите флажок рядом с пунктом «Использовать следующий IP-адрес» и введите в поля значения, соответствующие IP-адресу и маске подсети вашей локальной сети.
Нажмите кнопку «OK», чтобы сохранить настройки и закрыть все окна.
2. Изменение рабочей группы
Откройте «Панель управления».
В разделе «Система и безопасность» выберите пункт «Система».
На вкладке «Компьютерное имя» нажмите кнопку «Изменить настройки».
В открывшемся окне выберите вкладку «Имя компьютера» и нажмите кнопку «Изменить».
Снимите флажок с пункта «Следующий домен» и выберите радиокнопку «Рабочая группа». В поле «Общая рабочая группа» введите имя вашей домашней группы (например, WORKGROUP).
Подтвердите изменение и перезагрузите компьютер.
Теперь ваш компьютер присоединен к домашней рабочей группе.
3. Открытие доступа к общим принтерам
Откройте «Панель управления».
В разделе «Принтеры и устройства» выберите пункт «Установка принтера».
Выберите опцию «Добавить принтер» и следуйте инструкциям мастера установки принтера.
При выборе принтера, подключенного к другому компьютеру в сети, вы должны указать путь к его общей папке. Путь должен иметь следующий формат: \\имя_компьютера\имя_принтера.
По завершении установки принтера общий принтер будет доступен для использования.
Теперь вы можете печатать через общий принтер в вашей домашней группе.
Открытие доступа к общим файлам
Если у вас возникла необходимость открыть доступ к общим файлам на компьютере с операционной системой Windows 10 в сети, то вам пригодятся решения, которые предлагает данная система. В данной статье рассматривается два способа работы с группой WORKGROUP: изменение рабочей группы и открытие доступа к общим файлам. В этом разделе мы подробно рассмотрим процесс открытия доступа к общим файлам.
1. Шаги по открытию доступа к общим файлам через системные настройки
- Администратор системы должен установить общую папку или папки на компьютере, к которым необходимо дать доступ.
- Настройки общей папки можно изменить, щелкнув правой кнопкой мыши на ней и выбрав «Свойства».
- В открывшемся окне свойств папки выберите вкладку «Общий доступ».
- Нажмите кнопку «Дополнительно».
- В новом окне выберите пункт «Разрешить соединение по сети».
- Нажмите «ОК», чтобы сохранить изменения.
Теперь общие папки на вашем компьютере должны стать доступными для других компьютеров в рабочей группе.
2. Шаги по открытию доступа к общим файлам через настройки роутера
- Войдите в настройки роутера, введя в адресной строке браузера IP-адрес вашего роутера.
- Авторизуйтесь в настройках роутера, используя имя пользователя и пароль, если требуется.
- Перейдите в раздел «Настройки сети» или «Локальная сеть», в зависимости от модели роутера.
- Найдите параметры «Общие папки» или «Общий доступ» и активируйте их.
- Сохраните изменения и перезагрузите роутер.
После этого общие папки на вашем компьютере станут доступными для других компьютеров в сети.
Открытие доступа к общим файлам может быть полезно, если вам необходимо обмениваться файлами между устройствами в домашней сети. Теперь вы знаете, как сделать это с помощью системных настроек и настроек роутера.
Как организовать общий доступ к файлам и принтерам
Для организации общего доступа к файлам и принтерам в Windows 10 можно использовать командную «Общие настройки сети». Следуя этой инструкции, вы сможете легко подключить ваш компьютер к сети, а также настроить общий доступ к файлам и принтерам.
Шаг 1: Открываем меню Пуск и нажимаем на кнопку «Настройки» (иконка шестеренки). В открывшемся окне нажимаем на вкладку «Сеть и интернет».
Шаг 2: В левом меню находим и открываем пункт «Wi-Fi» или «Ethernet» (в зависимости от типа подключения).
Шаг 3: Далее, справа внизу, находим кнопку «Дополнительные параметры сети». На открывшейся странице кликаем на ссылку «Изменение параметров адаптера».
Шаг 4: В открывшемся окне отображаются все сетевые адаптеры на вашем компьютере. Необходимо выбрать тот адаптер, который вы используете для подключения к сети (например, Wi-Fi или Ethernet).
Шаг 5: Щелкните правой кнопкой мыши по выбранному адаптеру и выберите пункт «Свойства».
Шаг 6: В открывшемся окне в разделе «Свойства подключения» найдите и откройте пункт «Файл и папка общего доступа».
Шаг 7: В появившемся окне выберите «Общий доступ в сети», а затем нажмите кнопку «Применить».
Шаг 8: Настройка общего доступа к файлам и принтерам будет завершена. Теперь другие компьютеры в вашей сети смогут получить доступ к вашим файлам и принтеру.
Обратите внимание, что при настройке общего доступа к файлам и принтерам через командную «Общие настройки сети» может возникнуть необходимость ввода парольной фразы или учетных данных для подтверждения доступа. Также возможно наличие различных нюансов или проблем, связанных с файловой системой и настройками сети, поэтому рекомендуется внимательно следовать инструкции и учесть возможные особенности вашей системы.
Видео:
Как изменить общедоступную сеть на частную в Windows 10
Как изменить общедоступную сеть на частную в Windows 10 by remontka.pro video 17,053 views 4 years ago 1 minute, 49 seconds