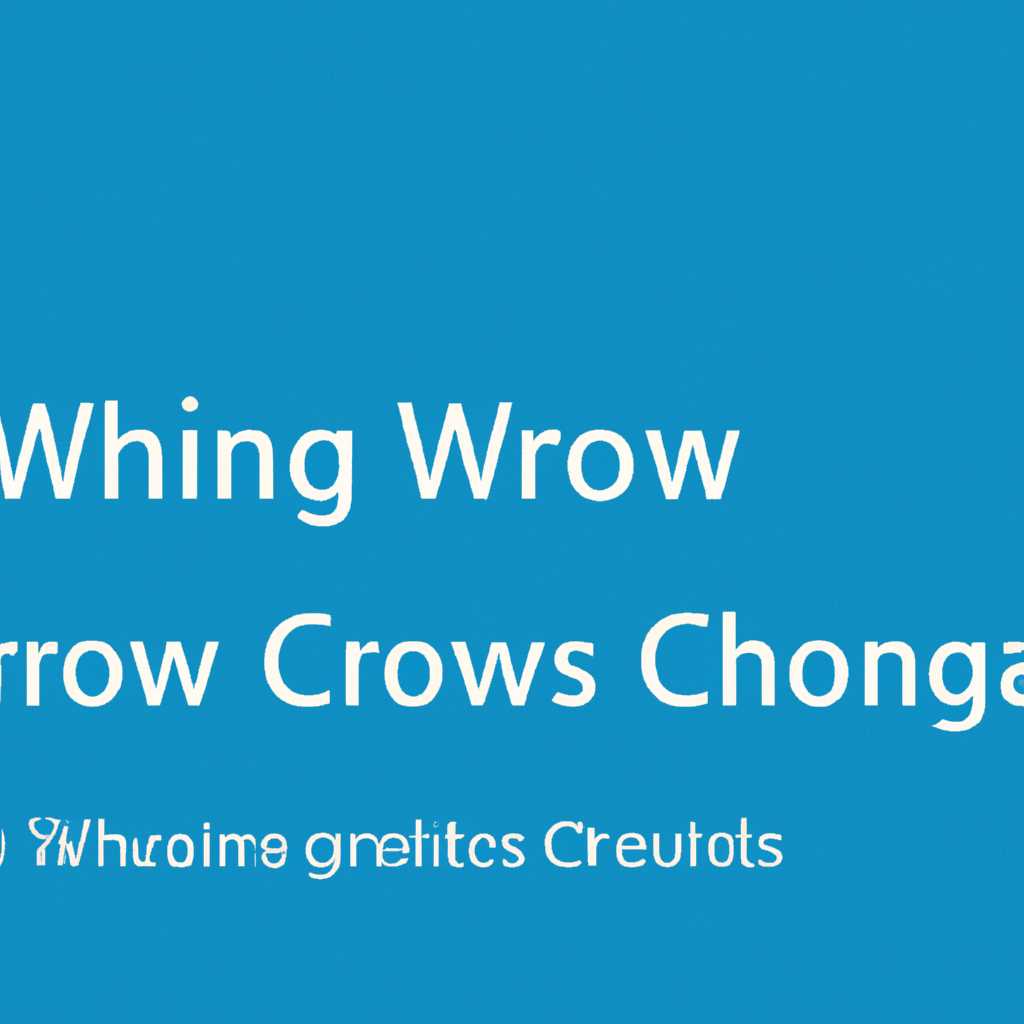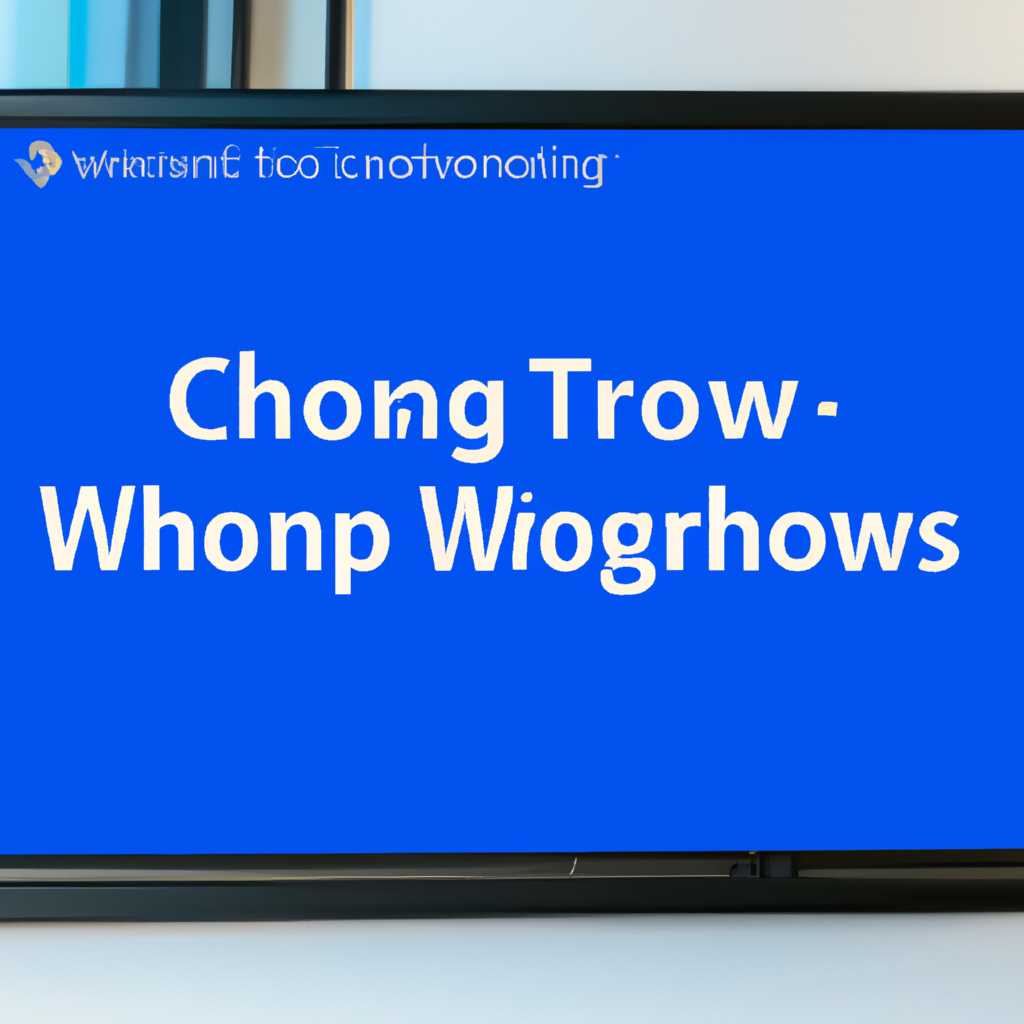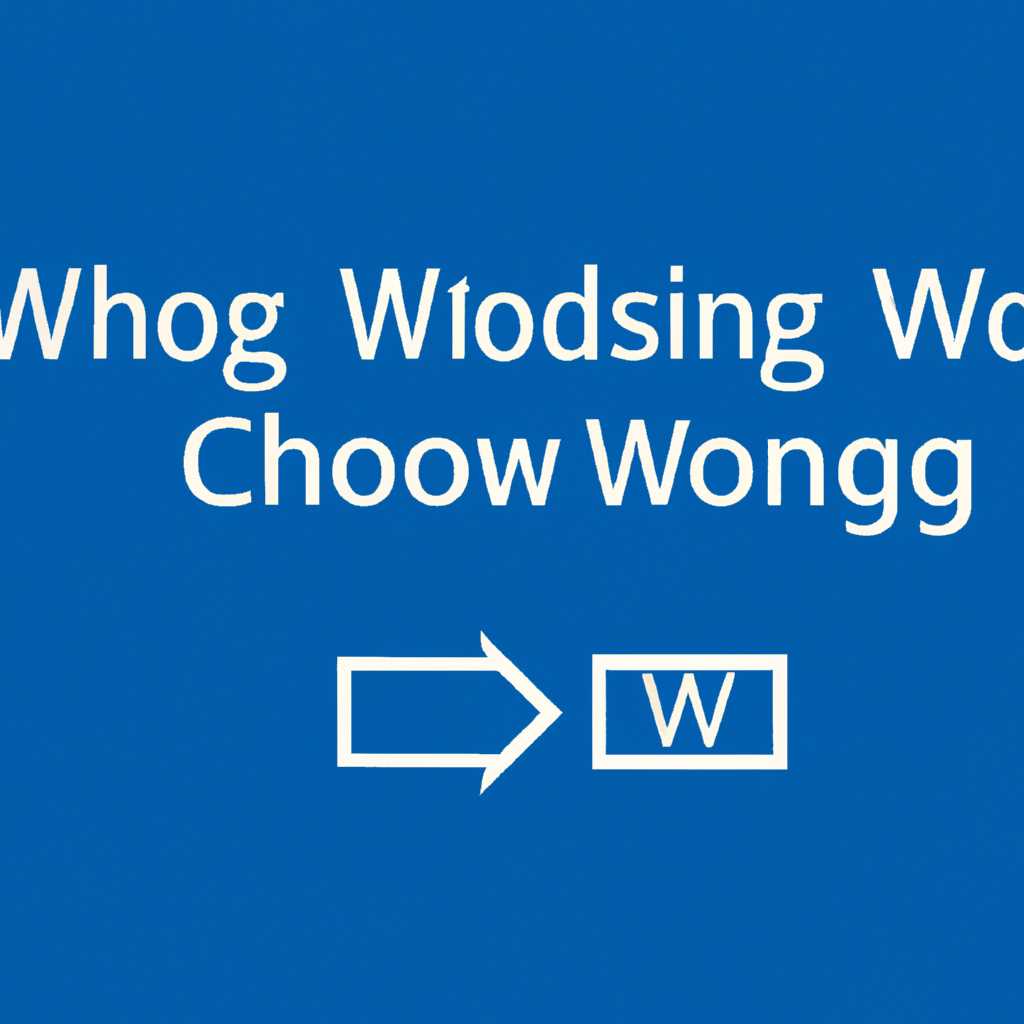- Как поменять рабочую группу в Windows 10: полное руководство и основные методы
- Изменение рабочей группы через системные настройки
- Шаг 1: Откройте настройки компьютера
- Шаг 2: Найдите раздел «Система»
- Шаг 3: Перейдите в раздел «О системе»
- Шаг 4: Измените рабочую группу
- Шаг 5: Введите новое название рабочей группы
- Шаг 6: Перезагрузите компьютер
- Как изменить рабочую группу командой «SystemPropertiesComputerName»
- Изменение рабочей группы через командную строку «net config»
- Примечания и дополнительные сведения
- Заключение
- Как изменить рабочую группу с помощью Учетных записей Windows
- 1. Открытие командной строки
- 2. Полная модель имени компьютера
- 3. Изменение рабочей группы
- 4. Перезагрузка компьютера
- Изменение рабочей группы в Панели управления
- Как изменить рабочую группу через графический интерфейс системы
- Изменение рабочей группы через реестр системы
- Шаг 1: Открытие реестра
- Шаг 2: Найдите ключ реестра
- Шаг 3: Создать или изменить параметры
- Шаг 4: Измените значение
- Как изменить рабочую группу при помощи системного панели управления
- Изменение рабочей группы через системный редактор реестра
- Примечания:
- Как изменить рабочую группу с помощью команды «wmic»
- Видео:
- Создать и Настроить Учетные Записи Windows 10 / MoniVisor / Семейная Группа / Права пользователя
Как поменять рабочую группу в Windows 10: полное руководство и основные методы
В современном мире компьютеров и подключения к сети Интернет рабочая группа играет важную роль в учебном и рабочем процессе. Открытие доступа к файлам и общение между компьютерами в одной группе облегчает работу и повышает эффективность. В операционной системе Windows 10 основным способом изменения рабочей группы является использование интерфейса системы.
Для изменения рабочей группы в Windows 10 необходимо следовать нескольким простым шагам. В меню «Пуск» находим колонку «Настройки» и открываем ее. Далее выбираем «Система» и переходим во вкладку «Общие». В этой вкладке вас ожидает раздел «Изменить имя компьютера, домен и рабочую группу» – вводим требуемые изменения в поле «Рабочая группа» и сохраняем.
Еще один способ изменить рабочую группу в Windows 10 – использование командной строки. Нажимаем сочетание клавиш Win+R, в появившемся окне вводим команду «wmic» и нажимаем Enter. В командной строке, выполняющейся от имени администратора, вводим «computersystem get workgroup» и следующим шагом вводим новое имя вместо текущего. После ввода нажимаем Enter и система сообщит о успешном изменении рабочей группы.
Изменение рабочей группы через системные настройки
Изменение рабочей группы в Windows 10 может потребоваться, если вы хотите подключить компьютер к сети с другим названием рабочей группы или настроить его для работы с домашней группой компьютеров. В этом разделе мы рассмотрим основной способ смены рабочей группы через системные настройки.
Шаг 1: Откройте настройки компьютера
Для начала откройте настройки компьютера. Для этого нажмите на кнопку «Пуск» в левом нижнем углу экрана и найдите в меню пункт «Настройки».
Шаг 2: Найдите раздел «Система»
В открывшейся панели настроек найдите и нажмите на пункт «Система».
Шаг 3: Перейдите в раздел «О системе»
В открывшемся окне «Система» выберите вкладку «О системе».
Шаг 4: Измените рабочую группу
На вкладке «О системе» найдите раздел «Рабочая группа» и напротив текущей рабочей группы, нажмите на ссылку «Изменить настройки».
Шаг 5: Введите новое название рабочей группы
В открывшемся окне «Общий доступ к файлам и принадлежащим им папкам» в разделе «Рабочая группа» введите новое название рабочей группы и нажмите кнопку «OK».
Шаг 6: Перезагрузите компьютер
После изменения рабочей группы вам будет предложено перезагрузить компьютер. Нажмите «Да» и дождитесь завершения перезагрузки.
Теперь у вас новая рабочая группа на вашем компьютере. Вы можете подключить его к другим компьютерам в домашней сети или настроить его для работы с домашней группой компьютеров.
Заключение:
В этой статье мы описали базовый способ смены рабочей группы в Windows 10 через системные настройки. Чтобы изменить рабочую группу, найдите раздел «Система» в настройках компьютера, перейдите в раздел «О системе», найдите раздел «Рабочая группа» и введите новое название рабочей группы. Перезагрузите компьютер после изменений.
Как изменить рабочую группу командой «SystemPropertiesComputerName»
Если у вас есть доступ к командной строке Windows 10, вы можете изменить рабочую группу компьютера с помощью команды «SystemPropertiesComputerName». Этот способ позволяет изменить название рабочей группы без необходимости перезагрузки компьютера.
Чтобы изменить название рабочей группы, выполните следующие шаги:
- Откройте командную строку, нажав клавиши Win+R и введя команду «cmd». Нажмите Enter.
- В командной строке введите «SystemPropertiesComputerName» и нажмите Enter. Откроется окно «Свойства системы».
- В открывшемся окне перейдите на вкладку «Имя компьютера».
- В разделе «Имя компьютера» найдите поле «Рабочая группа» и напишите в него желаемое название рабочей группы.
- Нажмите кнопку «Изменить» рядом с полем «Рабочая группа».
- В открывшемся окне выберите опцию «Рабочая группа» вместо «Домашняя сеть».
- Напишите желаемое имя рабочей группы в поле «Имя рабочей группы» и нажмите «OK».
- После завершения изменения рабочей группы, перезагрузите компьютер, чтобы изменения вступили в силу.
Теперь вы сможете подключиться к другим компьютерам в сети с той же рабочей группой и совместно использовать принтеры, файлы и папки. Используя команду «SystemPropertiesComputerName», вы также можете узнать текущую рабочую группу системы.
| Команды | Описание |
|---|---|
| net config workstation | Посмотреть название текущей рабочей группы |
| net view | Посмотреть список компьютеров в рабочей группе |
| net view /domain | Посмотреть список компьютеров в домене |
Не забудьте перезагрузить компьютер после изменения рабочей группы, чтобы изменения вступили в силу.
Изменение рабочей группы через командную строку «net config»
Чтобы изменить рабочую группу в операционной системе Windows 10, вы можете использовать командную строку и команду «net config». Следуйте инструкциям ниже, чтобы узнать, как это сделать:
- Нажмите клавишу «Win+R» на клавиатуре, чтобы открыть окно «Выполнить». Введите «cmd» и нажмите «Enter», чтобы открыть командную строку.
- На экране командной строки напишите следующую команду и нажмите «Enter»:
net config workstation /netbios:имя_группы
Вместо «имя_группы» введите желаемое имя рабочей группы.
- После ввода команды должно появиться сообщение о том, что изменение выполнено успешно.
- Перезагрузите компьютер, чтобы изменения вступили в силу.
После перезагрузки вы сможете подключиться к компьютерам в рабочей группе, используя новое имя.
Примечания и дополнительные сведения
- Рабочая группа по умолчанию в операционной системе Windows 10 совпадает с именем домена, если компьютер принадлежит домену. В противном случае используется имя «WORKGROUP».
- Чтобы узнать текущее имя рабочей группы, вы можете открыть свойства системы. Щелкните правой кнопкой мыши на значке «Пуск» и выберите «Свойства». На экране свойств системы нажмите на ссылку «Изменить настройки», а затем проверьте значение в разделе «Имя компьютера, домен и рабочая группа».
- Изменение рабочей группы может потребоваться для настройки локальной сети и обеспечения доступа к общим файлам и принтерам между компьютерами.
Заключение
Изменение рабочей группы в операционной системе Windows 10 можно осуществить с использованием командной строки и команды «net config». Следуя приведенным выше инструкциям, вы сможете легко изменить имя рабочей группы и настроить доступ к общим файлам и принтерам в локальной сети.
Как изменить рабочую группу с помощью Учетных записей Windows
1. Открытие командной строки
Чтобы изменить рабочую группу, нужно открыть командную строку с правами администратора. Нажмите кнопку «Пуск», введите «cmd» в поле поиска, а затем, щелкнув правой кнопкой мыши на значок командной строки, выберите «Запуск от имени администратора».
2. Полная модель имени компьютера
Введите команду:
wmic computersystem get domain,workgroup,name
и нажмите клавишу «Enter». В открывшемся окне найдите поле «Рабочая группа». Это полное название рабочей группы, к которой принадлежит ваш компьютер.
3. Изменение рабочей группы
Чтобы изменить название рабочей группы, введите следующую команду:
netdom.exe join %computername% /domain:{имя рабочей группы}
Замените {имя рабочей группы} на новое название рабочей группы, которую вы хотите использовать.
4. Перезагрузка компьютера
Чтобы изменения вступили в силу, необходимо перезагрузить компьютер. Введите команду:
shutdown /r /t 0
и нажмите клавишу «Enter». Это перезагрузит ваш компьютер, установив новое название рабочей группы.
Таким образом, с помощью Учетных записей Windows вы можете изменить рабочую группу вашего компьютера в операционной системе Windows 10, чтобы настроить доступ к файлам и общим папкам в сети.
Изменение рабочей группы в Панели управления
В операционной системе Windows 10 можно изменить название рабочей группы с помощью Панели управления. Рабочая группа используется для организации компьютеров в сети и обеспечивает общий доступ к ресурсам.
Чтобы изменить рабочую группу, следуйте инструкциям ниже:
1. Откройте Панель управления.
Для этого нажмите кнопку «Пуск», а затем щелкните правой кнопкой мыши на иконке «Панель управления» в открывшемся меню. Выберите «Панель управления» в контекстном меню, чтобы открыть ее.
2. Перейдите в раздел «Системы и безопасность».
В окне Панели управления найдите раздел «Системы и безопасность» и щелкните на нем.
3. Откройте свойства системы.
В разделе «Системы и безопасность» найдите и выберите опцию «Система». Откроется окно с общей информацией о вашей операционной системе.
4. Измените рабочую группу.
В окне свойств системы найдите раздел «Имя компьютера, домен и группа работ». Щелкните на кнопке «Изменить настройки» рядом с надписью «Группа работ».
5. Введите новое название рабочей группы.
В открывшемся интерфейсе выберите опцию «Рабочая группа» и напишите новое название вашей рабочей группы.
6. Сохраните изменения и перезагрузите компьютер.
После внесения изменений нажмите кнопку «OK» в окне свойств системы, чтобы сохранить новую рабочую группу. Затем перезагрузите компьютер, чтобы изменения вступили в силу.
После перезагрузки ваш компьютер будет автоматически присоединен к сети с новой рабочей группой. Чтобы проверить, что изменения были успешно внесены, откройте Панель управления и перейдите в раздел «Системы и безопасность». В колонке «Доступ к компьютеру в домене или в рабочей группе» вы увидите новую рабочую группу.
Как изменить рабочую группу через графический интерфейс системы
- Нажмите на кнопку «Пуск» в левом нижнем углу экрана.
- В поисковой строке введите «рабочая группа» и выберите опцию «Изменение настроек рабочей группы».
- В открывшемся окне «Система» выберите вкладку «Компьютер имя/рабочая группа».
- В разделе «Имя компьютера» найдите кнопку «Изменить» и нажмите на нее.
- В появившемся окне «Изменение имени компьютера / рабочей группы» выберите опцию «Домашняя рабочая группа».
- В поле «Название рабочей группы» введите желаемое название для рабочей группы.
- Нажмите на кнопку «OK» для сохранения изменений.
- После перезагрузки компьютера новая рабочая группа будет применена.
Теперь вы знаете, как изменить рабочую группу через графический интерфейс системы Windows 10. Следуйте этой простой инструкции, чтобы легко изменить доступ к общим файлам и настроить сетевое взаимодействие между домашними компьютерами.
Изменение рабочей группы через реестр системы
В учебном пособии мы рассмотрим, как изменить рабочую группу в Windows 10 через реестр системы. Обычно Windows автоматически присваивает рабочую группу при установке, и она совпадает с названием вашей локальной домашней сети. Однако, если вам нужно изменить рабочую группу на свое собственное имя или присоединить компьютер к существующей рабочей группе, следуйте инструкциям ниже.
Шаг 1: Открытие реестра
Для изменения рабочей группы через реестр системы нажмите комбинацию клавиш Win+R, чтобы открыть окно «Выполнить». Введите «regedit» и нажмите «ОК».
Шаг 2: Найдите ключ реестра
В окне редактора реестра найдите следующий ключ: HKEY_LOCAL_MACHINE\SYSTEM\CurrentControlSet\Services\LanmanWorkstation\Parameters.
Шаг 3: Создать или изменить параметры
Если параметров нет, щелкните правой кнопкой мыши в правой колонке окна «Parameters» и выберите «Новый» -> «Строка значения». Назовите новую строку «Domain».
Если параметры уже присутствуют, найдите «Domain» и откройте его для редактирования.
Шаг 4: Измените значение
В поле «Значение» введите желаемое имя рабочей группы и нажмите «ОК». Чтобы изменения вступили в силу, перезагрузите компьютер.
Теперь рабочая группа вашего компьютера изменена на указанное значение. Не забудьте, что все компьютеры, присоединенные к этой сети, должны иметь ту же рабочую группу, чтобы обмениваться общими папками, принтерами и другими ресурсами.
Как изменить рабочую группу при помощи системного панели управления
Изменение рабочей группы вашего компьютера в Windows 10 можно осуществить через системную панель управления. Процедура очень проста и позволяет подключить ваш компьютер к существующей рабочей группе или создать свою собственную.
Для того чтобы изменить рабочую группу, следуйте этим инструкциям:
- Найдите на экране вашего компьютера значок «Пуск» (обычно он расположен в левом нижнем углу экрана). Жмите на него.
- В открывшемся окне введите в строке «Поиск» команду «Панель управления» или «Control Panel».
- Выберите «Панель управления» из результатов поиска и откройте ее.
- Находите на экране панель управления раздел «Сеть и Интернет» или «Network and Internet». Щелкните по нему, чтобы открыть.
- В открывшемся окне найдите колонку «Сеть и общий доступ» или «Network and Sharing Center» и щелкните по ней.
- На учебном экране выберите «Изменить параметры общего доступа» рядом с названием вашей текущей сети.
- В открывшемся окне выберите «Домашняя сеть» или «Home network» вместо «Рабочая группа» или «Workgroup».
- Жмите «Далее» и перезагрузите компьютер для применения изменений.
Теперь вы успешно изменили рабочую группу вашего компьютера в Windows 10. Определить имя этой группы можно, выбрав «Свойства системы» через командную строку (Win+R, вводим «sysdm.cpl», запускаем). В свойствах системы найдите вкладку «Имя компьютера» или «Computer Name» и посмотрите значение в поле «Рабочая группа» или «Workgroup».
Изменение рабочей группы через системный редактор реестра
Для изменения рабочей группы через системный редактор реестра в Windows 10, следуйте инструкциям:
- Нажмите комбинацию клавиш
Win+Rдля открытия окна «Выполнить». - В поле ввода введите команду
regeditи нажмите кнопку «OK». - Откроется редактор реестра. В левой части окна перейдите к разделу
HKEY_LOCAL_MACHINE\SYSTEM\CurrentControlSet\services\lanmanworkstation\parameters. - Правой кнопкой мыши нажмите на свободном месте в правой части окна и выберите пункт «Создать» → «Строка значение».
- В поле «Имя» введите
Domain, а в поле «Данные» укажите новое название рабочей группы. - Перезагрузите компьютер, чтобы изменения вступили в силу.
Примечания:
- Перед изменением рабочей группы убедитесь, что у вас есть доступ к сети и что все компьютеры в существующей рабочей группе настроены на общий доступ.
- При изменении рабочей группы все общие файлы и папки, созданные в предыдущей группе, могут стать недоступными для других компьютеров в сети.
- Модель доступа к общим ресурсам при изменении рабочей группы может отличаться в зависимости от операционной системы (например, Windows 7 или Windows 10).
Изменение рабочей группы через системный редактор реестра — это один из способов изменить рабочую группу в Windows 10. Чтобы проверить результаты изменений, откройте «Пуск», щелкните правой кнопкой мыши на «Компьютер» (или «Этот компьютер») и выберите «Свойства». В открывшемся окне вы сможете посмотреть полное имя компьютера и рабочую группу в разделе «Имя компьютера, домен и группа рабочей станции».
Как изменить рабочую группу с помощью команды «wmic»
Чтобы изменить рабочую группу в операционной системе Windows 10, вы можете использовать команду «wmic». В данной статье мы рассмотрим основные шаги по изменению рабочей группы через командную строку.
- Нажмите на кнопку «Пуск» в левом нижнем углу экрана и выберите пункт «Выполнить».
- В открывшемся окне введите команду «winr» и нажмите кнопку «OK».
- В поле «Открыть» введите команду «wmic» и нажмите кнопку «OK».
- Далее введите команду «computersystem where name=»%COMPUTERNAME%» call joindomainorworkgroupname=»Название_группы»» и нажмите клавишу «Enter». Замените «Название_группы» на желаемое название рабочей группы.
- После выполнения команды вы увидите полное имя компьютера и модель системы. Проверьте, что в поле «Domain» (Домен) есть название вашей рабочей группы вместо домена.
- Перезагрузите компьютер, чтобы изменения вступили в силу.
Теперь вы знаете, как изменить рабочую группу с помощью команды «wmic». Этот способ позволяет легко настроить доступ к общим файлам и папкам в рабочей группе, а также обмениваться данными в сети.
Заключение:
В заведении рабочей группы в операционной системе Windows 10 есть свои особенности. Если у вас уже есть рабочая группа и вы хотите сменить ее или создать новую, следуйте описанным выше шагам. Команда «wmic» позволяет легко изменить название рабочей группы и настроить доступ к общим файлам и папкам в сети.
Видео:
Создать и Настроить Учетные Записи Windows 10 / MoniVisor / Семейная Группа / Права пользователя
Создать и Настроить Учетные Записи Windows 10 / MoniVisor / Семейная Группа / Права пользователя by ПК без проблем 15,382 views 2 years ago 9 minutes, 18 seconds