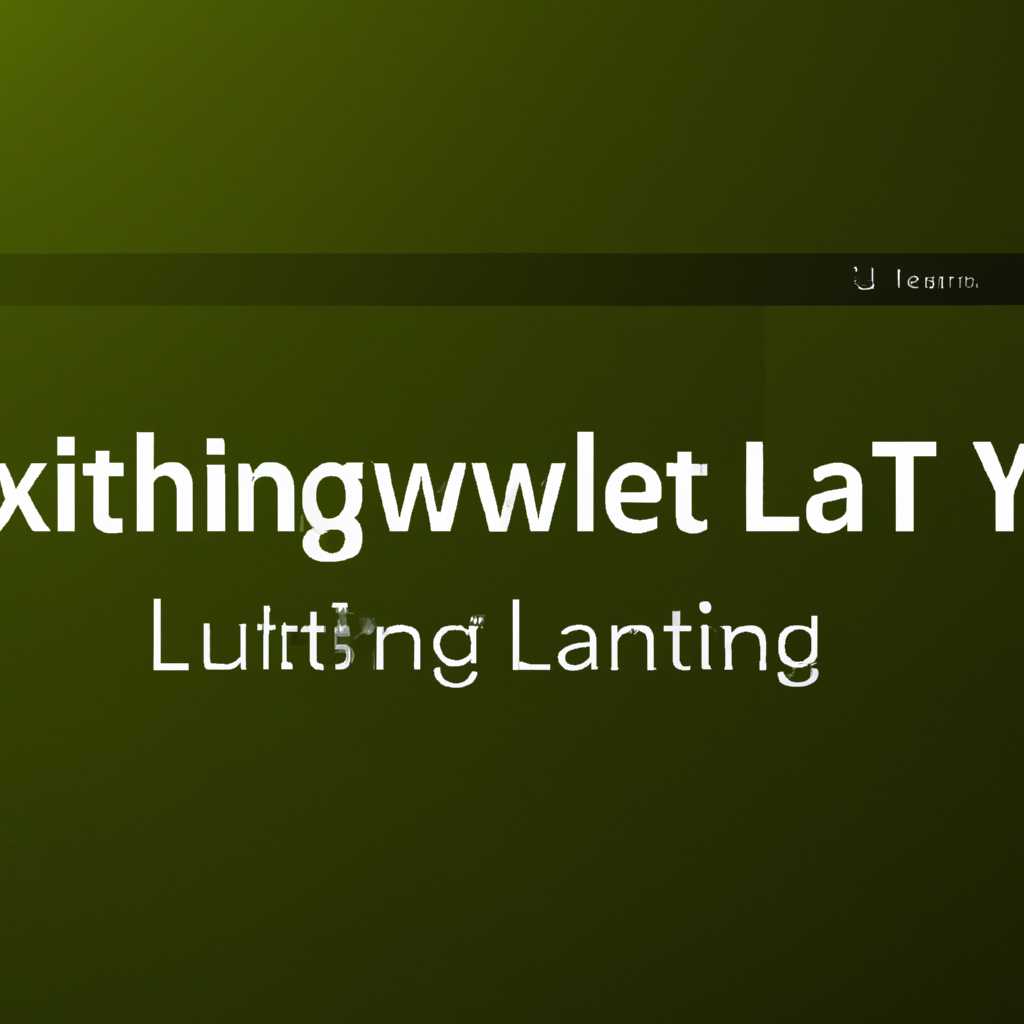- Как изменить раскладку и настроить клавиатуру в Linux Mint: полезные инструкции
- Как изменить раскладку и настроить клавиатуру в Linux Mint 20.1
- Изменение раскладки и добавление языков
- Изменение раскладки в приложениях
- Использование комментария и мультимедиа клавиш
- Установка Linux Mint 20.1
- Первоначальные настройки системы
- Добавление новых раскладок клавиатуры
- Переключение между раскладками клавиатуры
- Настройка переключения раскладок для конкретных приложений
- Изменение раскладки клавиатуры
- Добавление новой раскладки
- Настройка клавиатуры через командную строку:
- Использование мыши и сочетания клавиш:
- Удаление раскладки
- Шаг 1: Откройте настройки языковых раскладок
- Шаг 2: Удалите ненужные раскладки
- Шаг 3: Сохраните изменения
- Изменение раскладки по умолчанию
- Установка дополнительных раскладок
- Установка клавишных комбинаций
- Видео:
- Настройка горячих клавиш в Linux mint (мята) на примере регулировки громкости
Как изменить раскладку и настроить клавиатуру в Linux Mint: полезные инструкции
Сегодня мы разберемся, как изменить раскладку клавиатуры и настроить ее в Linux Mint 201. Это досадное недоразумение, с которым может столкнуться каждый пользователь Linux Mint. Но не стоит озадачиваться, ведь это всего лишь мелочь, которую мы можем легко исправить.
Первым шагом, который мы сделаем, будет установка нужной раскладки клавиатуры. Версия Linux Mint, которую мы используем, называется «MATE». Для начала нажимаем на кнопку «Меню» в левом верхнем углу экрана, затем переходим в «Параметры системы».
В открывшемся окне выбираем «Клавиатура». Видеоролике, который прикреплен к описанию статьи, вы найдете подробное описание и инструкции, как сделать эту настройку. Итак, в настройках клавиатуры мы можем выбрать языковую раскладку, которую хотим использовать.
Как изменить раскладку и настроить клавиатуру в Linux Mint 20.1
Изменение раскладки и добавление языков
Для того чтобы изменить раскладку клавиатуры или добавить новые языки, воспользуйтесь следующими шагами:
- Заходим в меню «Настройки системы» и выбираем «Клавиатура».
- В открывшемся окне переходим на вкладку «Раскладки».
- На этой вкладке вы увидите список доступных языков и раскладок клавиатуры.
- Чтобы добавить новый язык или раскладку, нажмите кнопку «Добавить» в нижнем левом углу экрана.
- Выберите язык и раскладку из списка и нажмите «Добавить».
- Теперь в списке доступных языков и раскладок будет добавлен выбранный вами язык или раскладка.
Также вы можете указать комбинацию клавиш для переключения между языками и раскладками. Для этого воспользуйтесь следующими шагами:
- На вкладке «Раскладки» нажмите кнопку «Параметры» рядом с выбранным вами языком или раскладкой.
- В открывшемся окне вы можете выбрать способ переключения языков и раскладок.
- Например, вы можете выбрать способ переключения через комбинацию клавиш или через индикатор на панели.
- Выберите нужный способ и нажмите «ОК».
Изменение раскладки в приложениях
Если вы хотите использовать определенную раскладку только в определенных приложениях, например в Chrome или Firefox, вы можете решить эту проблему с помощью расширений.
Например, в Chrome вы можете установить расширение «RU Keyboard» для переключения на русскую раскладку при работе с этим браузером. Аналогичным образом вы можете найти и установить расширения для других приложений.
Использование комментария и мультимедиа клавиш
Если вы озадачены изменением раскладки при использовании комментария или мультимедиа клавиш на вашей клавиатуре, то воспользуйтесь следующими шагами:
- Заходим в меню «Настройки системы» и выбираем «Клавиатура».
- На вкладке «Параметры» вы увидите опцию «Изменять раскладку при нажатии комментарии и мультимедиа клавиш».
- Отключите эту опцию, чтобы предотвратить изменение раскладки при использовании этих клавиш.
Теперь вы знаете, как изменить раскладку и настроить клавиатуру в Linux Mint 20.1. Используя описанные выше методы, вы сможете удобно работать с разными языками и раскладками!
Установка Linux Mint 20.1
Сегодня я расскажу вам, как установить Linux Mint 20.1 на свой компьютер. В этом уроке вы сможете понять, как правильно установить данную операционную систему.
Перед началом установки Linux Mint 20.1 следует проверить, подходит ли ваш компьютер или ноутбук под системные требования данной версии Mint. После этого можете переходить к установке.
Варианты установки Linux Mint 20.1:
- Установка Mint 20.1 рядом с другими операционными системами
- Установка Mint 20.1 вместо других операционных систем
Установочный носитель Linux Mint 20.1 включает интегрированный инструмент («Опции языка») для выбора языков во время установки, что позволяет изменить язык системы и раскладку клавиатуры.
Если вас интересует настройка раскладки клавиатуры в Linux Mint 20.1, следует зайти в меню «Пуск» или щелкнуть правой клавишей мыши на панели задач и выбрать «Настройки клавиатуры». В открывшемся окне настройки клавиатуры вы можете выбрать одну из раскладок клавиатуры, которые уже включены в системе, или добавить свои собственные раскладки.
Как изменить раскладку клавиатуры:
- Зайдите в «Настройки клавиатуры».
- Выберите вкладку «Раскладки» в верхней части окна.
- Нажмите на кнопку «Добавить» внизу окна.
- В появившемся окне выберите нужную раскладку клавиатуры.
- Нажмите кнопку «Добавить» для добавления выбранной раскладки.
После добавления новой раскладки она будет доступна для переключения через иконку клавиатуры в правой части панели задач.
Также, в настройках клавиатуры можно изменить варианты ввода и настройки других клавиш, которые будут обработаны при вводе текста.
Для раскладки клавиатуры в Linux Mint 20.1 также могут быть добавлены вспомогательные приложения, такие как «Plank 2». В настройках клавиатуры вы сможете выбрать и настроить используемые вами вспомогательные приложения.
Теперь, когда вы знаете, как настроить клавиатуру и изменить раскладку в Linux Mint 20.1, вы можете сделать это самостоятельно. Удачной настройки!
Первоначальные настройки системы
Если вы только что установили Linux Mint 201 и вам необходимо настроить клавиатуру, этот урок для вас. Я расскажу вам, как изменить раскладку клавиатуры и сделать другие настройки.
Добавление новых раскладок клавиатуры
В Linux Mint 201 уже установлены несколько раскладок клавиатуры, таких как «Русская» и «Английская (US)». Однако, если вам нужна другая раскладка, вы можете ее добавить.
- Зайдите в «Центр управления».
- В строке поиска введите «клавиатура» и выберите пункт «Клавиатура».
- Во вкладке «Раскладки» нажмите на кнопку «Добавить».
- Выберите нужную раскладку из списка, например, «Русская (с Расширенной клавишей Ё)».
- Нажмите «Добавить».
Переключение между раскладками клавиатуры
После добавления новой раскладки вы можете переключаться между ними во время работы в системе.
- Для переключения между раскладками клавиатуры используйте комбинацию клавиш «Alt» + «Shift».
- Вы также можете настроить другие комбинации клавиш для переключения раскладок. Для этого зайдите во вкладку «Параметры переключения» в настройках клавиатуры.
Настройка переключения раскладок для конкретных приложений
Если вы хотите, чтобы раскладка клавиатуры автоматически переключалась для определенного приложения, вы можете настроить это.
- Зайдите в «Центр управления».
- В строке поиска введите «клавиатура» и выберите пункт «Клавиатура».
- Во вкладке «Основные» нажмите на кнопку «Добавить» в разделе «Система».
- В появившемся окне выберите приложение, для которого вы хотите настроить переключение раскладок клавиатуры.
- Нажмите «Добавить».
- Во вкладке «Раскладки» выберите нужную раскладку клавиатуры для этого приложения.
- Нажмите «Применить».
Теперь при запуске выбранного приложения раскладка клавиатуры будет автоматически переключаться на нужную.
Надеюсь, этот урок помог вам понять, как настроить клавиатуру и изменить раскладку в Linux Mint 201. Если у вас возникнут какие-либо вопросы или комментарии, не стесняйтесь задавать их внизу.
Изменение раскладки клавиатуры
Если вы работаете с операционной системой Linux, такой как Linux Mint или Ubuntu, то вам могут понадобиться инструкции по изменению раскладки клавиатуры. В этой статье я расскажу вам, каким образом можно настраивать раскладку клавиатуры в системах Linux.
Сменить раскладку клавиатуры можно практически во всех текстовых окнах и вкладках, где вводится текст. В Linux Mint есть несколько вариантов для изменения языка ввода. Один из способов переключить язык на клавиатуре – это использовать комбинацию клавиш Ctrl+Shift. Если у вас установлены несколько языков, при нажатии на эту комбинацию клавиш будет происходить переключение языков ввода.
Если вам нужно включить эту функцию переключения языков, то заходим в настройки системы, открываем вкладку «Клавиатура» и там уже можно настроить переключение языка клавиатуры. Включаете функцию переключения языков и выбираете сочетание клавиш, которое вам больше нравится.
Также можно настроить переключение языков ввода в окне браузера. Если вы используете браузер Firefox, то заходим в настройки браузера, переходим на вкладку «Настройка языка», где находим панель смены языка. В этой панели можно выбрать предпочитаемые языки и настроить их переключение.
Если вы столкнулись с залипающими клавишами, то это может быть связано с неправильной настройкой раскладки клавиатуры. В этом случае решить проблему можно изменением раскладки клавиатуры в системе. Зайдите в настройки системы, найдите вкладку с настройками клавиатуры и выберите правильную раскладку для вашей клавиатуры.
Теперь вы знаете, как изменить раскладку клавиатуры в Linux Mint или других системах Linux. Настройка клавиатуры может быть полезной при работе с разными языками, поэтому будьте внимательны при выборе и изменении языков ввода.
Добавление новой раскладки
В Linux Mint 201 есть практически настройка вашей клавиатуры, включающая изменение раскладки. Если у вас залипающие клавиши или есть запрос о смене раскладки, вам следует обратить внимание на эту функциональность.
Для простоты текстовая раскладка клавиатуры в Linux Mint 201 можно изменить с помощью сочетания клавиш Ctrl+Shift. Однако, если вам требуется добавить другие языки или раскладки клавиатуры, этот запрос может быть обработан системой несколькими способами, что может вызвать недоразумение.
Есть 4 варианта установки раскладок. Первая является консольными операционными системами, когда требуется использование команды в командной строке. Вторая — использование мыши и переключение с помощью специальных кнопок. Третий — использование сочетания клавиш, таких как Ctrl+Shift. И четвертый вариант — изменение раскладки клавиатуры через настройки системы Linux Mint 201.
Настройка клавиатуры через командную строку:
Для установки и изменения раскладок клавиатуры в Linux Mint вам может потребоваться использовать команду setxkbmap. Вот пример описания этой команды:
| Команда | Описание |
|---|---|
| setxkbmap -layout us | Устанавливает раскладку клавиатуры в английскую |
| setxkbmap -layout ru | Устанавливает раскладку клавиатуры в русскую |
| setxkbmap -layout us,ru | Переключает между английской и русской раскладкой клавиатуры |
Использование мыши и сочетания клавиш:
Если вы предпочитаете использовать мышь или сочетание клавиш для переключения между раскладками клавиатуры в Linux Mint, можно воспользоваться настройками системы.
Для этого нужно перейти в раздел «Клавиатура» в меню «Настройки системы». Там вы найдете вкладку «Устройства ввода». В этой вкладке будет список доступных раскладок языков. Вы можете выбрать нужные языки и настроить сочетания клавиш, например, Ctrl+Shift, для их переключения.
Теперь, когда вы знаете о различных вариантах изменения раскладки клавиатуры в Linux Mint 201, вы можете выбрать наиболее удобный для вас способ и настроить свою систему под ваши нужды.
Удаление раскладки
Если вам требуется удалить раскладку клавиатуры в Linux Mint, вы можете сделать это с помощью некоторых простых шагов. Вот как это выглядит:
Шаг 1: Откройте настройки языковых раскладок
Нажмите на иконку «Меню» (обычно выглядит как логотип Linux Mint) в левом нижнем углу экрана, а затем выберите «Настройки».
В появившемся меню выберите «Язык», чтобы открыть настройки языковых раскладок.
Шаг 2: Удалите ненужные раскладки
В окне настройки языковых раскладок вы увидите список установленных раскладок клавиатуры. Найдите раскладку, которую хотите удалить, и щелкните по ней.
Затем нажмите кнопку «Удалить», чтобы удалить выбранную раскладку.
Повторите эти шаги для каждой ненужной раскладки, которую вы хотите удалить.
Шаг 3: Сохраните изменения
После удаления ненужных раскладок нажмите кнопку «Применить» внизу окна настройки языковых раскладок. Ваши изменения будут обработаны, и выбранные раскладки будут удалены.
Вот и все! Теперь вы успешно удалили ненужные раскладки клавиатуры в Linux Mint.
Если вам еще что-то требуется, обратитесь к документации Linux Mint или задайте вопрос в комментариях ниже. Мы с удовольствием поможем вам!
Изменение раскладки по умолчанию
В Linux Mint 201 предустановленная раскладка клавиатуры по умолчанию может быть неудобной для некоторых пользователей, особенно тех, кто предпочитает английскую раскладку. В системе предусмотрено несколько способов изменить раскладку клавиатуры, включая установку новых клавиатурных раскладок.
Установка дополнительных раскладок
Для изменения раскладки клавиатуры в Linux Mint 201 вам необходимо открыть меню «Пуск» и выбрать «Настройки системы». Настройки системы предлагают несколько способов управления раскладкой клавиатуры.
- Первый способ — использовать специальный инструмент для настройки клавиатурных раскладок. Чтобы воспользоваться им, откройте «Настройки системы» и выберите «Клавиатура». В открывшемся окне выберите «Раскладки», затем нажмите кнопку «Добавить». Выберите из списка необходимую раскладку и нажмите «Добавить». После этого выберите новую раскладку в списке и нажмите «Применить». Теперь вы сможете переключаться между раскладками клавиатуры с помощью сочетания клавиш, которые указаны рядом с их описанием в нижней части окна «Настройки клавиатуры». Для удобства новичков рекомендуется включить также вспомогательные клавиши и усеченную раскладку в списке раскладок.
- Второй способ — использовать языковую панель. Чтобы включить языковую панель, откройте «Настройки системы» и выберите «Локальные и языки». В появившемся окне выберите вкладку «Языки» и в дополнительном окне нажмите кнопку «Добавить». Нажмите на стрелку внизу, чтобы открыть список языков, и выберите необходимые языки. Теперь языковая панель будет отображаться в правом верхнем углу экрана. Чтобы переключиться на другой язык, достаточно щелкнуть на языковой панели и выбрать нужный язык.
Таким образом, в Linux Mint 201 вы можете легко изменить раскладку клавиатуры, чтобы использовать любой язык, который вам нужен. Это может быть особенно полезно, когда вам нужно писать на разных языках или работать с различными раскладками клавиатуры.
Установка клавишных комбинаций
Сейчас в Linux Mint 201 используется GTK-версия веб-браузера Plank. Она предоставляет возможность управлять клавиатурными комбинациями для разных языков. Настройка символов, сочетаний клавиш и языковых вариантов происходит в usr/share/X11/xkb/symbols/group файле. Варианты раскладки клавиатуры и языковые варианты можно также изменить через системные настройки.
Для установки клавиатурных комбинаций в Linux Mint есть несколько способов. Во-первых, вы можете добавить сочетание клавиш нажатием нужных клавиш в сочетании с клавишей «Super» (клавиша с изображением вращающегося шестигранника). Но если у вас есть клиенты со старыми версиями браузеров, этот способ может работать некорректно.
Вариант два: вы можете задать комбинацию клавиш нажатием «Super» и определенной клавиши, которая расположена рядом с цифровыми клавишами клавиатуры. Например, можно использовать клавишу «Ctrl» вместо сочетания «Super» и «Tab». Этот способ может быть удобен для тех, кто привык к такому сочетанию клавиш.
Третий вариант — настройка клавиатуры через консоль. В Linux Mint, как и в других версиях Минт и Убунту, есть усеченная команда setkeycodes. Точной команды я не помню, но если добавить комментарий с помощью «#», то в консоли вы увидите текст команды. Например, setkeycodes 00b1 158 — это команда для добавления клавиши сочетания клавиш CTRL+SHIFT, где 00b1 — это номер клавиши.
Варианты клавиатурных комбинаций могут быть разными: вы можете задать свое сочетание клавиш для переключения языка ввода, а также добавлять клавиши сочетаний для других функций операционной системы. Например, можно задать комбинацию клавиш для мультимедиа-приложений.
Видео:
Настройка горячих клавиш в Linux mint (мята) на примере регулировки громкости
Настройка горячих клавиш в Linux mint (мята) на примере регулировки громкости by Ich will alles wissen 368 views 1 year ago 1 minute, 49 seconds