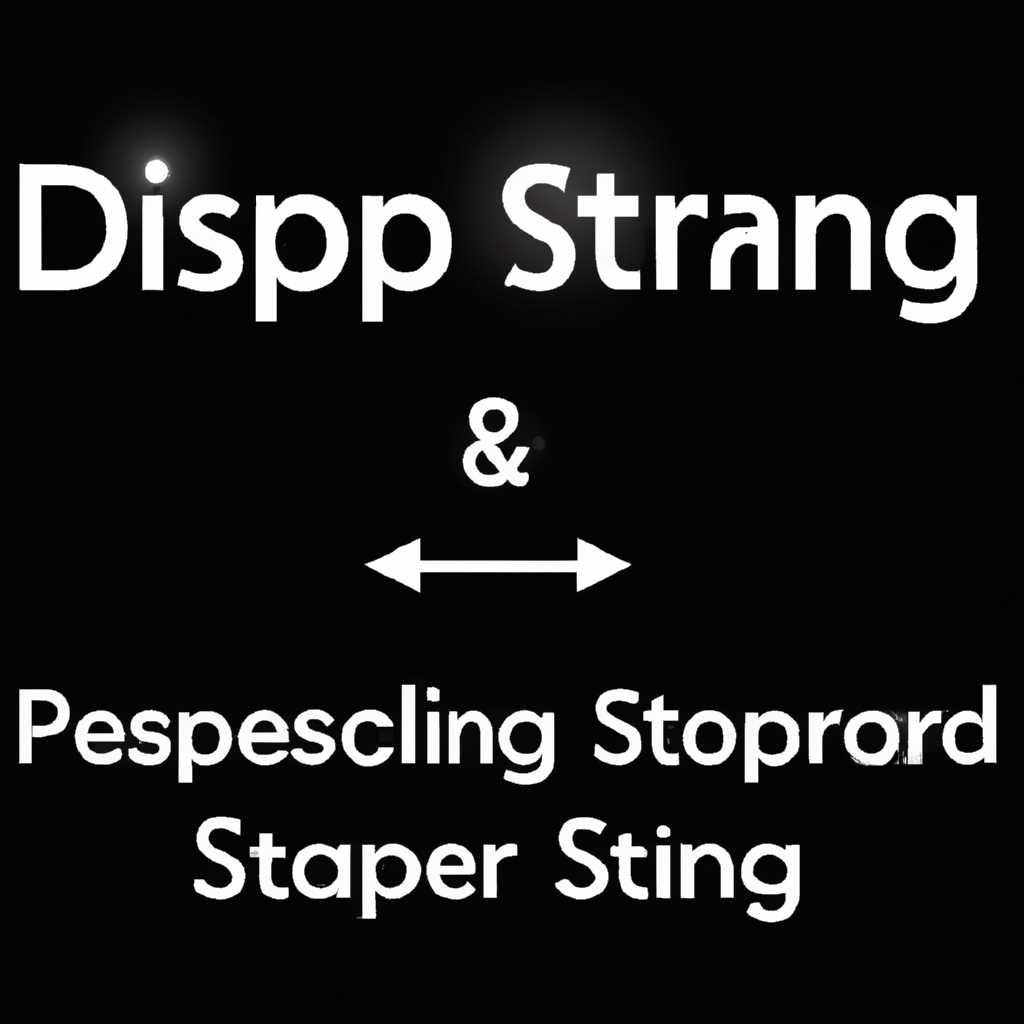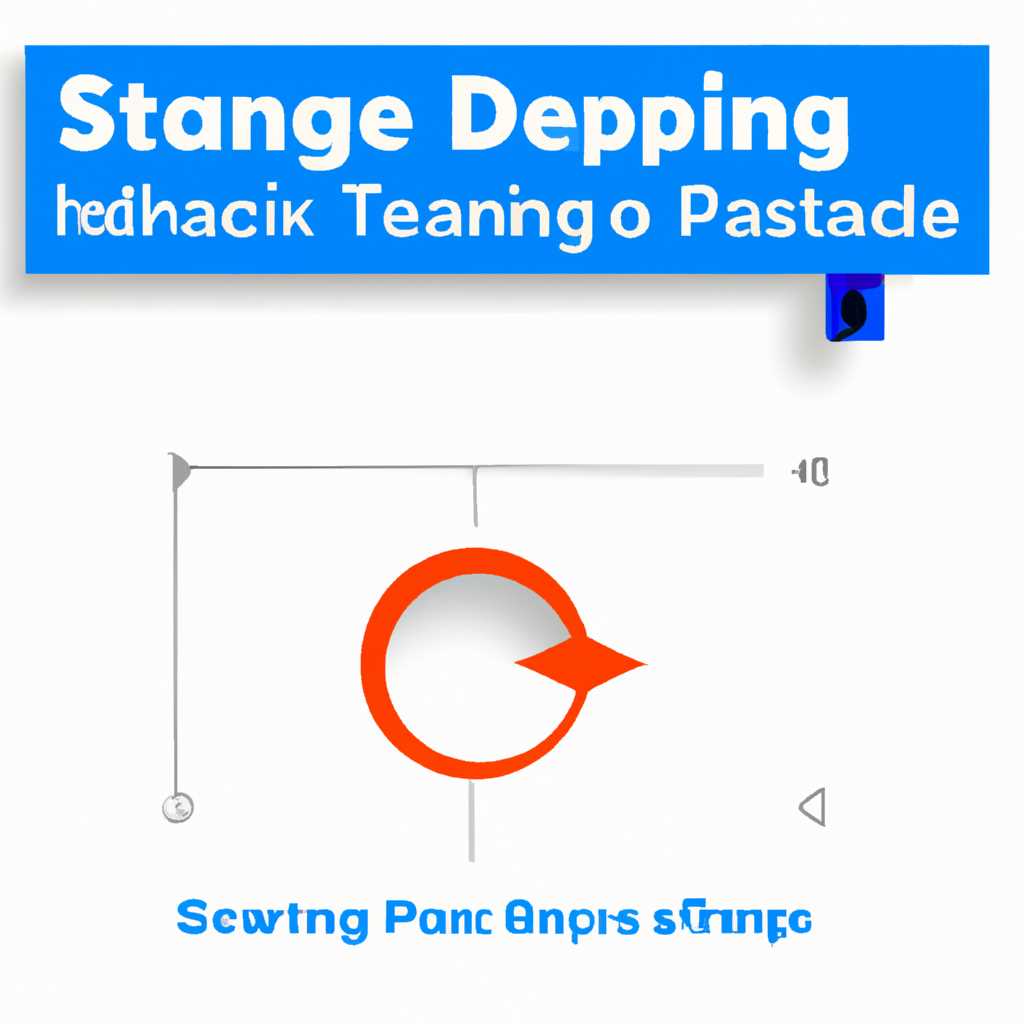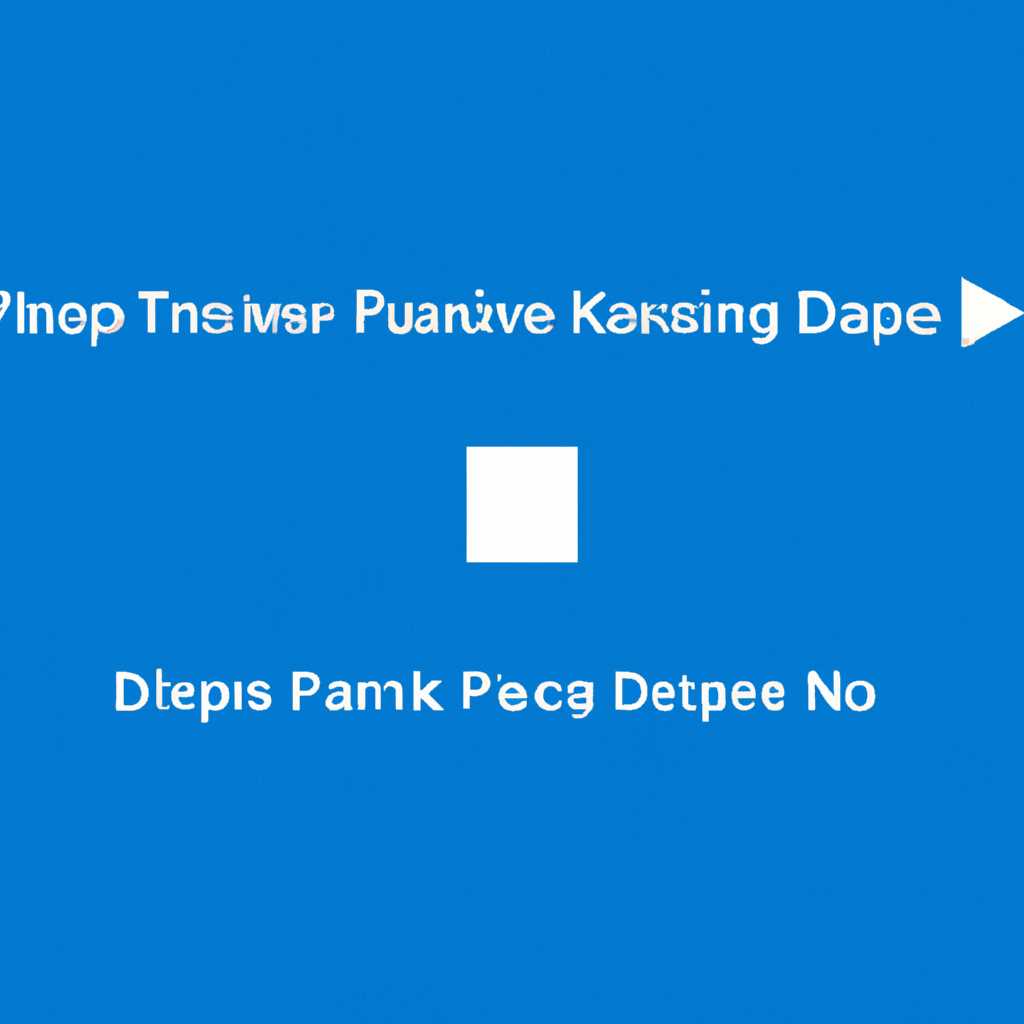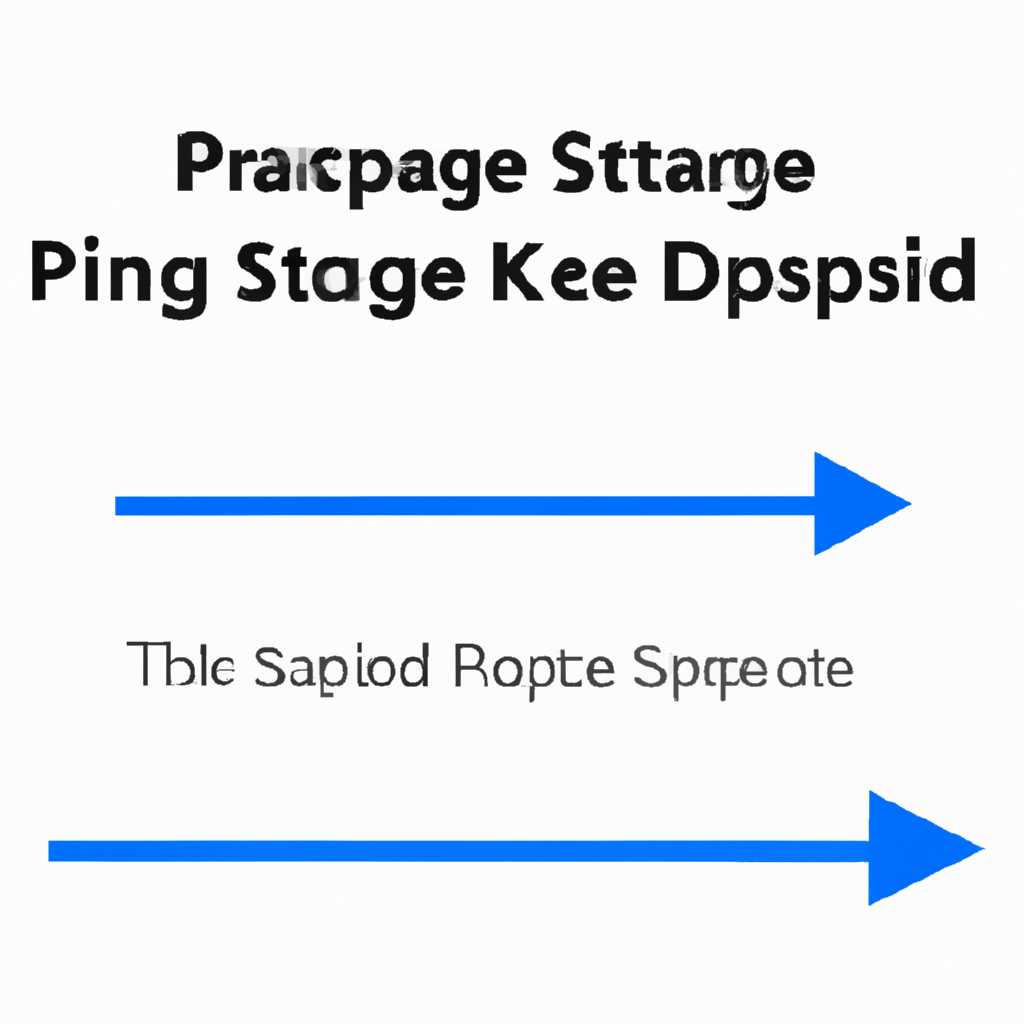- Desktop Icon Spacing: как изменить расстояние между ярлыками рабочего стола легко и быстро
- Как изменить интервал значков рабочего стола в Windows 10
- Изменение интервала значков рабочего стола в Windows Registry Editor
- Сбросить интервал значков рабочего стола до значения по умолчанию
- Заключение
- Как сбросить интервал значков рабочего стола по умолчанию
- Как изменить интервал значков рабочего стола
- 1. Изменение интервала значков с помощью Desktop Icon Spacing
- 2. Восстановление интервала значков по умолчанию
- 3. Изменение интервала значков с помощью редактора реестра
- Заключение
- Расстояние между значками в Windows 10
- Через контекстное меню рабочего стола
- Через редактор реестра
- Видео:
- Как переместить панель задач вниз экрана
Desktop Icon Spacing: как изменить расстояние между ярлыками рабочего стола легко и быстро
Ярлыки на рабочем столе в Windows — это быстрый доступ к программам и файлам. Они позволяют нам организовывать рабочую среду и упрощать выполнение задач. Однако, по умолчанию, между значками на рабочем столе установлено некоторое расстояние, которое может показаться неподходящим для ваших потребностей.
Если вы хотите изменить расстояние между ярлыками, Windows предоставляет инструмент под названием Desktop Icon Spacing. Этот инструмент позволяет настроить интервалы между значками и изменить внешний вид рабочего стола. В этой статье мы рассмотрим процесс изменения расстояния между ярлыками на рабочем столе с помощью Desktop Icon Spacing.
Перед тем как начать, убедитесь, что у вас установлено обновление Windows 10 для апрельского 2021 года (или более позднее). Если вы не уверены в версии вашей Windows, воспользуйтесь меню «Пуск» и найдите «Настройки». Введите «Обновление и безопасность» в поле поиска и щелкните на соответствующем результате. Во вкладке «Обновление и безопасность» вы найдете информацию о текущей версии операционной системы.
Как изменить интервал значков рабочего стола в Windows 10
Значки на рабочем столе в Windows 10 имеют определенные расстояния по умолчанию между собой. Однако, если вы хотите изменить интервал значков рабочего стола и увеличить или уменьшить расстояние между ними, то это также можно сделать с помощью редактора реестра.
Изменение интервала значков рабочего стола в Windows Registry Editor
1. Щелкните правой кнопкой мыши по кнопке «Пуск» в левом нижнем углу рабочего стола и выберите «Выполнить».
2. Введите «regedit» в поле «Открыть» и нажмите клавишу Enter. Это откроет Редактор реестра Windows.
3. В левой части редактора реестра найдите следующий путь: «HKEY_CURRENT_USER\Control Panel\Desktop».
4. В правой части редактора реестра найдите значение «IconVerticalSpacing». Если такого значения нет, создайте его с помощью правой кнопки мыши и выберите «Создать» -> «Строка значений».
5. Дважды щелкните на значении «IconVerticalSpacing» и измените его данные. Значение по умолчанию равно -1125. Чем больше значение, тем больше интервал между значками.
6. После изменения значения «IconVerticalSpacing» вы должны перезагрузить компьютер, чтобы изменения вступили в силу.
Сбросить интервал значков рабочего стола до значения по умолчанию
Если вы хотите вернуть интервал значков на рабочем столе к значениям по умолчанию, вы можете использовать предыдущие шаги и установить значение «IconVerticalSpacing» равным -1125.
Или вы можете удалить значение «IconVerticalSpacing» из редактора реестра. Для этого щелкните правой кнопкой мыши на значении «IconVerticalSpacing» и выберите «Удалить». Затем перезагрузите компьютер.
Заключение
Изменение интервала значков рабочего стола может быть полезным для упорядочивания и конфигурации вашего рабочего стола под ваши предпочтения. Если у вас возникнут проблемы после изменения значений в реестре, вы всегда можете вернуться к значениям по умолчанию или найти другие решения для устранения неполадок.
Узнайте, как изменить расстояние между ярлыками на рабочем столе с помощью Desktop Icon Spacing в Windows 10 без обновления системы.
Как сбросить интервал значков рабочего стола по умолчанию
Расстояние между значками на рабочем столе может быть изменено для удобства и персонализации пользователем. Однако, иногда возникают неполадки или значения интервала ярлыков рабочего стола могут быть изменены непреднамеренно, что приводит к неудовлетворительному отображению значков. Чтобы сбросить интервал значков рабочего стола на его значения по умолчанию, можно использовать редактор реестра Windows и изменить соответствующие значения.
Для сброса интервала значков на рабочем столе, следуйте этим шагам:
- Щелкните правой кнопкой мыши на рабочем столе и выберите «Персонализация» из контекстного меню.
- В меню «Персонализация» выберите «Изменение настроек рабочего стола» в левой панели.
- В окне «Настройки рабочего стола» найдите раздел «Расстояние между значками».
- Увеличьте или уменьшите значение интервала рабочего стола, чтобы изменить расстояние между значками.
- Щелкните «Применить» и затем «OK», чтобы сохранить изменения.
Если эти настройки не срабатывают или вы не можете найти опцию для изменения интервала значков, можно воспользоваться редактором реестра Windows для сброса значений по умолчанию:
- Откройте редактор реестра, нажав комбинацию клавиш Win + R и вводом «regedit».
- В редакторе реестра найдите следующий путь: HKEY_CURRENT_USER\Control Panel\Desktop\WindowMetrics
- Найдите значение «IconVerticalSpacing» в правой панели.
- Щелкните правой кнопкой мыши на значении «IconVerticalSpacing» и выберите «Изменить».
- Установите значение «IconVerticalSpacing» равным «-1125» для сброса интервала значков рабочего стола на его значения по умолчанию.
- Щелкните «OK» и закройте редактор реестра.
После этого выполните перезагрузку компьютера или обновление рабочего стола, чтобы изменения вступили в силу. Значки на рабочем столе должны вернуться к своим исходным значениям интервала.
Обратите внимание, что изменение реестра может повлечь за собой некоторые риски, поэтому рекомендуется создать резервную копию реестра перед внесением изменений.
Как изменить интервал значков рабочего стола
На рабочем столе Windows значки представляют собой ярлыки к программам, папкам или файлам. Если вы хотите увеличить или уменьшить расстояние между значками на рабочем столе, можно воспользоваться функцией Desktop Icon Spacing.
1. Изменение интервала значков с помощью Desktop Icon Spacing
Desktop Icon Spacing позволяет настраивать расстояние между ярлыками на рабочем столе Windows. Чтобы изменить интервал значков с помощью этой функции, выполните следующие шаги:
- Щелкните правой кнопкой мыши на свободной области рабочего стола.
- В контекстном меню выберите пункт «Вид».
- В выпадающем меню наведите курсор на пункт «Размер значков» и выберите «Расстояние между значками».
- Откроется окно «Расстояние между значками». Установите желаемый интервал для значков, перемещая ползунок.
- Щелкните кнопку «ОК», чтобы применить изменения.
После выполнения этих шагов интервал между значками на рабочем столе изменится в соответствии с установленным значением.
2. Восстановление интервала значков по умолчанию
Если вам нужно сбросить интервал значков на рабочем столе к значению по умолчанию, выполните следующие действия:
- Щелкните правой кнопкой мыши на свободной области рабочего стола.
- В контекстном меню выберите пункт «Вид».
- В выпадающем меню наведите курсор на пункт «Размер значков» и выберите «Средние значки» или «Большие значки».
После выполнения этих шагов интервал значков будет сброшен к значению по умолчанию.
3. Изменение интервала значков с помощью редактора реестра
Вы также можете изменить интервал значков на рабочем столе Windows с помощью редактора реестра. Для этого выполните следующие действия:
- Нажмите комбинацию клавиш Win + R, чтобы открыть окно «Выполнить».
- Введите «regedit» и нажмите Enter.
- В редакторе реестра найдите следующий путь: HKEY_CURRENT_USER\Control Panel\Desktop\WindowMetrics.
- Найдите параметр «IconVerticalSpacing» и дважды щелкните на нем.
- Измените значение параметра на желаемый интервал значков.
- Закройте редактор реестра.
После выполнения этих шагов интервал значков на рабочем столе будет изменен в соответствии со значением, которое вы установили в редакторе реестра.
Заключение
В апреле 2021 года мы рассмотрели несколько способов изменения интервала между ярлыками на рабочем столе Windows. Вы узнали о функции Desktop Icon Spacing, которая позволяет установить расстояние между значками с помощью простого пользовательского интерфейса. Также вы узнали о возможности изменить интервал значков с помощью редактора реестра.
Используйте эти методы, чтобы регулировать расстояние между значками на рабочем столе Windows в зависимости от ваших предпочтений. Если у вас возникнут неполадки в процессе изменения интервала значков на рабочем столе, всегда есть возможность сбросить значения по умолчанию или восстановить их с помощью резервной копии реестра.
Расстояние между значками в Windows 10
По умолчанию в Windows 10 на рабочем столе есть определенное расстояние между ярлыками. Однако, если вам хочется уменьшить или увеличить это расстояние, есть несколько способов сделать это.
Через контекстное меню рабочего стола
Чтобы изменить расстояние между ярлыками на рабочем столе, щелкните правой кнопкой мыши на свободном месте на рабочем столе и выберите «Вид» -> «Размер иконок». В открывшемся меню выберите одно из предложенных значений или выберите «Настроить интервал реестра».
Через редактор реестра
Если вы хотите настроить интервал между ярлыками более точно, вы можете воспользоваться редактором реестра. Откройте редактор реестра, нажав комбинацию клавиш Win + R и введите команду «regedit».
В редакторе реестра найдите следующий ключ: HKEY_CURRENT_USER\Control Panel\Desktop\WindowMetrics
Здесь вы можете найти значения «IconVerticalSpacing» и «IconHorizontalSpacing». Для изменения расстояния между значками отредактируйте эти значения, используя соответствующие инструкции.
Значение «IconVerticalSpacing» определяет расстояние между вертикальными значками, а «IconHorizontalSpacing» — между горизонтальными.
После внесения изменений вы можете перезагрузить компьютер для применения новых настроек.
Изменение расстояния между значками на рабочем столе может вызвать некоторые неполадки в работе Windows. Поэтому рекомендуется сделать резервную копию реестра перед внесением изменений.
Узнайте больше о регулировке интервала между значками на рабочем столе Windows 10 в апреле 2021 года и как изменить его значения, а также как сбросить настройки интервала между значками после обновления.
Видео:
Как переместить панель задач вниз экрана
Как переместить панель задач вниз экрана by Сайт Helpadmins 383,212 views 6 years ago 53 seconds