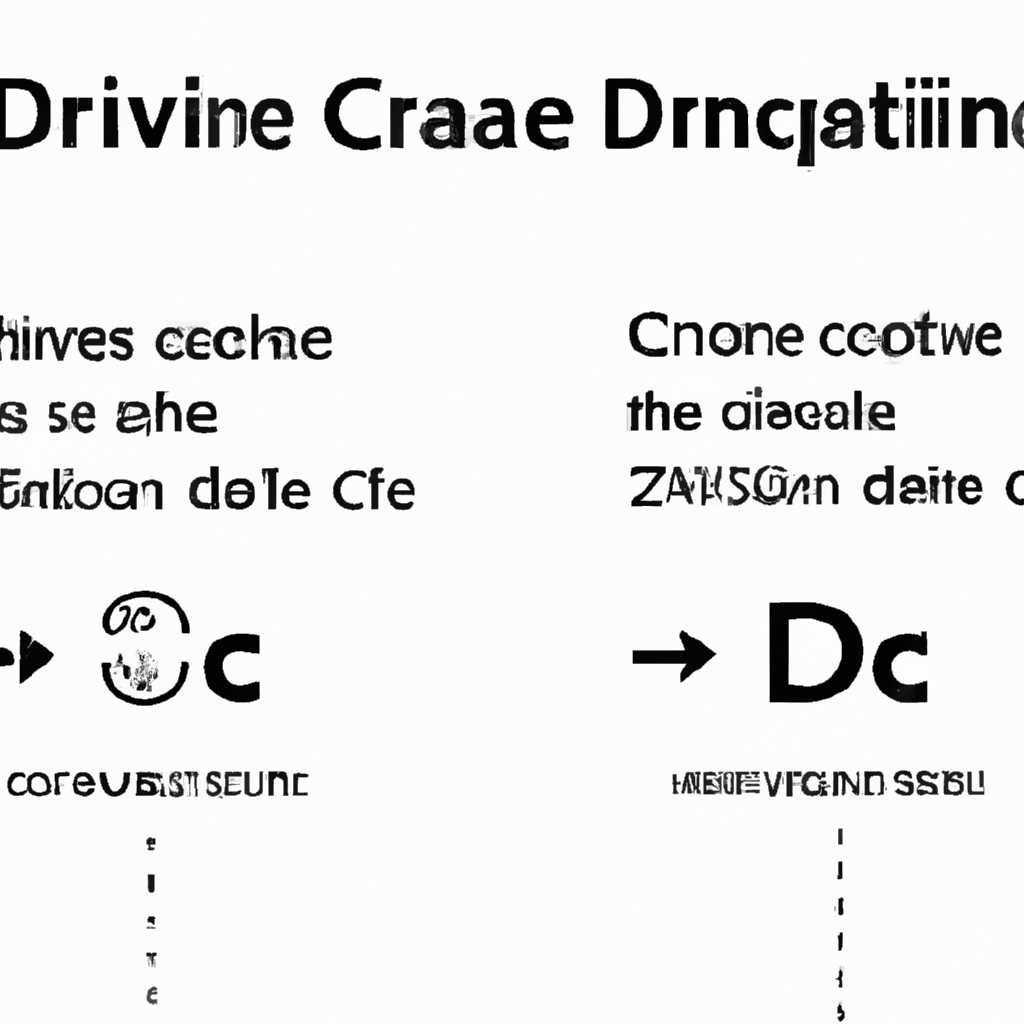- Руководство по изменению размера диска «C» в операционной системе Windows: увеличение или уменьшение объема
- Как изменить размер диска в Windows при установке операционной системы
- Управление компьютером
- Как уменьшить размер диска средствами Windows
- Как очистить диск от мусора
- Как найти и очистить системный диск
- Очистка диска с помощью стандартных средств Windows
- Очистка диска с помощью программ
- Важно!
- Страница содержит раздел «Сторонние утилиты»
- Как увеличить размер диска «С» средствами Windows
- Как изменить размер диска при установке Windows
- Изменение размера диска при установке Windows
- Выбор размера раздела для системного диска
- Как изменить размер или увеличить объём системного диска C
- 1. Встроенный инструмент «Управление дисками»
- 2. Использование сторонних программ
- Видео:
- Как увеличить объем диска в Widows_7
Руководство по изменению размера диска «C» в операционной системе Windows: увеличение или уменьшение объема
Размер диска «C» в операционной системе Windows может стать проблемой, особенно когда устанавливаются новые программы или приходится работать с большими файлами. Часто бывает, что установка программ и сохранение данных на системном диске создают нераспределённую место, что в свою очередь может привести к неполадкам в работе операционной системы. Однако, не надо отчаиваться, ведь Windows предлагает средства для изменения размера раздела диска «C».
При увеличении или уменьшении раздела диска «C» будьте готовы к перезагрузке компьютера, поскольку эти операции могут влиять на работу системы. Рекомендуется предварительно создать резервную копию важных файлов и данных на отдельном томе или внешнем жестком диске, чтобы в случае непредвиденных ситуаций иметь возможность восстановить все нужные данные.
Если вы хотите увеличить размер диска «C», то вначале нужно освободить некоторое нераспределённое место на жестком диске. Вы можете это сделать с помощью Диспетчера дисков Windows. Для этого нажмите клавишу Win+X и выберите пункт «Управление дисками». Далее выберите диск с пометкой «C» и нажмите правой кнопкой мыши на нераспределённой области рядом с данным диском. Затем выберите пункт «Добавить объём» и следуйте инструкциям мастера. Установите нужное значение для объёма нового раздела. После завершения мастера новый раздел будет создан и добавлен к диску «C».
Если же вам нужно уменьшить размер диска «C», то скачайте и установите сторонние программы для изменения размера разделов, например, MiniTool Partition Wizard. Запустите программу и выберите диск с системными разделами. Нажмите правой кнопкой мыши на диске «C» и выберите пункт «Уменьшить объём». Установите нужное значение для уменьшения размера диска «C». После этого будет создан новый раздел, куда будут перемещены данные с диска «C». После завершения процесса вам потребуется изменить букву диска на новом разделе, чтобы диску «C» присвоилась она по умолчанию. Для этого нажмите правой кнопкой мыши на новом разделе и выберите пункт «Добавить букву тома». Назначьте новый диску «C» букву и перезагрузитесь, чтобы изменения вступили в силу.
Как изменить размер диска в Windows при установке операционной системы
При установке операционной системы Windows у вас есть возможность изменить размер диска уже на этапе установки. Для этого вам понадобится использовать утилиты и настройки, предлагаемые в процессе установки.
Как только вы достигнете этого этапа, вы увидите окно с названием диска и размером, сопровожденное кнопкой «Разделить». Нажмите на эту кнопку, чтобы продолжить. Появится ползунок, который можно двигать. С его помощью вы можете увеличить или уменьшить размер диска в зависимости от ваших потребностей.
Не забывайте, что при уменьшении размера диска все данные, хранящиеся на нем, могут быть утеряны. Поэтому перед изменением размера диска обязательно сделайте резервные копии всех необходимых файлов и данных.
В случае, если у вас есть флешка с необходимыми данными, вы можете использовать ее для временного сохранения информации перед изменением размера диска.
Также стоит обратить внимание на системный раздел, который имеет ограниченное пространство и может заполняться мусорными файлами или программами. Если вы заметили, что ваш системный диск становится меньше по размеру, можно попробовать увеличить его объем с помощью специальных программ управления дисками, например, Acronis Disk Director.
Еще одним простым способом увеличить размер диска в Windows является очистка неиспользуемых или ненужных файлов. Это можно сделать с помощью системных инструментов или специализированных программ для очистки жесткого диска.
Управление компьютером
Как уменьшить размер диска средствами Windows
В операционной системе Windows существует простой способ уменьшить размер диска C без необходимости использовать сторонние утилиты. Для этого можно воспользоваться встроенными системными инструментами.
Чтобы уменьшить размер диска C, выполните следующие действия:
- Нажмите сочетание клавиш Win + X и выберите пункт «Управление дисками» в меню.
- В открывшемся окне «Управление дисками» найдите раздел, который соответствует диску C.
- Правой кнопкой мыши нажмите на раздел C и выберите пункт «Основной -> Сжатие объема…».
- В появившемся окне «Сжатие и расширение» укажите необходимый размер для сжатия диска C. Запомните, что в данном окне указывается размер, на который будет уменьшен диск после операции сжатия, поэтому учтите, что нераспределенное пространство должно быть достаточным для файлов и данных, которые необходимо сохранить на диске C. Нажмите кнопку «Сжать».
- В процессе сжатия диска будет создан новый раздел в виде нераспределенного пространства. После завершения процесса нажмите правой кнопкой мыши на нераспределенное пространство и выберите пункт «Новый простой том…».
- Следуйте подсказкам мастера создания простого тома для добавления нового диска на основе созданного нераспределенного пространства.
- После завершения операции новый диск будет добавлен к системе. При необходимости, вы можете изменить букву диска, установив соответствующую галочку в окне «Волшебник изменения буквы диска и пути».
Вот и все! Теперь вы знаете, как уменьшить размер диска C средствами Windows без использования сторонних утилит.
Как очистить диск от мусора
Системный диск (обычно диск «C») в Windows может со временем заполниться мусором и ненужными файлами, что может замедлить работу операционной системы и занимать место на жестком диске. Чтобы освободить место на диске и улучшить производительность вашей системы, следует периодически очищать диск от ненужных файлов.
Как найти и очистить системный диск
Для начала откройте «Мой компьютер» или «Этот компьютер» и найдите раздел «Диски» или «Локальные диски». Найдите системный диск, обозначенный буквой «C».
Существуют различные способы очищать диск от мусора, включая использование стандартных средств операционной системы Windows и специальных программ.
Очистка диска с помощью стандартных средств Windows
Одним из самых простых способов очистить диск является использование встроенного инструмента «Очистка диска». Для этого:
- Щелкните правой кнопкой мыши на диске «C».
- Выберите «Свойства» в контекстном меню.
- В открывшемся окне «Свойства» нажмите кнопку «Очистка диска».
- Выберите файлы, которые вы хотите удалить, и нажмите «OK».
Также можно очищать диск от мусора, используя другие инструменты, такие как диспетчер задач и диспетчер устройств.
Очистка диска с помощью программ
Если вам требуется более глубокая очистка диска, вы можете воспользоваться сторонними программами, такими как CCleaner или Wise Disk Cleaner. Эти программы позволяют удалить различные временные файлы, кэш браузера, ненужные записи реестра и другие ненужные данные с вашего диска.
Перед установкой и использованием каких-либо программ для очистки диска, всегда рекомендуется создать точку восстановления системы для случаев, если что-то пойдет не так.
Важно!
Не удаляйте файлы, если вы не уверены, что они необходимы для работы системы или установленных программ. Перед удалением ненужных файлов всегда рекомендуется сделать их резервную копию. Используйте только проверенные и надежные программы для работы с диском.
Страница содержит раздел «Сторонние утилиты»
Существует несколько сторонних утилит, которые позволяют изменить размер раздела «C» на жестком диске компьютера без потери данных. Эти программы расширяют или сжимают разделы, создают новые разделы и настраивают другие параметры доступного места на диске.
Одной из таких сторонних утилит является Partition Director. Это простая и удобная программа, которая позволяет вам изменить размер раздела системного диска «C». С ее помощью вы можете увеличить или уменьшить размер данного раздела, а также создать новые разделы на жестком диске компьютера.
Программы такого рода обычно требуют установки на компьютер и имеются варианты платных и бесплатных версий. Чтобы сделать операцию изменения размера раздела «C», требуется следующий набор действий:
- Установите стороннюю программу на ваш компьютер
- Откройте программу и укажите нужный раздел «C» для изменения размера
- Выберите операцию, которую хотите выполнить (увеличение или уменьшение размера)
- В завершение, нажмите кнопку «Применить» и дождитесь окончания операции
Когда операция будет завершена, вы увидите изменения в размере раздела «C». Теперь у вас будет больше или меньше свободного места на жестком диске, в зависимости от того, какую операцию вы выбрали.
Важно отметить, что перед выполнением операции изменения размера раздела «C» рекомендуется создать резервную копию всех важных данных на компьютере. Также учтите, что некоторые программы могут потребовать перезагрузки системы после изменения размера раздела «C».
Обратите внимание, что сторонние утилиты являются отличной альтернативой средствам, встроенным в операционную систему Windows, для изменения размера разделов.
В статье описан пример использования программы Partition Director для расширения системного раздела «C». Однако, помимо этой программы, существуют и другие сторонние программы, которые предлагают различные способы изменения размера разделов на жестком диске компьютера.
Теперь, благодаря сторонним утилитам, вы можете увеличить или уменьшить размер раздела «C» на вашем компьютере без потери данных.
Как увеличить размер диска «С» средствами Windows
Если вы обнаружили, что объем диска «С» на вашем компьютере стал недостаточным для хранения нужной вам информации, то вам придется изменить размер этого раздела. Увеличение объема диска «С» возможно с помощью некоторых встроенных инструментов и сторонних программ. В этой статье мы рассмотрим, как увеличить размер диска «С» средствами Windows без потери данных.
Одним из способов увеличить размер диска «С» на компьютере является изменение настроек разделов жесткого диска. Перед тем как приступить к процессу увеличения объема раздела «C», важно создать резервные копии всех нужных вам файлов и данных, чтобы в случае непредвиденных ситуаций не потерять информацию.
Далее вы можете использовать встроенные инструменты Windows, такие как Disk Management или Command Prompt, для изменения размера диска «С». Однако данный метод имеет свои ограничения и может быть не всегда удобным для пользователя.
Вместо этого вы можете скачать специальные программы, такие как MiniTool Partition Wizard или AOMEI Partition Assistant, которые позволяют легко и безопасно изменить размер диска «С». После установки программы запустите ее, найдите раздел «C» в списке разделов и выберите нужное действие — «Расширить» или «Уменьшить».
В случае увеличения размера диска «С», укажите новый объем, который вы хотите добавить к разделу. Подтвердите выбор и дождитесь завершения операции. После этого перезапустите компьютер, чтобы изменения вступили в силу.
В случае уменьшения размера диска «С», укажите объем, который вы хотите убрать из раздела. Убедитесь, что ваша операционная система и другие программы не используют этот объем памяти. Если на разделе находятся важные файлы, лучше их скопировать на другой диск или флешку и очистить раздел.
Управление размером диска «С» с помощью специальных программ позволяет достичь нужного результата без потери данных и удобно изменить объем раздела. Это может быть полезно при установке новых программ, расширении системного объема, добавлении памяти для хранения файлов и томов данных.
Помните, что перед изменением размера диска «С» всегда рекомендуется создать резервные копии всех важных данных и файлов на вашем компьютере. Также имейте в виду, что изменение размеров разделов жесткого диска может занять некоторое время и требует аккуратного выполнения операций.
Для увеличения размера диска «С» в Windows вам понадобятся нужные настройки и программы. Воспользуйтесь встроенными средствами Windows или скачайте специальные программы, такие как MiniTool Partition Wizard или AOMEI Partition Assistant, чтобы увеличить или уменьшить размер диска «С» без потери данных. Выберите нужное действие, укажите объем, который хотите добавить или убрать, и дождитесь завершения операции. Перезапустите компьютер для применения изменений и наслаждайтесь увеличенным объемом диска «С».
Как изменить размер диска при установке Windows
При установке операционной системы Windows имеется возможность изменить размер диска и создать необходимые разделы. Это позволяет пользователям гибко управлять пространством на жестком диске, распределяя его в соответствии с конкретными потребностями.
Перед тем как начать установку системы Windows, рекомендуется заранее запланировать необходимые разделы и их размеры. Это поможет избежать проблем и повысит эффективность операции изменения размера диска. Также следует убедиться, что на жестком диске нет важных данных, которые могут быть утрачены при изменении размера разделов.
Изменение размера диска при установке Windows
- При начале установки Windows компьютер автоматически загрузится с установочного диска.
- Пользователю будет предложено выбрать язык и настройки клавиатуры.
- Далее откроется окно «Установка Windows». Кликните на ссылку «Установка с дополнительных параметров» либо выберите «Пользовательская установка».
- В новом окне выберите раздел, на котором будет установлена Windows. Обычно он имеет метку «С:». Если на диске есть несколько разделов, убедитесь, что выбран нужный раздел.
- Для изменения размера раздела кликните на кнопку «Дополнительные опции». Появится окно с ползунком, который позволяет изменять размер раздела.
- С помощью ползунка установите нужное вам количество свободного места для раздела и нажмите кнопку «Применить». Теперь раздел будет sжать или расширен, в зависимости от вашего выбора.
- По завершении операции изменения размера раздела, выберите его и кликните на ссылку «Далее».
- Windows начнет установку на выбранный раздел, и после завершения установки компьютер будет перезагружен.
Изменение размера диска при установке Windows может быть осуществлено средствами операционной системы во время установки. Это позволяет менять размер разделов и создавать новые, в зависимости от потребностей пользователя. Важно заранее продумать необходимые разделы и размеры, чтобы избежать проблем с потерей данных и эффективно использовать доступное пространство на жестком диске.
Выбор размера раздела для системного диска
При настройке размера раздела для системного диска в Windows очень важно выбрать оптимальный размер, чтобы система работала эффективно. В этой статье мы рассмотрим примеры увеличения и уменьшения размера диска С.
Перед тем как приступить к операциям с изменением размера раздела, убедитесь, что у вас есть достаточно свободного пространства на жестком диске и что настройки вашей системы позволяют проводить подобные операции. Если ваш диск забит ненужными файлами и мусором, сжать его можно с помощью специальных программ, например, Disk Director или AOMEI Partition Assistant.
При увеличении размера диска С, вы можете сжать другие разделы, чтобы выделить свободное место. Для этого откройте «Управление дисками», правой кнопкой мыши нажмите на нераспределенное пространство и выберите «Добавить объем». В появившемся окне укажите размер раздела и выберите букву для нового тома.
Если вам нужно уменьшить размер диска С, то можете сначала очистить его от ненужных файлов и программ. Затем снова откройте «Управление дисками», правой кнопкой мыши нажмите на диск С и выберите «Сжать том». Укажите необходимый размер и нажмите «Сжать».
После завершения процесса изменения размера раздела необходимо перезагрузиться для применения изменений. В процессе перезагрузки компьютера может занять некоторое время, так что будьте терпеливы.
Важно помнить, что изменение размера системного раздела может повлиять на работу вашей системы. Поэтому перед установкой операции изучите все возможные последствия и будьте готовы к возможным ошибкам или потере данных. Рекомендуется создать резервные копии всех важных данных перед проведением подобных операций.
Как изменить размер или увеличить объём системного диска C
Изменение размера системного диска C в операционной системе Windows может быть необходимо, когда на вашем компьютере некоторое время накапливается много файлов или системных данных. В таких случаях возникает необходимость увеличить объём диска C или изменить его размер. В этой статье мы рассмотрим несколько способов, с помощью которых вы сможете увеличить или уменьшить размер диска C в Windows.
1. Встроенный инструмент «Управление дисками»
Первый способ изменить размер диска C – использовать встроенный инструмент «Управление дисками», доступный в операционной системе Windows. Чтобы воспользоваться этим инструментом, выполните следующие действия:
- Выключите все программы и файлы, которые могут использовать диск C.
- Кликните правой кнопкой мыши по значку Windows в левом нижнем углу экрана и выберите «Управление дисками».
- В окне «Управление дисками» найдите раздел C и кликните по нему правой кнопкой мыши.
- Выберите опцию «Сжать объём» или «Расширить объём», в зависимости от того, что вам нужно сделать с диском C.
- Следуйте инструкциям мастера или всплывающих окон, чтобы изменить размер диска C.
2. Использование сторонних программ
Если встроенный инструмент «Управление дисками» не может изменить размер диска C так, как вам нужно, можно воспользоваться сторонними программами. Некоторые из них предоставляют более расширенные возможности в сравнении с встроенным инструментом.
Одним из таких программных решений может быть AOMEI Partition Assistant, EaseUS Partition Master, MiniTool Partition Wizard и др. Установите программу на свой компьютер, запустите её и следуйте инструкциям для изменения размера диска C.
Помните, что перед изменением размера системного диска C необходимо создать резервную копию всех важных данных. Это поможет избежать потери информации в случае возникновения каких-либо проблем в процессе изменения размера диска C.
В этой статье мы рассмотрели два основных способа изменения размера или увеличения объёма системного диска C в операционной системе Windows. Встроенный инструмент «Управление дисками» доступен для всех пользователей Windows и позволяет менять размер дисков средствами операционной системы. Сторонние программы предоставляют более широкий набор функций и возможностей для управления разделами на жестком диске.
Вам нужно выбрать наиболее подходящий вариант в зависимости от ваших потребностей и навыков. Обратите внимание, что неправильное изменение размера диска C или других разделов может привести к потере данных или неработоспособности системы, поэтому будьте внимательны и делайте все изменения с осторожностью.
Видео:
Как увеличить объем диска в Widows_7
Как увеличить объем диска в Widows_7 door Андрей Комп_Ас 88.746 weergaven 7 jaar geleden 8 minuten en 9 seconden