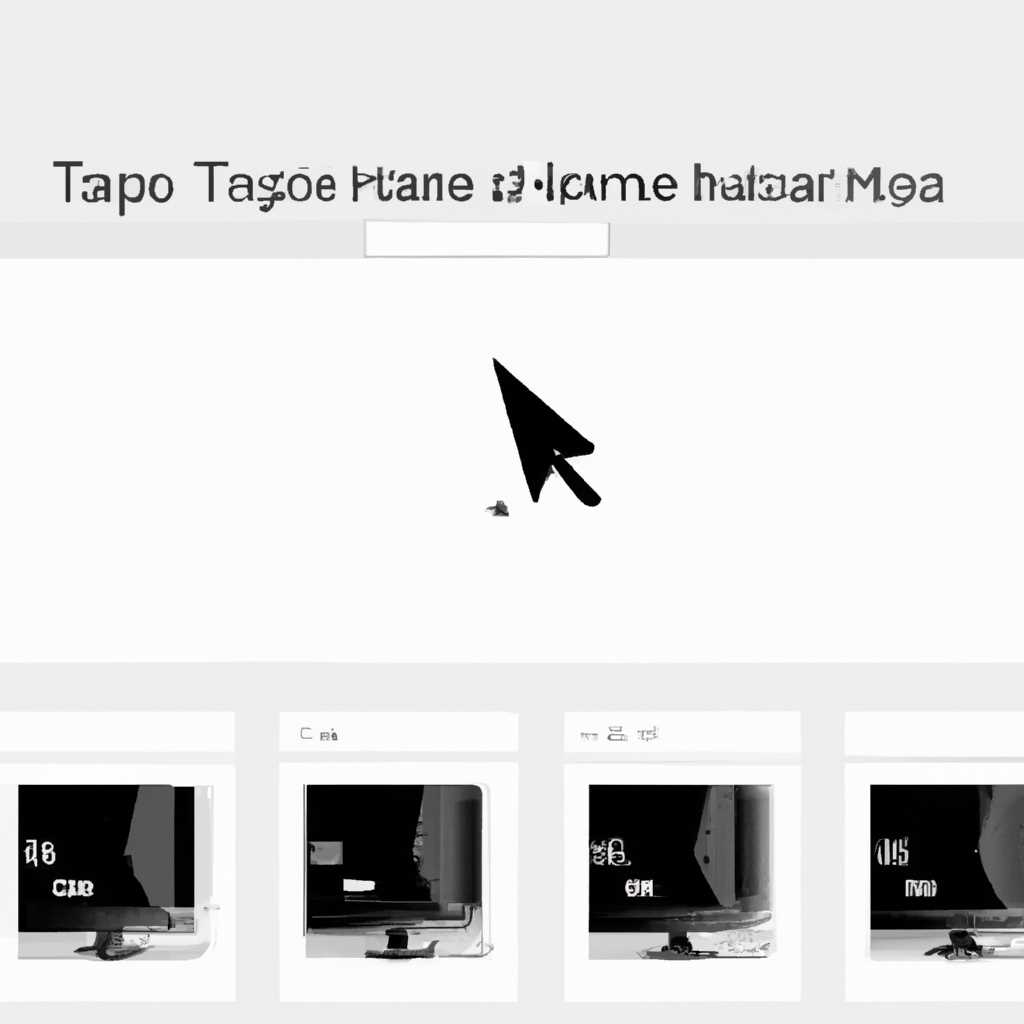- Расширенные инструкции и советы о том, как изменить размер эскизов в миниатюрах панели задач в операционной системе Windows 10
- Как изменить размер эскизов миниатюр панели задач в Windows 10
- Советы и инструкции
- Способ 1: Изменение размера папки в панели задач через реестр
- Способ 2: Изменение размера элементов папки через настройки панели задач
- Настройка панели задач и меню Пуск через реестр
- Шаг 1: Открыть редактор реестра
- Шаг 2: Найти путь к настройке размера значков
- Шаг 3: Внести изменения в размер значков и панели задач
- Основные принципы настройки
- Изменение размера через интерфейс Windows
- Изменение размера через реестр Windows
- Настройка ширины панели задач в реестре
- Подробные инструкции по изменению ширины
- Видео:
- Как уменьшить Поиск в панели задач на Windows 11
Расширенные инструкции и советы о том, как изменить размер эскизов в миниатюрах панели задач в операционной системе Windows 10
Панель задач в операционной системе Windows 10 позволяет быстро и удобно переключаться между открытыми программами и папками. По умолчанию, размеры эскизов миниатюр на панели задач заданы только для приложений, в то время как для папок или элементов в меню «Пуск» размеры эскизов могут быть слишком маленькими, что может препятствовать удобному просмотру и активизации нужного элемента. Если вы хотите изменить размер эскизов миниатюр на панели задач, то вам понадобится внести соответствующие изменения в реестр операционной системы.
Для изменения размера эскизов миниатюр панели задач в Windows 10 вам потребуется следовать определенному пути в реестре операционной системы. Сначала откройте редактор реестра, нажав комбинацию клавиш «Win + R», введите «regedit» и нажмите Enter. После этого пройдите по следующему пути:
[HKEY_CURRENT_USER\Software\Microsoft\Windows\CurrentVersion\Policies\Explorer\Taskbar]
В этом разделе вы найдете ключ «MinThumbSizePx», который отвечает за заданный размер эскизов миниатюр на панели задач. Если этот ключ отсутствует, его необходимо создать. Для этого выполните следующие действия:
- Нажмите правой кнопкой мыши по пустому месту в правой части окна редактора реестра.
- Выберите пункт «Создать» и в подменю выберите пункт «DWORD (32-разрядное) значение».
- Введите название нового ключа — «MinThumbSizePx».
- Дважды кликните на созданный ключ и введите заданное вами значение ширины эскиза (в пикселях). Например, если вы хотите задать размер эскизов миниатюр панели задач в 100 пикселей, введите значение «100».
После внесения изменений в реестр перезагрузите компьютер или активизируйте изменения, отключив и снова включив панель задач в настройках Windows. После этого размер эскизов миниатюр на панели задач будет изменен в соответствии с заданным вами значением.
Как изменить размер эскизов миниатюр панели задач в Windows 10
Панель задач в операционной системе Windows 10 предоставляет доступ к различным приложениям и папкам, а также позволяет быстро переключаться между открытыми программами. Если вы хотите изменить размер эскизов миниатюр на панели задач, то для этого можно воспользоваться настройками реестра. В этой статье мы расскажем вам, как изменить размер эскизов миниатюр панели задач в Windows 10.
1. Откройте редактор реестра. Для этого нажмите сочетание клавиш Win + R, введите «regedit» и нажмите Enter.
2. В редакторе реестра перейдите по следующему пути: HKEY_CURRENT_USER\SOFTWARE\Microsoft\Windows\CurrentVersion\Policies\Explorer. Если ветвь «Explorer» не существует, создайте ее, щелкнув правой кнопкой мыши по ветви «Policies» и выбрав «New»->»Key». Назовите новую ветвь «Explorer».
3. В правой части интерфейса редактора реестра создайте новый параметр, щелкнув правой кнопкой мыши и выбрав «New»->»DWORD (32-bit) Value». Назовите его «TaskbarSizeThumb».
4. Дважды щелкните на созданный параметр «TaskbarSizeThumb» и в поле «Value data» введите желаемую ширину эскизов в пикселях.
5. Если вы хотите изменить также высоту эскизов, создайте новый параметр «TaskbarSizeHeight» и задайте ему нужное значение.
6. Закройте редактор реестра и перезагрузите компьютер, чтобы изменения вступили в силу.
После выполнения этих действий размер эскизов миниатюр на панели задач будет изменен в соответствии с вашими настройками. Учтите, что изменение размера эскизов может повлиять на внешний вид панели задач и возможности просмотра и доступа к элементам интерфейса. Также имейте в виду, что данная настройка доступна только для текущего пользователя.
Советы и инструкции
Изменение размера значков программ на панели задач в операционной системе Windows 10 может быть полезным, чтобы лучше организовать рабочий стол и упростить доступ к нужным приложениям. В этом разделе вы найдете советы и инструкции о том, как изменить размер эскизов миниатюр панели задач.
Способ 1: Изменение размера папки в панели задач через реестр
Один из способов изменить размер папок на панели задач — это изменить значение размера папки в реестре Windows. Следуйте этим шагам:
- Откройте Редактор реестра, нажав сочетание клавиш Win + R, введите regedit и нажмите Enter.
- Перейдите к следующему пути:
- Если папка Explorer не существует, создайте ее. Нажмите правой кнопкой мыши на папке Explorer, выберите Создать и затем Ключ. Назовите новый ключ Explorer.
- Щелкните правой кнопкой мыши на правой панели редактора реестра, выберите Создать и затем DWORD-значение (32 бита). Назовите новое значение TaskbarSmallIcons.
- Дважды щелкните на созданное значение TaskbarSmallIcons и установите его значение на 1, чтобы активизировать изменение размера.
- Закройте редактор реестра и перезагрузите компьютер, чтобы применить изменения.
HKEY_CURRENT_USER\Software\Microsoft\Windows\CurrentVersion\Policies\Explorer
Способ 2: Изменение размера элементов папки через настройки панели задач
Если вы не хотите изменять значения в реестре, можно воспользоваться настройками панели задач:
- Щелкните правой кнопкой мыши на панели задач и выберите Настройки.
- В разделе Панель задач найдите опцию Размер значков на панели задач и выберите нужное значение (маленький, средний или большой).
- Закрепите папку или программу на панели задач, чтобы изменения применились по умолчанию.
После применения выбранного способа, разместите указатель мыши на иконке папки или программы на панели задач и увидите, как размер значка изменяется в соответствии с заданным значением.
Теперь вы знаете, как изменить размер эскизов миниатюр панели задач в Windows 10. Используйте эти советы и инструкции, чтобы настроить размер значков папок, упростив доступ к вашим любимым приложениям и помощникам в операционной системе Windows 10.
Настройка панели задач и меню Пуск через реестр
Если вы хотите изменить размер эскизов миниатюр на панели задач в Windows 10, вы можете воспользоваться интерфейсом реестра операционной системы. Этот способ позволяет настроить не только ширину элементов на панели задач, но и размер значков приложений в меню Пуск. Чтобы активизировать эту настройку, вам потребуется просматривать и изменять записи в реестре.
Шаг 1: Открыть редактор реестра
- Щелкните правой кнопкой мыши по кнопке «Пуск» в левом нижнем углу экрана.
- В контекстном меню выберите команду «Выполнить».
- В открывшемся окне «Выполнить» введите «regedit» и нажмите клавишу «Enter».
- Откроется редактор реестра Windows.
Шаг 2: Найти путь к настройке размера значков
- Перейдите в следующий раздел реестра:
HKEY_CURRENT_USER\Software\Microsoft\Windows\CurrentVersion\Policies\. - Если в этом разделе уже был создан раздел с названием «Explorer», перейдите в него. Если такого раздела нет, создайте его.
- В разделе «Explorer» найдите или создайте параметр с названием «DisableTaskbarThumbnailResize».
- Если параметр уже существует, перейдите к следующему шагу. Если же параметр нужно создать, выполните следующие действия:
- Щелкните правой кнопкой мыши на свободном месте в правой части окна редактора реестра.
- В контекстном меню выберите команду «Создать» и затем «DWORD-значение (32 бита)».
- Введите название параметра «DisableTaskbarThumbnailResize» и нажмите клавишу «Enter».
Шаг 3: Внести изменения в размер значков и панели задач
- Для изменения размера значков меню Пуск вам нужно задать значение параметра «DisableTaskbarThumbnailResize» равное «1».
- Для изменения размера эскизов миниатюр на панели задач нужно задать значение параметра «DisableTaskbarThumbnailResize» равное «0».
- Дважды щелкните на параметре «DisableTaskbarThumbnailResize».
- В открывшемся окне «Изменение DWORD-значения» выберите «Десятичный» тип данных.
- В поле «Значение» введите желаемое значение: «1» для изменения размера значков или «0» для изменения размера эскизов.
- Нажмите кнопку «ОК», чтобы сохранить изменения.
После выполнения этих шагов изменения размера будут применены. В зависимости от выбранного значения параметра «DisableTaskbarThumbnailResize» будут изменены размеры значков в меню Пуск или эскизов на панели задач. Пожалуйста, обратите внимание, что этот метод изменяет размер значков и эскизов для всех программ и папок на панели задач и в меню Пуск.
Основные принципы настройки
Для изменения размера эскизов миниатюр на панели задач в Windows 10 необходимо выполнить несколько простых действий. Размер значков на панели задач по умолчанию зависит от ширины панели и количества открытых элементов.
Изменение размера через интерфейс Windows
Если вы хотите изменить размер миниатюр без использования реестра Windows, воспользуйтесь следующими командами:
- Нажмите правой кнопкой мыши на панели задач и выберите «Панель задач и меню Пуск».
- В открывшемся меню выберите «Настройки панели задач».
- На вкладке «Пуск» найдите раздел «Размер значков в панели задач» и выберите нужный размер.
- Нажмите «OK», чтобы сохранить изменения.
После этого размер эскизов миниатюр на панели задач будет изменен в соответствии с выбранным вами значением.
Изменение размера через реестр Windows
Установка размера миниатюр через реестр Windows предоставляет больше возможностей для настройки, но требует наличия административных прав:
- Нажмите комбинацию клавиш «Win + R» для открытия окна «Выполнить».
- Введите команду «regedit», чтобы открыть редактор реестра Windows.
- Перейдите по пути «HKEY_CURRENT_USER\Software\Microsoft\Windows\CurrentVersion\Policies\Explorer».
- Если ключ «Explorer» отсутствует, создайте его.
- Перейдите в созданный ключ «Explorer», нажмите правой кнопкой мыши на свободном месте в правой части окна и выберите «Создать» -> «DWORD-значение (32 бита)».
- Назовите созданное DWORD-значение «TaskbarSmallIcons» и установите его значение в 0 для отключения уменьшенных значков или 1 для включения.
- Перезагрузите компьютер, чтобы изменения вступили в силу.
После перезагрузки размер миниатюр на панели задач будет изменен в соответствии с заданным значением в реестре.
Настройка ширины панели задач в реестре
Если вы не обнаружили пункта меню для изменения размера эскизов миниатюр панели задач в Windows 10, не стоит отчаиваться. Вы можете настроить ширину панели задач через реестр, позволяющий вносить изменения в различные настройки операционной системы.
Для этого откройте реестр, который содержит информацию о настройках Windows. Чтобы его активизировать, выполните следующие шаги:
- Откройте Проводник и перейдите в нужную вам папку (например, C:\Windows).
- В поле Путь введите
regeditи нажмите клавишу Enter.
Теперь вы находитесь в реестре, где можете изменять различные параметры Windows. Для настройки ширины панели задач выполните следующие действия:
- Перейдите к папке
HKEY_CURRENT_USER\Software\Microsoft\Windows\CurrentVersion\Policies. - Если папки
Policiesнет, создайте ее.
Теперь перейдите к настройке размера элементов панели задач через реестр:
- Щелкните правой кнопкой мыши на папке
Policies. - Выберите пункт меню Создать и затем Ключ реестра.
- Получившийся ключ назовите
Explorer. - Щелкните правой кнопкой мыши на новом ключе
Explorer. - Выберите пункт меню Создать и затем DWORD-значение.
- Назовите созданное значение
TaskbarSizeMove.
Теперь вы можете задать нужное значение для изменения ширины панели задач:
- Щелкните правой кнопкой мыши на созданном значении
TaskbarSizeMove. - Выберите пункт меню Изменить.
- В поле Значения введите
1, если хотите разрешить изменение размера панели задач, или0, если хотите отключить возможность изменения размера. - Нажмите кнопку ОК.
После этого перезагрузите компьютер, чтобы изменения вступили в силу.
Теперь вы сможете выбирать заданное вами значение для ширины панели задач и изменять ее размер через перемещение мыши.
Подробные инструкции по изменению ширины
Для изменения ширины эскизов миниатюр панели задач в Windows 10 вам потребуется внести соответствующие изменения в реестр операционной системы. Следуйте этим простым инструкциям:
Шаг 1: Откройте Редактор реестра. Для этого нажмите комбинацию клавиш Win + R, введите «regedit» и нажмите клавишу Enter.
Шаг 2: В редакторе реестра перейдите по следующему пути: HKEY_CURRENT_USER\Software\Microsoft\Windows\CurrentVersion\Policies\Explorer. Если в указанном пути отсутствуют некоторые папки, создайте их.
Шаг 3: Если папка «Explorer» уже существует, проверьте наличие значения «TaskbarSmallIcons». Если значение отсутствует, создайте новый параметр. Нажмите правую кнопку мыши в любом месте окна редактора реестра, выберите «Команды» и далее «Создать».
Шаг 4: Введите имя параметра «TaskbarSmallIcons» (без кавычек) и нажмите клавишу Enter. Убедитесь, что тип параметра установлен на «DWORD (32-битное целое число)».
Шаг 5: Дважды кликните на параметр «TaskbarSmallIcons» и укажите значение, равное «1», чтобы изменить размер миниатюр панели задач в Windows 10. Если вы хотите вернуть размер иконок к значению по умолчанию, установите значение параметра «TaskbarSmallIcons» равным нулю.
Шаг 6: После внесения изменений в реестр Windows 10, закрепите их для приложений на панели задач. Найдите иконку программы, чей размер вы хотите изменить, на панели задач. Нажмите правую кнопку мыши на этой иконке и выберите «Закрепить на панели задач». После закрепления размер иконки будет изменен в соответствии с заданным значением ширины эскизов.
Теперь вы знаете, как изменить размер эскизов миниатюр на панели задач в Windows 10 с помощью реестра операционной системы. Не забудьте перезапустить компьютер или выйти из учетной записи и снова войти в нее, чтобы изменения вступили в силу. Теперь вы сможете просматривать задачи в панели задач с заданной шириной миниатюр и более удобно управлять вашими приложениями.
Видео:
Как уменьшить Поиск в панели задач на Windows 11
Как уменьшить Поиск в панели задач на Windows 11 Автор: Esset Esset 0 просмотров 2 дня назад 1 минута 24 секунды