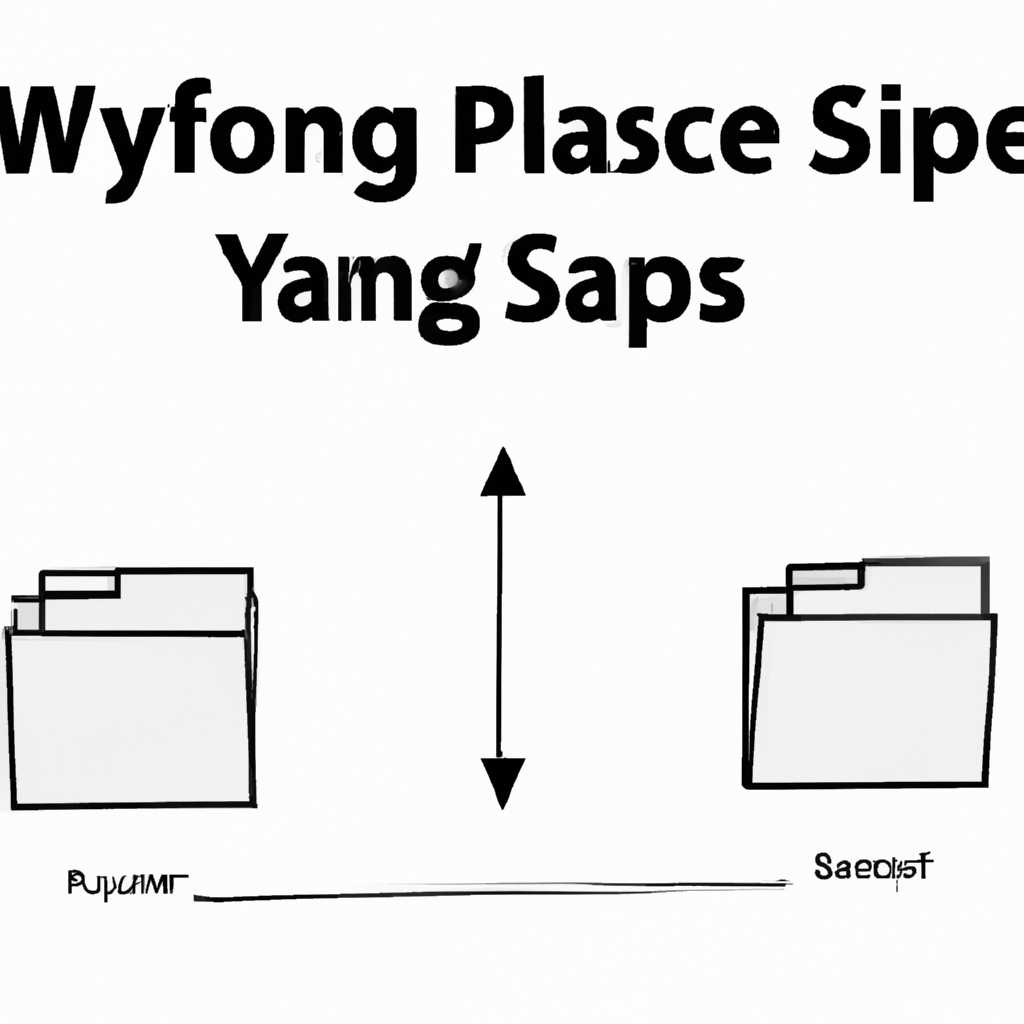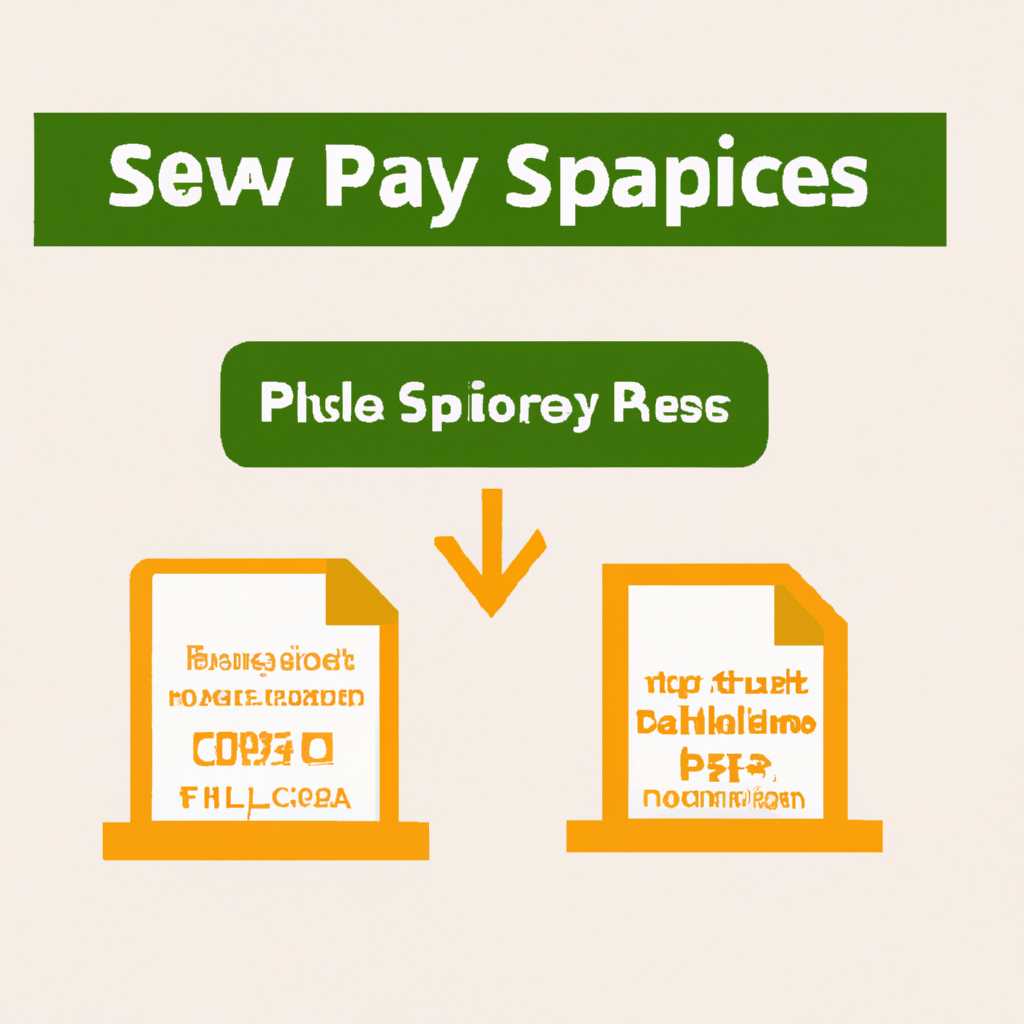- Как изменить размер файла подкачки pagefilesys: подробное руководство с персонализированными советами и инструкциями
- Увеличение размера файла подкачки pagefilesys
- Уменьшение размера файла подкачки pagefilesys
- Шаг 1: Откройте «Системные параметры»
- Шаг 2: Перейдите к параметрам системы
- Шаг 3: Измените размер файла подкачки
- Шаг 4: Примените изменения и перезагрузите компьютер
- Оптимизация размера файла подкачки pagefilesys
- 1. Очистка файла подкачки
- 2. Изменение размера файла подкачки
- 1. Очистка временного файла подкачки
- Изменение параметров файла подкачки pagefilesys
- Как изменить размер файла подкачки pagefilesys?
- Что нужно знать о файле подкачки pagefilesys?
- Как удалить pagefilesys
- 1. Проверьте настройки дисков
- 2. Выключите pagefilesys
- 3. Удалите pagefilesys
- Видео:
- ✅ Как увеличить файл подкачки Windows 10? Оптимальный файл подкачки Виндовс.
Как изменить размер файла подкачки pagefilesys: подробное руководство с персонализированными советами и инструкциями
Вам когда-нибудь приходилось сталкиваться с ограничениями жесткого диска на вашем компьютере? Если да, то вы знаете, какая проблема может возникнуть, когда доступное пространство на жестком диске постепенно заканчивается. Но не все знают, что с помощью операции, называемой «изменение размера файла подкачки pagefilesys», можно получить больше места на жестком диске компьютера.
Что такое файл подкачки pagefilesys? Для тех, кто не знаком с этим термином, файл подкачки pagefilesys — это специальный файл на жестком диске компьютера, который используется операционной системой для управления виртуальной памятью. Вместо того чтобы делать это на жестком диске по умолчанию, вы можете переместить файл подкачки на отдельный диск или раздел, чтобы распределить его нагрузку и освободить место на системном диске. Это особенно полезно для тех, у кого есть много жестких дисков.
Теперь давайте рассмотрим, как изменить размер файла подкачки pagefilesys. В Windows вы можете управлять настройками файла подкачки с помощью Диспетчера задач. Прежде чем продолжить, убедитесь, что вы вошли в систему с правами администратора.
Первым шагом является открытие Диспетчера задач. Чтобы это сделать, нажмите «Ctrl+Alt+Del» для вызова окошка с выбором операций, а затем выберите «Диспетчер задач» из списка. В открывшемся окне Диспетчера задач перейдите на вкладку «Производительность» и нажмите кнопку «Дополнительно».
На вкладке «Производительность» в окне «Параметры производительности» найдите секцию «Память». Нажмите на кнопку «Изменить» рядом с надписью «Размер файла подкачки». В открывшемся окне «Настройка файла подкачки» выберите опцию «Пользовательский размер файла подкачки». Здесь вы можете указать желаемый размер файла подкачки в мегабайтах (МБ).
Увеличение размера файла подкачки pagefilesys
Самый простой способ изменить размер файла подкачки – это использовать управление файлами подкачки в Windows. Для этого можно использовать программу «Система» или выполнять все настройки вручную.
Подкачка – это способность операционной системы использовать часть физической памяти на жестком диске в качестве временного хранилища информации. Файл подкачки имеет название «pagefile.sys» и находится на системном разделе диска С. Чаще всего он имеет размер около 1 гигабайта. В некоторых случаях может потребоваться увеличение его объема.
Чтобы изменить размер файла подкачки, нужно выполнить следующие действия:
- Выключите или перезагрузите компьютер и войдите в систему.
- Щелкните правой кнопкой мыши по значку «Мой компьютер» и выберите «Свойства».
- На открывшейся вкладке «Система» выберите раздел «Дополнительные параметры системы».
- В открывшемся окне «Свойства системы» выберите вкладку «Дополнительно» и нажмите кнопку «Настройка» в разделе «Производительность».
- В открывшемся окне «Параметры производительности» выберите вкладку «Дополнительно» и нажмите кнопку «Изменить» в разделе «Виртуальная память».
- В открывшемся окне «Настройка виртуальной памяти» установите переключатель на пункте «Управлять размером файла подкачки для всех дисков автоматически».
- Если вы хотите установить размер файла подкачки вручную, выберите «Пользовательский размер» и установите необходимые значения для начального и максимального размеров файла подкачки.
- Нажмите кнопку «Установить» и подтвердите изменения, нажав «ОК».
- Перезагрузите компьютер для применения изменений.
После выполнения всех этих действий размер файла подкачки будет увеличен. Он будет занимать больший объем на жестком диске, что может быть полезным в случае, когда ваш компьютер работает с большим объемом ресурсов или используется виртуальной машиной, например, в программе VMware.
Теперь вы знаете, как увеличить размер файла подкачки pagefilesys в Windows. Это очень полезный способ для управления ресурсами вашей системы и повышения ее производительности.
Уменьшение размера файла подкачки pagefilesys
Если размер файла подкачки больше, чем необходимо, это может занять большое количество места на жестком диске, что может привести к проблемам с местом и скоростью работы системы. В этом случае вы можете уменьшить размер файла подкачки с помощью следующих шагов:
Шаг 1: Откройте «Системные параметры»
Для изменения размера файла подкачки pagefilesys.sys откройте «Системные параметры». Вы можете сделать это, открыв «Панель управления», выбрав «Система и безопасность», затем «Система».
Шаг 2: Перейдите к параметрам системы
После открытия «Системных параметров» перейдите на вкладку «Дополнительно» и нажмите на кнопку «Настройка» в разделе «Виртуальная память».
Шаг 3: Измените размер файла подкачки
В открывшемся окне «Настройка виртуальной памяти» выберите второй вариант «Управлять размером файла подкачки» и снимите галочку «Автоматически».
Теперь вы можете изменить размер файла подкачки вручную, выбрав жесткий диск, на котором он должен находиться, и определить размер в Мегабайтах. Обычно рекомендуется установить размер файла подкачки, равный двум или трем разам размера физической памяти вашей системы. Но вам следует делать это с учетом ресурсов вашего жесткого диска и ограничений системы.
Шаг 4: Примените изменения и перезагрузите компьютер
После установки желаемого размера файла подкачки нажмите «Установить» и затем «ОК». Затем перезагрузите компьютер, чтобы изменения вступили в силу. Когда компьютер будет перезагружен, новый размер файла подкачки будет установлен.
Уменьшение размера файла подкачки pagefilesys.sys может оказаться полезным в случаях, когда вы хотите освободить место на жестком диске или управлять ресурсами памяти более эффективно. Однако, имейте в виду, что изменение размера файла подкачки может повлиять на производительность системы и некоторые программы могут испытывать проблемы. Поэтому, если вы не знаете, зачем вам нужно изменять размер файла подкачки, лучше оставить его настройки по умолчанию.
Оптимизация размера файла подкачки pagefilesys
Файл подкачки pagefilesys в операционной системе Windows играет важную роль в управлении памятью компьютера. Он используется для временного хранения данных, которые не вмещаются в оперативную память компьютера. Правильная настройка размера этого файла может значительно повлиять на производительность системы.
Для изменения размера файла подкачки pagefilesys вам понадобятся некоторые ресурсы и временное отключение файла. Вот пошаговая инструкция:
1. Очистка файла подкачки
| 1. Нажмите правой кнопкой мыши на значок «Мой компьютер» на рабочем столе и выберите «Свойства». | |
| 2. В открывшемся окне выберите вкладку «Дополнительно» и нажмите на кнопку «Параметры» в разделе «Производительность». | |
| 3. В открывшемся окне выберите вкладку «Дополнительно» и нажмите на кнопку «Изменить» в разделе «Виртуальная память». | |
| 4. Уберите галочку напротив «Автоматическое управление размером файла подкачки для всех дисков». | |
| 5. Для каждого диска выберите «Размер файла подкачки» и нажмите «Удалить» для очистки файла подкачки на этом диске. |
2. Изменение размера файла подкачки
| 1. Выберите диск, на котором хотите изменить размер файла подкачки. | |
| 2. Нажмите на кнопку «Размер файла подкачки» и выберите «Свой размер». | |
| 3. Введите значение размера файла подкачки в МБ и нажмите «Установить». | |
| 4. Повторите эти шаги для всех дисков, если необходимо. |
После всех изменений рекомендуется перезагрузить компьютер, чтобы новые настройки вступили в силу. Убедитесь, что новый размер файла подкачки соответствует требованиям вашей системы.
При необходимости вы можете очистить временный файл подкачки, чтобы освободить место на жестком диске. Для этого следуйте инструкции:
1. Очистка временного файла подкачки
| 1. Откройте диспетчер задач, нажав комбинацию клавиш «Ctrl+Shift+Esc». | |
| 2. Перейдите на вкладку «Процессы» и найдите процесс с названием «System». | |
| 3. Щелкните правой кнопкой мыши на процессе и выберите «Перейти к службе». | |
| 4. В списке служб найдите службу с названием «Управление энергопотреблением» и щелкните правой кнопкой мыши на ней. | |
| 5. В контекстном меню выберите «Свойства» и перейдите на вкладку «Операционные системы». | |
| 6. Установите переключатель на позицию «Отключено» и нажмите «Применить». | |
| 7. Перезагрузите компьютер. |
После перезагрузки можно безопасно удалить файл подкачки с помощью обычных файловых средств операционной системы.
Будьте особенно осторожны при изменении настроек файла подкачки, так как неправильная настройка может повлиять на производительность вашей системы. Если у вас возникли какие-либо вопросы или проблемы, обратитесь к руководству операционной системы Windows или обратитесь за помощью к специалистам.
Изменение параметров файла подкачки pagefilesys
По умолчанию, Windows автоматически управляет размером файла подкачки. Однако, в некоторых случаях может понадобиться изменить настройки этого файла подкачки pagefilesys вручную.
Если у вас возникают проблемы с использованием виртуальной памяти, вы можете изменить размер файла подкачки вручную, чтобы адаптировать его к требованиям вашей системы.
Как изменить размер файла подкачки pagefilesys?
1. Щелкните правой кнопкой мыши по значку «Мой компьютер» на рабочем столе и выберите «Свойства».
2. В открывшемся окне «Свойства системы» перейдите на вкладку «Дополнительно».
3. В разделе «Производительность» нажмите кнопку «Настройки».
4. В открывшемся окне «Настройки параметров производительности» перейдите на вкладку «Дополнительно».
5. В разделе «Виртуальная память» нажмите кнопку «Изменить».
6. Снимите флажок «Автоматически управлять размером файла подкачки для всех дисков» и выберите диск, на котором находится файл подкачки.
7. Выберите «Пользовательский размер» и укажите желаемый размер файла подкачки в параметрах «Размер начальной виртуальной памяти» и «Размер максимальной виртуальной памяти».
8. Нажмите «Установить» и затем «ОК», чтобы сохранить изменения.
Что нужно знать о файле подкачки pagefilesys?
Важно понимать, что изменение настроек файла подкачки pagefilesys может повлиять на производительность вашей системы. Прежде чем вносить изменения, рекомендуется почитать дополнительную информацию о виртуальной памяти и о файле подкачки.
Будьте внимательны при изменении размеров файла подкачки. Если установить слишком маленький размер, то ваша система может начать использовать все свободное место на жестком диске, что может привести к проблемам. Если установить слишком большой размер, то вы можете потерять ценное место на диске.
Также помните, что если вы измените размер файла подкачки pagefilesys, вам может потребоваться перезагрузить компьютер, чтобы изменения вступили в силу.
В некоторых случаях, когда настройки файла подкачки pagefilesys вызывают проблемы, может быть полезным удалить его совсем и затем заново создать. Для этого:
1. Откройте диспетчер задач, щелкнув правой кнопкой мыши по панели задач и выбрав «Диспетчер задач».
2. Перейдите на вкладку «Процессы» и найдите процесс «pagingfiles».
3. Щелкните правой кнопкой мыши по процессу и выберите «Остановить процесс».
4. Удалите файл подкачки pagefilesys, щелкнув правой кнопкой мыши по нему и выбрав «Удалить».
5. Перезагрузите компьютер.
6. После перезагрузки, создайте новый файл подкачки, следуя инструкциям, описанным выше.
Наконец, не забudайте, что изменение размера файла подкачки pagefilesys — это всего лишь один из способов управлять виртуальной памятью в Windows. Обеспечение нормальной работы системы и обеспечение достаточного объема памяти для всех операций может потребовать других настроек и изменений.
Спасибо dmitry за полезную информацию о файле подкачки pagefilesys и способах его управления!
Как удалить pagefilesys
Если вы поняли, что слово «pagefilesys» вызывает у вас проблемы, то, конечно же, вы должны его удалить. Далее я расскажу вам, как это сделать.
1. Проверьте настройки дисков
Перед тем, как удалить pagefilesys, нужно понять, почему он вообще возникает. Обычно этот файл используется для управления виртуальной памятью и должен очищаться автоматически. Однако, в некоторых случаях, он может стать излишне большим. Проверьте настройки дисков и убедитесь, что у вас нет дополнительных жестких дисков, которые могут быть загружены.
2. Выключите pagefilesys
- Откройте «Диспетчер задач».
- В разделе «Производительность» найдите вкладку «Физическая память».
- Нажмите на переключатель рядом с названием «dpagefilesys», чтобы выключить его.
3. Удалите pagefilesys
Если вы не можете переместить или удалить pagefilesys с помощью обычных способов, то следует попробовать следующее:
- Поищите информацию о том, где находится файл pagefilesys и как его переместить или удалить.
- Если вы используете программу vmware, то она может иметь свой собственный файл pagefilesys. Попробуйте переместить или удалить его через эту программу.
- Если никакие способы не сработали, то попробуйте изменить название файла, чтобы система его не распознавала. Но помните, что это может быть опасно и привести к различным проблемам.
Благодарю за доступ к этой полезной информации! Если у вас возникают дополнительные вопросы, не стесняйтесь задавать их. Я всегда рад помочь!
Видео:
✅ Как увеличить файл подкачки Windows 10? Оптимальный файл подкачки Виндовс.
✅ Как увеличить файл подкачки Windows 10? Оптимальный файл подкачки Виндовс. door Interkomp 18.201 weergaven 1 jaar geleden 4 minuten en 3 seconden