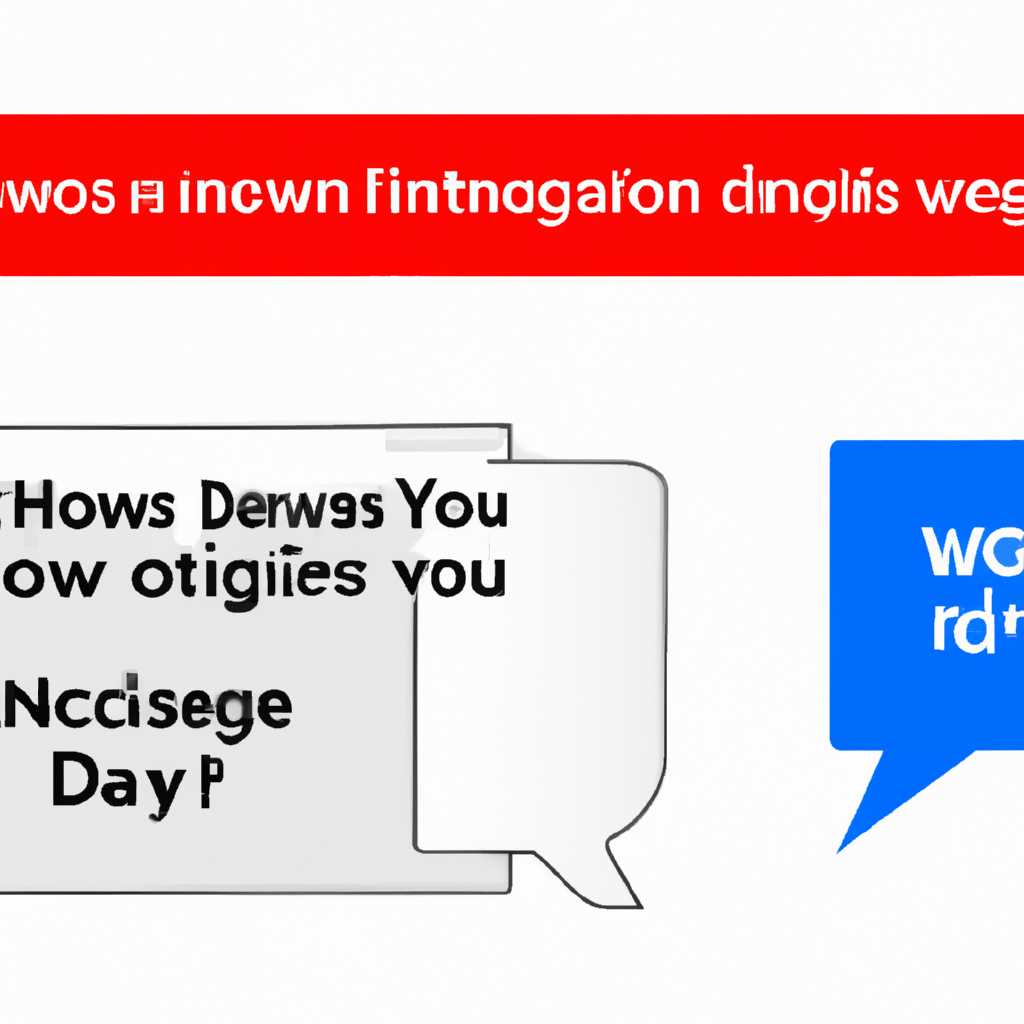- Как изменить размер любого диалогового окна: простые инструкции и советы
- Как изменить размер любого диалогового окна
- Простые инструкции и советы
- Сводные таблицы Excel
- Изменение размера диалогового окна
- Перемещение и скрытие диалогового окна
- Вернуть диалоговое окно на экран
- Добавление сводных таблиц к документам
- Автоматическое упорядочение окон Windows
- Основные действия для автоматического упорядочения окон
- Дополнительные операции с упорядоченными окнами
- Установка других размеров и упорядочение окон
- Диалоговые окна приложений Windows
- Переключение между окнами приложений
- Видео:
- Модальные окна (попапы) на HTML CSS JavaScript. Всплывающие окна. Как это сделать?
Как изменить размер любого диалогового окна: простые инструкции и советы
При работе с компьютером каждому пользователю, рано или поздно, приходится сталкиваться с необходимостью изменения размера диалоговых окон. Это может понадобиться, например, для увеличения области видимости формы, чтобы удобнее работать с содержимым и элементами управления. Или же, возможно, вам нужно уменьшить окно для освобождения места на рабочем столе и сделать его меньше, чтобы не занимало много пространства. В любом случае, знание некоторых простых инструкций и советов поможет вам сохранить комфорт при работе с диалоговыми окнами.
В операционной системе Windows есть несколько способов изменения размера диалоговых окон. Простейший из них — это использование мыши. После открытия окна в верхнем правом углу находятся элементы управления, включая кнопки «_» (скрытие), «□» (развернуть/свернуть) и «X» (закрытие) в заголовке окна. Чтобы изменить размер, щелкните и удерживайте левую кнопку мыши на поле, где находятся эти кнопки, переместите указатель мыши и, не отпуская кнопку, отпустите ее в нужном месте.
В Windows есть и другой метод изменения размера окна — это использование клавиатурных комбинаций. Например, вы можете нажать клавишу Alt и одновременно щелкнуть правой кнопкой мыши в любой части активного диалогового окна. При этом появляются дополнительные опции, включая «свернуть», «развернуть», «свернуть окно в область уведомлений» и «закрыть окно». Для изменения размера окна выберите опцию «Размеры», а затем указанием параметра с помощью мыши многократно измените размер окна, щелкая по его границе и перетаскивая мышью.
Как изменить размер любого диалогового окна
1. Использование мыши:
- Наведите указатель мыши на верхнюю или нижнюю границу окна. Указатель должен измениться на двухстороннюю стрелку.
- Удерживая левую кнопку мыши, переместите указатель вверх или вниз, чтобы изменить размер окна.
- Отпустите кнопку мыши, чтобы закрепить новый размер окна.
2. Использование клавиш:
- Нажмите клавишу Alt на клавиатуре, чтобы получить доступ к меню окна.
- Используя клавишу Tab, перемещайтесь по меню, пока не появится подсвеченная рамка вокруг кнопки «Размер».
- Нажмите клавишу Enter, чтобы выбрать эту опцию.
- Используя стрелки на клавиатуре, изменяйте размеры окна в нужном направлении.
- Нажмите клавишу Enter, чтобы закрепить новый размер окна.
3. Использование контекстного меню:
- Щелкните правой кнопкой мыши в любой части диалогового окна.
- В контекстном меню выберите опцию «Изменить размер».
- Используя мышь, изменяйте размер окна путем перемещения мыши в нужном направлении.
- Когда добьетесь желаемого размера, нажмите левую кнопку мыши, чтобы закрепить изменения.
Итак, вот несколько способов изменить размер любого диалогового окна в Windows. Используя эти простые инструкции и советы, вы сможете легко изменить размеры окон в программе Excel и других приложениях.
Простые инструкции и советы
Существует несколько способов изменения размера диалоговых окон в различных программах и операционных системах. Один из самых простых способов — это использование автоматического развертывания окон, когда вы можете многократно нажимать кнопку «развернуть» или «свернуть», чтобы изменить размер диалогового окна.
В операционной системе Windows вы можете изменить размер диалогового окна с помощью кнопок в правом верхнем углу окна. Если вы нажмете кнопку «развернуть» (изображена в виде квадратика), окно распределится по всему рабочему столу и займет весь экран. Тогда вы можете вернуть его к исходному размеру, нажав на эту кнопку еще раз.
В некоторых программах, таких как Microsoft Excel, диалоговые окна могут иметь дополнительные элементы управления размером. Например, в Excel можно увеличить размер диалогового окна, перетянув его с помощью мыши за нижнюю правую часть окна. Также можно увеличить размер диалогового окна, щелкнув на кнопку «двойные стрелки вверх» в правом нижнем углу окна.
Другие программы могут предоставлять различные варианты изменения размера окон. Например, в Mac OS можно увеличить размер диалогового окна, перетянув его за угол или за боковую границу окна. В некоторых программах также можно изменить размер окна, просто щелкнув на кнопку «развернуть» или «свернуть».
Кроме того, в некоторых диалоговых окнах можно установить размер вручную. Для этого нужно выбрать пункт меню «Свойства» или «Размер» (в зависимости от программы) и ввести новые значения высоты и ширины окна. После этого диалоговое окно будет автоматически изменено в соответствии с новыми значениями.
В целом, изменение размера диалоговых окон может быть полезным для упорядочения и доступа к различным элементам и функциям программы. Независимо от того, какой способ изменения размера вы используете, помните, что это важный аспект взаимодействия с программой и может повлиять на ваш опыт использования.
| Основные задачи | Кнопки закрытия и управления окнами |
| Увеличить размер окна | Кнопка «развернуть» или перетягивание за угол или боковую границу окна |
| Уменьшить размер окна | Кнопка «свернуть» или перетягивание за угол или боковую границу окна |
| Автоматическое развертывание окон | Кнопка «развернуть» в правом верхнем углу окна |
| Установить размер окна вручную | Меню «Свойства» или «Размер», ввод новых значений высоты и ширины окна |
| Упорядочение диалоговых окон | Закрытие текущего окна или переключение на другое окно |
Сводные таблицы Excel
Изменение размера диалогового окна
Чтобы изменить размер диалогового окна сводных таблиц, выполните следующие действия:
- Откройте рабочий лист Excel, в котором находится сводная таблица, которую вы хотите изменить.
- Щелкните правой кнопкой мыши на сводной таблице и выберите пункт «Сводная таблица», чтобы открыть диалоговое окно сводных таблиц.
- В диалоговом окне сводных таблиц удерживайте кнопку мыши и перемещайте указатель мыши, чтобы изменить размер окна.
- Отпустите кнопку мыши, чтобы установить новый размер окна сводных таблиц.
Перемещение и скрытие диалогового окна
Вы также можете перемещать и скрывать диалоговое окно сводных таблиц для удобства работы. Чтобы это сделать, выполните следующие действия:
- Щелкните левой кнопкой мыши на заголовке диалогового окна сводных таблиц и удерживайте кнопку мыши.
- Переместите указатель мыши в нужное место на экране или в другое диалоговое окно программы Excel.
- Отпустите кнопку мыши, чтобы установить новое положение окна.
Кроме того, вы можете скрыть диалоговое окно сводных таблиц с помощью кнопки «Свернуть» в правом верхнем углу окна или с помощью комбинации клавиш Alt + Tab.
Вернуть диалоговое окно на экран
Если диалоговое окно сводных таблиц было свернуто или перекрыто другим окном, вы можете вернуть его на экран, используя несколько способов:
- Щелкните правой кнопкой мыши на кнопке Excel на панели задач Windows и выберите диалоговое окно сводных таблиц из списка открытых окон.
- Используйте комбинацию клавиш Alt + Tab, чтобы переключиться на диалоговое окно сводных таблиц.
- Если Excel запущено в полноэкранном режиме, нажмите клавишу «Back» на клавиатуре для возврата к предыдущему окну.
Добавление сводных таблиц к документам
Вы можете добавить диалоговые окна сводных таблиц к своим документам Excel для удобства свертывания и развертывания данных. Чтобы это сделать, выполните следующие действия:
- Откройте диалоговое окно сводных таблиц.
- Щелкните правой кнопкой мыши на заголовке окна и выберите пункт «Привязка» в контекстном меню.
- Перетащите окно сводных таблиц на экран с помощью кнопки мыши, чтобы установить его новое положение.
После добавления диалогового окна сводных таблиц к своему документу, вы можете использовать функции сворачивания и развертывания для удобного анализа данных.
Таким образом, изменение размера диалоговых окон сводных таблиц в Excel достаточно просто. С помощью указанных инструкций и советов вы сможете настроить размер и положение окон для удобного использования сводных таблиц.
Автоматическое упорядочение окон Windows
Основные действия для автоматического упорядочения окон
Чтобы воспользоваться функцией автоматического упорядочения окон, необходимо выполнить следующие действия:
- Выберите все окна или программы, которые вы хотите упорядочить.
- Нажмите и удерживайте клавишу Ctrl.
- Щелкните правой кнопкой мыши на панели задач (на панели, где отображаются иконки запущенных приложений).
- В контекстном меню выберите команду Упорядочить окна.
Тогда окна или программы будут автоматически упорядочены по размерам и позиции на экране.
Дополнительные операции с упорядоченными окнами
После автоматического упорядочения окон, вы можете выполнять следующие операции:
- Изменить размер окон — щелкните на границе окна, удерживая левую кнопку мыши, и измените размер окна по своему усмотрению.
- Закрыть приложение — щелкните на кнопке X в правом верхнем углу окна или выберите команду Выход в меню управления приложения.
- Переместить окна — щелкните на заголовке окна и перетащите его на произвольное место на экране.
Установка других размеров и упорядочение окон
Вы также можете установить произвольный размер и упорядочение окон в системе Windows. Для этого выполните следующие действия:
- Откройте нужные вам приложения или документы.
- Нажмите и удерживайте клавишу Alt.
- Щелкните правой кнопкой мыши на панели задач.
- В контекстном меню выберите команду Упорядочить окна.
- В появившемся меню выберите нужную команду, чтобы установить нужный размер и упорядочение окон (например, «Разложить окна горизонтально» или «Разложить окна вертикально»).
- Отпустите клавишу Alt.
Тогда окна и программы изменят свои размеры и будут упорядочены в соответствии с выбранной командой.
Автоматическое упорядочение окон в Windows позволяет быстро организовать рабочее пространство, установить нужные размеры и легко перемещаться между различными программами и диалоговыми окнами.
Диалоговые окна приложений Windows
Для изменения размера диалогового окна в Windows можно воспользоваться несколькими способами. Один из способов — увеличение или уменьшение размера окна с помощью мыши.
- Для увеличения размера окна можно использовать кнопку развертывания, расположенную в правом верхнем углу окна. Нажмите на эту кнопку дважды, чтобы диалоговое окно развернулось на весь экран. Повторное нажатие кнопки развертывания вернет окно в исходный размер.
- Также можно использовать стрелку вверх на клавиатуре, чтобы увеличить размер окна по вертикали, и стрелку вниз, чтобы уменьшить его размер.
- Если у вас несколько окон открыто, можно использовать кнопку свертывания, чтобы окно заняло половину экрана. Для этого необходимо нажать кнопку свертывания, переместить окно на одну из сторон экрана и отпустить кнопку мыши. После этого можно перемещать и изменять размеры других окон.
- Если вы работаете с программами, такими как Microsoft Excel, можно воспользоваться функцией составления активного окна. Для этого необходимо выбрать нужное окно и нажать сочетание клавиш «Win+Shift+минус», после чего окно займет половину экрана. С помощью этой функции можно упорядочить открытые диалоговые окна.
Если вы хотите изменить размер окна в произвольном порядке, можно воспользоваться параметрами приложения Windows. Для этого необходимо нажать правую кнопку мыши на заголовке окна и выбрать команду «Сведения о главном окне». В данном окне можно изменить размер окна, его положение и другие параметры.
Команда «Winsupermaximize» позволяет максимизировать окно по вертикали или по горизонтали. Для этого необходимо выбрать окно, навести на него курсор и нажать сочетание клавиш «Win+стрелка вверх» или «Win+стрелка влево». Чтобы вернуть окно в исходное состояние, можно использовать сочетание клавиш «Win+стрелка вниз» или «Win+стрелка вправо».
Таким образом, изменение размера диалоговых окон в Windows может быть выполнено с помощью мыши, клавиатуры или с помощью команд и функций операционной системы. Все эти методы позволяют упростить работу с окнами приложений и сделать ее более удобной и эффективной.
Переключение между окнами приложений
При использовании различных программ может возникнуть необходимость в переключении между окнами для выполнения различных операций. Это может быть перемещение или изменение размеров диалогового окна, выбора объекта или просмотра изображения. Переключение между окнами приложений в операционной системе Windows можно выполнить несколькими способами.
Для перемещения между окнами в программе можно использовать сводные таблицы или панель задач Windows. С помощью сводных таблиц можно упорядочить размеры окон программы и переходить между ними с помощью кнопки на панели управления. Чтобы переключиться между окнами, переместите указатель мыши на панель задач и щелкните на соответствующем окне или используйте комбинацию клавиш Alt + Tab. Если программа находится в свернутом состоянии, вы можете увидеть ее в виде миниатюрного изображения на панели задач.
Если у вас открыто множество окон программ, чтобы переключиться между ними, щелкните на кнопке «Пуск» на рабочем столе и выберите нужный документ или программу во вкладке «Окина». Также можно использовать комбинацию клавиш Win + Tab для просмотра таблицы окон и выбора нужного.
Для сворачивания или развертывания окон программы можно использовать кнопку на верхней правой части окна. Если нужно свернуть все окна и вернуться в рабочую область, щелкните дважды на этой кнопке или используйте комбинацию клавиш Win + D. Для возврата к окнам программы щелкните еще раз на этой кнопке или использовать сочетание клавиш Alt + Tab.
Важной функцией при работе с окнами является также изменение их размеров. Для изменения размеров окон можно использовать кнопку на верхней правой части окна или упорядочить их при помощи комбинации клавиш Win + стрелку вниз или Win + стрелку вверх.
Таким образом, переключение между окнами приложений в операционной системе Windows является несложной задачей, которую можно решить при помощи различных методов управления окнами и использования комбинаций клавиш. Это позволяет эффективно работать с окнами программ и выполнить необходимые операции без необходимости выхода из приложения или открытия нового окна.
Видео:
Модальные окна (попапы) на HTML CSS JavaScript. Всплывающие окна. Как это сделать?
Модальные окна (попапы) на HTML CSS JavaScript. Всплывающие окна. Как это сделать? by Фрілансер по життю 212,257 views 3 years ago 41 minutes