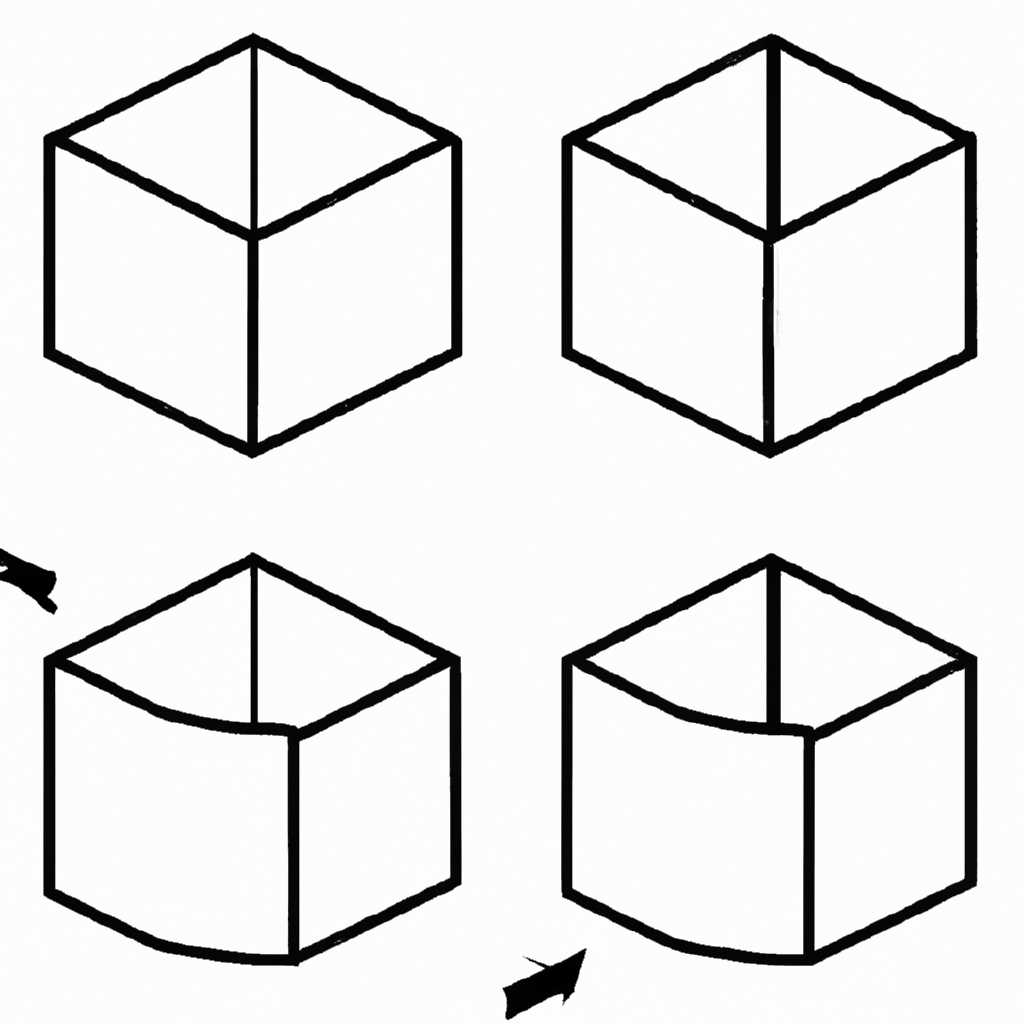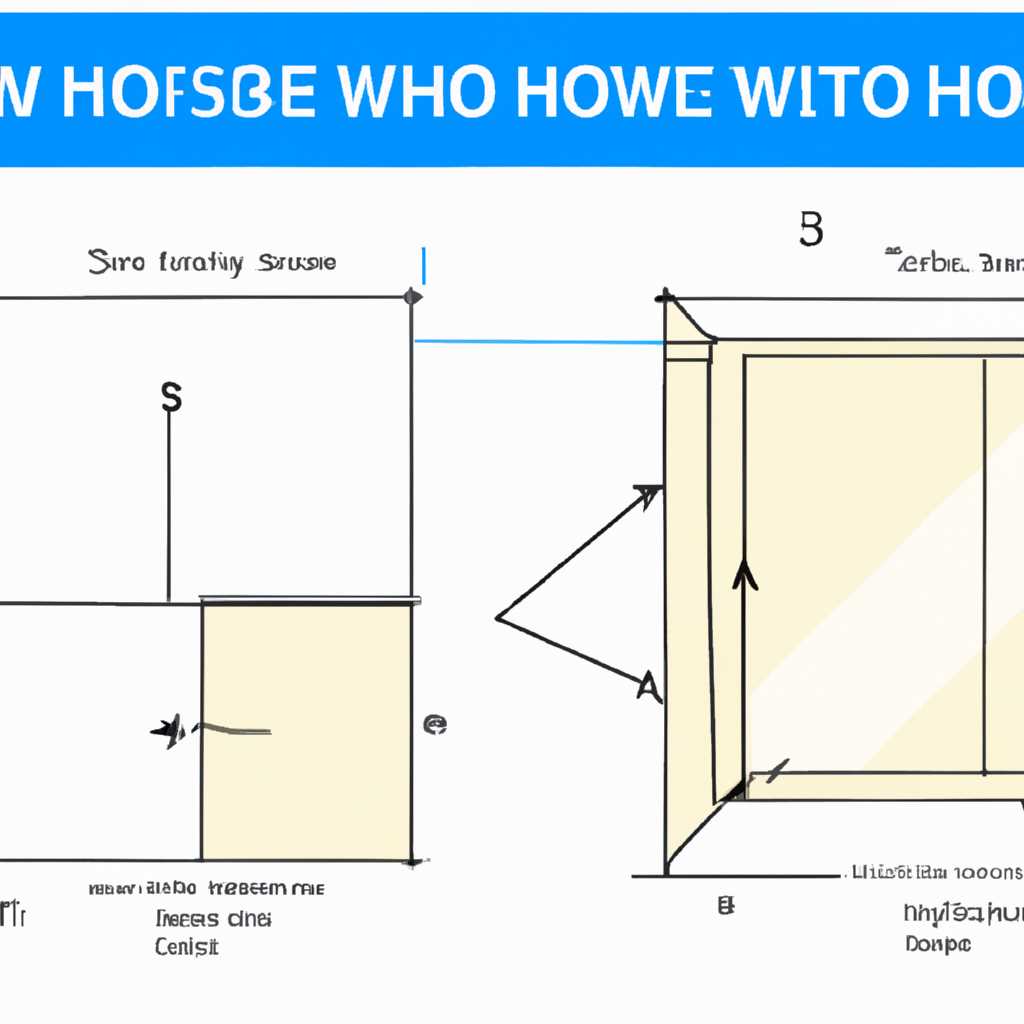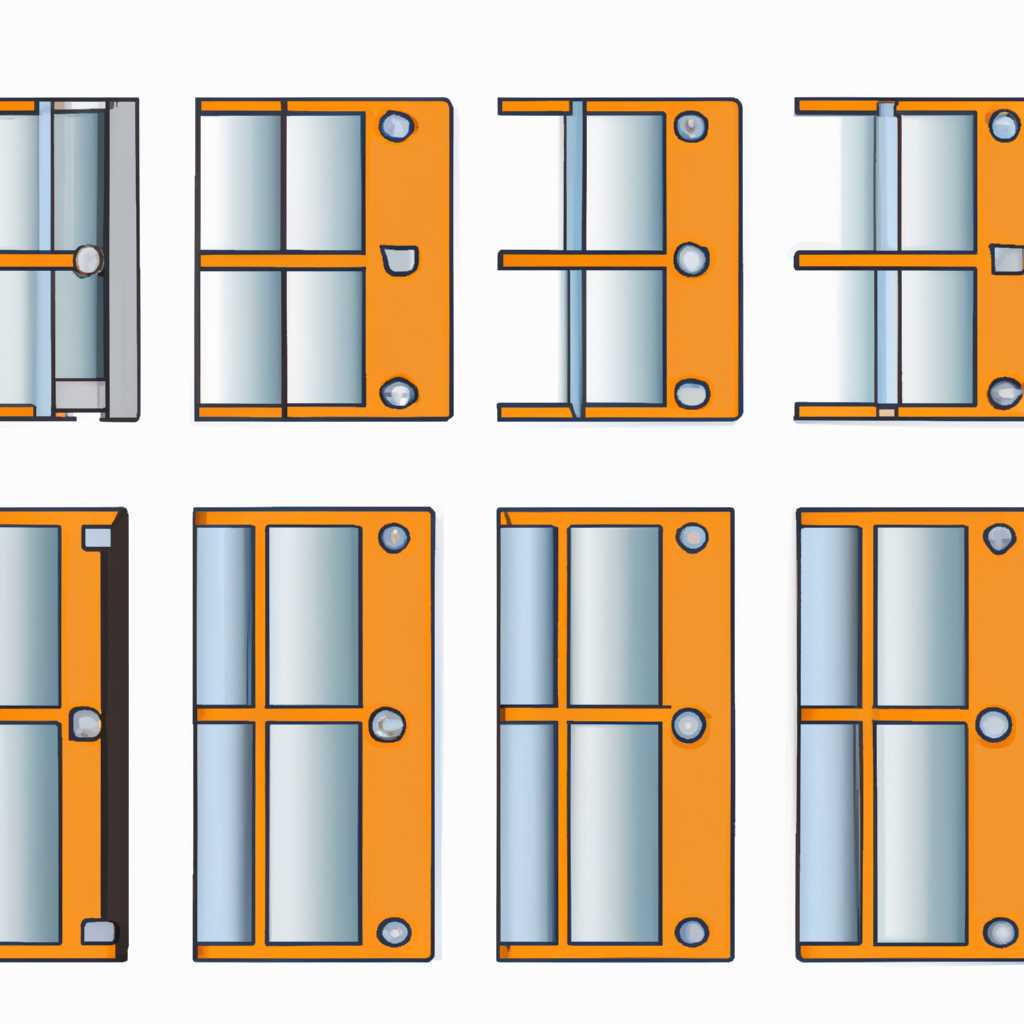- Как изменить размер окна: простые способы
- Перетаскивание границ окна
- Использование сокращений клавиатуры
- Метод 1: Использование стрелок клавиатуры
- Метод 2: Меню «Параметры» и использование клавиш
- Изменение размера окна через панель задач
- Настройка размера окна в настройках системы
- Использование функции «Развернуть на весь экран»
- Шаги по использованию
- Другие способы использования функции «Развернуть на весь экран»
- Как уменьшить масштаб экрана на компьютере
- Используя встроенные инструменты операционной системы
- Используя мышь и клавишу Ctrl
- Используя настройки браузера
- Изменение масштаба с помощью видеокарты и монитора
- Видео:
- ЧТО ВАЖНО ЗНАТЬ? Установка пластиковых окон в каркасном доме.
Как изменить размер окна: простые способы
Многие пользователи компьютеров и ноутбуков сталкиваются с ситуацией, когда размер окна программы или системы не соответствует их потребностям. Иногда окно может быть слишком мелким, из-за чего информация на нем становится почти нечитаемой. Иногда же окно может быть огромным и занимать всю верхнюю часть экрана, что также не всегда удобно. Чтобы автоматически изменить размер окна программы или системы, установка размера экрана» в компьютере может быть адаптирована к вашим потребностям.
Существует несколько способов изменить размер окна программы или системы. Один из самых простых способов — это использование встроенных величин управления размером. Например, в большинстве программ и систем есть возможность изменить размер окна с помощью кнопок-стрелок, которые часто расположены в верхней части окна. При помощи этих кнопок можно уменьшить или увеличить размер окна на определенную величину, причем изменения можно вносить как с помощью мыши, так и посредством использования клавиатуры.
Кроме того, в системе Windows есть еще один способ изменить размер окна программы или системы. Этот метод позволяет установить размер окна с помощью курсора мыши. Для этого нужно навести курсор на рамку окна и зажать левую кнопку мыши. Затем нужно перемещать курсор в нужном направлении для изменения размера окна. При желании изменения можно отменить с помощью правой кнопки мыши или через соответствующий пункт контекстного меню.
Также существуют универсальные методы изменения размера окна программы или системы. Например, для уменьшения окна на один шаг можно воспользоваться горячим сочетанием клавиш Ctrl и клавиши — (минус). Аналогично совершается и увеличение окна — с помощью сочетания клавиш Ctrl и клавиши + (плюс). Эти комбинации клавиш можно использовать как на ноутбуке, так и на обыкновенной клавиатуре.
Как видно из приведенных выше способов, изменение размера окна программы или системы можно осуществить с помощью встроенных инструментов, настройки системы или с помощью сторонних программ. Некоторые пользователи предпочитают использовать дополнительные программы, такие как Google Chrome или расширения для него, для изменения размера окна. Но в большинстве случаев для таких целей есть легко доступные и удобные встроенные инструменты. Всякий раз, когда возникает необходимость изменить размер окна программы или системы, нужно помнить, что это действие можно быстро и просто совершить с помощью доступных инструментов.
Перетаскивание границ окна
Чтобы изменить размер окна с помощью мыши, просто наведите курсор на границу окна, подождите, пока он не превратится в двусмысленную стрелку (вертикальную или горизонтальную), а затем перетащите границу окна в нужном направлении.
Если у вас возникла проблема с точным позиционированием границ окна с помощью мыши, вы также можете использовать клавиши на клавиатуре. Нажатие клавиш Alt и Пробела откроют вам специальное меню, называемое «Системное меню», в котором вы сможете выбрать команду «размер» с помощью клавиш стрелка вниз и подтвердить выбор с помощью клавиши Enter.
После выбора команды «размер» с помощью мыши будете видеть квадратные «границы» окна, которые можно перемещать и изменять размер приложения. Вы сможете изменить размер окна, щелкнув и удерживая кнопку мыши на одной из «границ» окна и перемещая ее в нужное положение.
Целиком перемещать окно с монитора на монитор поможет клавиши Win + Shift и стрелка влево/стрелка вправо.
Не забывайте, что размеры окна, такие как высота и ширина, могут быть изменены только до конкретных мелких значений, установленных разработчиками, и несмотря на наличие дополнительных способы увеличения и уменьшения размера окна (например, с помощью кнопок встроенных в окно или масштабирования через текст), это не всегда возможно.
Установка размера окна может быть особенно полезна, если у вас есть проблемы с видео: если видео воспроизводится «закрепленным» на странице элементом или имеет нерасширяемый размер, с помощью изменения размеров окна можно решить проблему с размытостью или нечеткостью видео.
Таким образом, если вы когда-нибудь встретите проблему с размерами окна, а нужные функции находятся вне поля зрения, помните, что у вас есть возможность перетаскивать границы окна с помощью мыши или настройки размеров окна с помощью клавиш на клавиатуре.
Использование сокращений клавиатуры
Установка определенных параметров и настройки размеров окна может быть выполнена с использованием клавиатуры. При помощи клавиш со стрелкой «вверх» и «вниз» можно изменить размер окна.
Метод 1: Использование стрелок клавиатуры
Один из простых способов изменить размер окна — это использование стрелочных клавиш клавиатуры. Начиная с Windows 10, у вас есть возможность изменять размер окна с помощью одних лишь клавиш:
| Сочетание клавиш | Описание шага |
|---|---|
| Win + влево (или вправо) | Метод изменения размера окна влево или вправо |
| Win + вверх (или вниз) | Изменение размера окна вверх или вниз |
| Win + Shift + влево (или вправо) | Перемещение окна между мониторами при наличии нескольких экранов |
| Win + стрелка вверх или вниз | Максимизация или восстановление окна |
| Alt + пробел | Открывает меню управления окном |
| используя пункт «Параметры», затем выбираем «Настройки системы», и в ней выбираем «Рабочем» | Выбор пункта в «Настройки системы» для изменения размера окна. |
Метод 2: Меню «Параметры» и использование клавиш
Еще один метод изменения размера окна — это использование меню «Параметры». Вы можете установить определенные параметры размеров окна, используя клавиатуру. Этот метод особенно полезен, если у вас возникают проблемы с изменением размера окна на ноутбуке, где изменение расширения окна с помощью мыши может быть затруднено.
Чтобы изменить размер окна с помощью клавиатуры в меню «Параметры», выполните следующие действия:
- Откройте меню «Параметры», нажав клавишу Win + I
- Перейдите в раздел «Система»
- Выберите «Экран»
- Настройте параметры размера окна, используя клавиши со стрелками
- Окно будет автоматически изменено в соответствии с новыми размерами, указанными вами
В зависимости от вида и версии операционной системы Windows, выбор меню и пунктов настроек может незначительно отличаться
Таким образом, изменение размеров окна с использованием сокращений клавиатуры довольно просто и удобно. Эти методы позволяют легко изменить размер окна с помощью нескольких нажатий клавиш и предоставляют возможность решить проблему размытости или неправильных размеров окон.
Изменение размера окна через панель задач
В операционной системе Windows 10 у вас есть возможность изменить размер окна приложения или программы только с помощью клавиш на клавиатуре. Это универсальный способ, который позволяет изменять величину окна точно по вашим целям.
Для изменения размера окна через панель задач воспользуйтесь следующими шагами:
- Нажмите правой кнопкой мыши на пустом месте в панели задач, расположенной в нижней части экрана.
- Выберите пункт «Настройки панели задач».
- В открывшемся меню найдите раздел «Отменить изменение масштаба».
- Установите переключатель возле этой настройки в положение «Вкл».
- Теперь вы сможете изменять размер окон приложений и программ, удерживая клавишу «Ctrl» на клавиатуре и пользуясь стрелками – стрелка влево уменьшит окно по ширине, стрелка вправо увеличит, стрелка вниз уменьшит окно по высоте, стрелка вверх увеличит.
Такие способы изменения размера окна особенно полезны, когда у вас мелкие место на экране или вы хотите максимально удобно использовать все доступное пространство. Благодаря наличию управления размером окна через клавиатуру вы сможете точно задать нужные размеры окна для вашего рабочего процесса.
Кроме возможностей, встроенных в операционную систему Windows 10, существуют и другие способы изменения размера окна:
- Использование клавиш на ноутбуке. На большинстве ноутбуков есть функциональные клавиши (обычно расположены в верхней части клавиатуры), с помощью которых можно увеличивать или уменьшать размер окон.
- Использование кнопок на мониторе. Если у вас есть монитор с встроенными кнопками, то вы можете изменить размеры окон с их помощью.
- Использование видеокарты. Некоторые видеокарты имеют свои собственные настройки для изменения размеров окон.
- Использование программных кнопок. Некоторые программы, такие как браузер Google Chrome, имеют встроенные кнопки для изменения масштаба окна (обычно расположены в правом верхнем углу).
Если у вас возникла проблема с изменением размера окна или вы хотите настроить его по своему усмотрению, рекомендуется обратиться к документации или поддержке программы или операционной системы.
Настройка размера окна в настройках системы
Первый способ изменить размер окна – использовать стандартные возможности операционной системы. Если у вас установлена Windows, можно управлять размером окна, используя элементы управления системы. В верхней части окна программы или страницы находится панель с кнопками для изменения размеров. Вы можете нажать на кнопку свернуть, чтобы уменьшить окно до значка, или на кнопку развернуть, чтобы увеличить размер окна до максимального значения. Также можно изменить размер окна, перетаскивая его границы с помощью мышки.
Если вам необходимо изменить размер окна в браузерах, часто можно воспользоваться комбинацией горячих клавиш. Например, для увеличения или уменьшения масштаба страницы в Google Chrome вы можете использовать клавиши Ctrl и плюс или минус на клавиатуре. Некоторые браузеры также предлагают расширения, которые позволяют настраивать размер окна и масштаб страницы.
Если же вам необходимо изменить размер окна в конкретных программах, то, как правило, такая возможность предоставляется в меню программ, например, в пункте «Изменить размер» или «Развернуть». При необходимости вы всегда можете воспользоваться поиском или документацией, чтобы узнать, как изменить размер окна в конкретной программе.
Кроме того, не смотря на то, что размер окна может быть ограничен системой и местом на экране, вы можете переместить окно, щелкнув и удерживая его шапку и перетащив его в нужное место. Также часто можно изменить размер окна, перемещая его границы с помощью мыши или стрелок на клавиатуре.
Если вы работаете на ноутбуке, то у вас могут быть еще дополнительные возможности для изменения размера окна. Например, некоторые ноутбуки имеют клавиши Fn, которые позволяют установить размеры окна или масштаб с помощью комбинации клавиш.
В завершение, следует отметить, что размер окна зависит от конкретной системы и программы, которую вы используете. Если вы столкнулись с проблемой изменения размера окна, необходимо начать с элементов управления окнами в системе или программе. Если эти способы не работают, то возможно вам потребуется обратиться за помощью в официальную поддержку системы или программы.
Использование функции «Развернуть на весь экран»
Иногда возникает необходимость использовать максимальное место на экране и увеличить размер окна до полного экрана. В таких случаях может пригодиться функция «Развернуть на весь экран», которая позволяет без особых усилий сделать нужные изменения.
Шаги по использованию
- Начните с выбранного окна или программы на вашем компьютере.
- Нажмите клавишу «Windows» на клавиатуре, чтобы открыть меню «Пуск».
- В меню «Пуск» найдите и выберите программу, окно которой вы хотите развернуть на весь экран.
- Просмотрите опции программы и найдите кнопку «Развернуть на весь экран». Обычно такая кнопка находится в верхнем правом углу окна и может быть обозначена значком «квадрат с двумя стрелками».
- Кликните по кнопке «Развернуть на весь экран».
После выполнения этих простых шагов окно или программа будет масштабирована до полного экрана, начиная с верхней панели и заканчивая нижней панелью на экране.
Другие способы использования функции «Развернуть на весь экран»
Кроме использования функции «Развернуть на весь экран» через меню «Пуск», вы также можете воспользоваться другими способами для удобства:
- Используйте сочетание клавиш «Win + ↑» для быстрого развертывания окна на весь экран. Это универсальный метод, который работает в Windows 10 и других версиях операционной системы.
- Используйте функцию «Развернуть на весь экран» с помощью ярлыков. Вы можете создать ярлык для нужной программы на рабочем столе или в панели задач и кликнуть по нему, чтобы моментально развернуть окно на весь экран.
- Воспользуйтесь расширением для управления окнами в браузере Google Chrome или других браузерах. Эти расширения предоставляют дополнительные функции для изменения размера окон с помощью мыши.
- Используйте функцию «Развернуть на весь экран» с помощью кнопки настройки масштаба. На многих мониторах есть кнопка для увеличения или уменьшения масштаба отображаемого элемента. Если вы увеличите масштаб до предела при помощи этой кнопки, окно может автоматически развернуться на весь экран.
Таким образом, вы сможете легко и быстро развернуть окно на весь экран в Windows, используя способы, описанные выше. Это будет удобно в случае, если вам нужно максимальное место на экране или если вам когда-нибудь потребуется увеличить размер окна для более удобной работы.
Как уменьшить масштаб экрана на компьютере
Если вы столкнулись с необходимостью уменьшить размеры элементов на экране своего компьютера или мониторе, то есть несколько способов справиться с этой задачей. Независимо от того, используете вы операционную систему Windows или macOS, есть несколько простых шагов, чтобы изменить масштаб экрана.
Используя встроенные инструменты операционной системы
Один из самых простых способов уменьшить масштаб экрана на компьютере — это использовать встроенные инструменты операционной системы. В Windows вы можете воспользоваться функцией «Масштабирование и разрешение экрана». В macOS эту функцию можно найти в настройках системы под названием «Доступность». Шаги для изменения масштаба экрана в этих системах будут примерно одинаковыми: откройте соответствующий раздел, ищите пункт, отвечающий за масштабирование, и выберите нужные настройки.
Используя мышь и клавишу Ctrl
Другой простой способ изменить масштаб экрана на компьютере — это использовать мышь и клавишу Ctrl. Для уменьшения масштаба можно просто зажать клавишу Ctrl на клавиатуре и прокручивать колесо мыши вниз. Таким образом, размеры элементов на экране будут уменьшаться.
В macOS можно использовать комбинацию клавиш Cmd (⌘) + «-» для уменьшения масштаба на рабочем столе и в отдельных программных окнах. Комбинацию Cmd (⌘) + «+» можно использовать для увеличения масштаба.
Используя настройки браузера
Если вам нужно уменьшить масштаб только в веб-браузере, то вы можете воспользоваться настройками самого браузера. Например, в Google Chrome вы можете найти пункт «Масштаб страницы» в разделе «Настройки» или воспользоваться комбинацией клавиш Ctrl (или Cmd) + «-» для уменьшения масштаба страницы.
Изменение масштаба с помощью видеокарты и монитора
Если предыдущие методы не подходят или не дают желаемого результата, можно попробовать изменить масштаб экрана с помощью видеокарты и монитора. Некоторые мониторы имеют функцию управления размерами и размытостью изображения. В таком случае, вам нужно будет войти в настройки монитора и найти соответствующую опцию.
Некоторые видеокарты также предлагают возможность изменить размеры окон или экрана через свои программные настройки. Обычно это находится в разделе «Настройки видеокарты» или «Управление видео». Проверьте наличие этих опций и, при необходимости, измените размеры окон или экрана.
Важно помнить, что изменение масштаба экрана может вызвать изменение качества изображения или размытость. Поэтому вам может потребоваться найти баланс между размерами элементов и качеством изображения.
В итоге, если вам нужно уменьшить масштаб экрана на компьютере, есть несколько способов это сделать. Вы можете использовать встроенные инструменты операционной системы, настройки браузера или изменить настройки видеокарты и монитора. Найдите подходящий метод для вашей ситуации и настройте размеры экрана по своему усмотрению.
Видео:
ЧТО ВАЖНО ЗНАТЬ? Установка пластиковых окон в каркасном доме.
ЧТО ВАЖНО ЗНАТЬ? Установка пластиковых окон в каркасном доме. Автор: Mary Wood — главный рукопопик 111 006 просмотров 2 года назад 28 минут