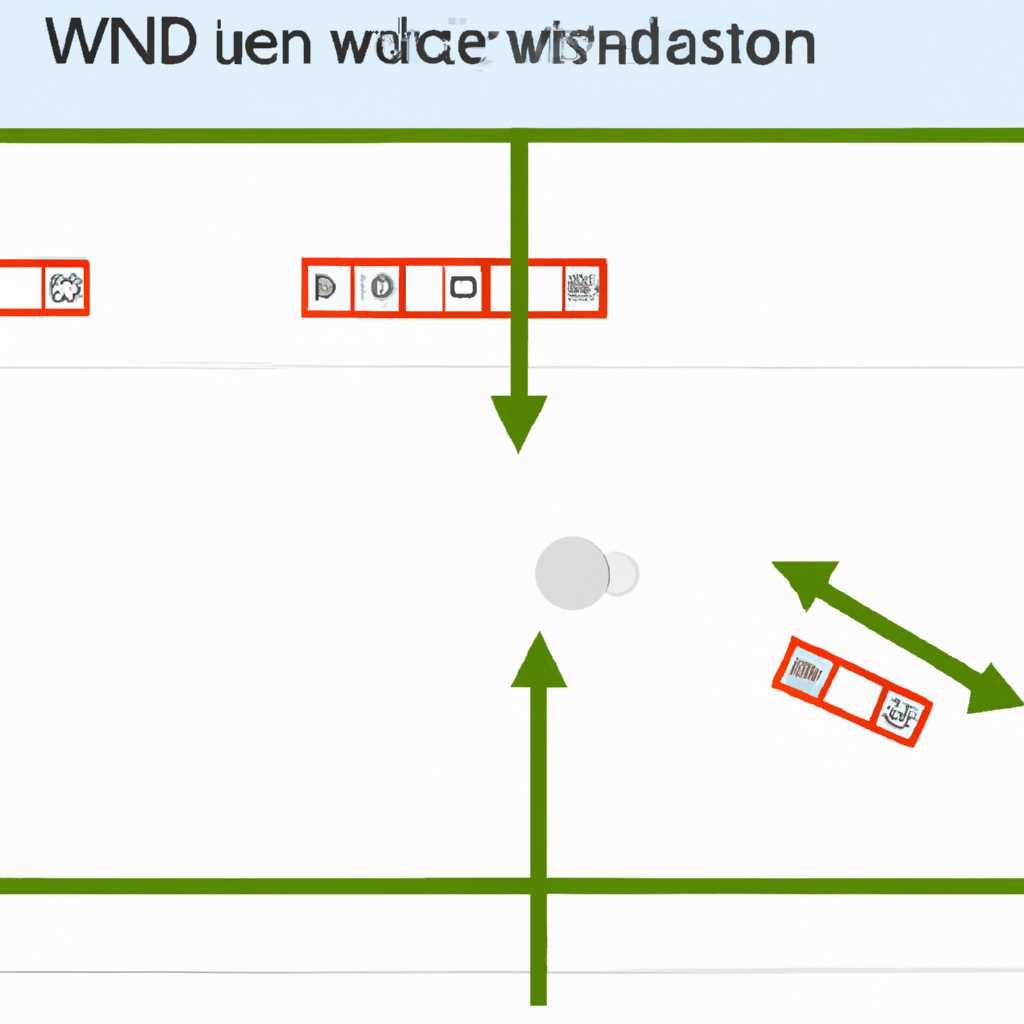- Как изменить размер окна в Windows с помощью клавиатуры — простая инструкция
- Как при помощи клавиатуры переместить окно в Windows
- Содержание
- Что вам понадобится?
- Изменение размеров окон с помощью клавиатуры
- Фишки и советы
- Как при помощи клавиатуры изменить размер окна в Windows
- Масштабирование окон с помощью клавиш
- Перемещение окон с помощью клавиш
- Подводные камни и дополнительные советы
- Что это такое
- Работа с рабочими столами
- Как изменить размер окна с помощью клавиатуры
- Что нужно знать о работе с рабочими столами
- Меню Windows для перемещения и изменения размеров окна
- В каких случаях понадобится
- Подводные камни
- Советы по масштабированию
- Используйте клавиши со стрелками
- Используйте фишки в меню окна
- Изменяйте размер окна с помощью «Оконных фишек»
- Не забывайте о сочетаниях клавиш
- Работа с окнами
- Изменение размеров окна с помощью клавиш
- Советы и фишки
- Видео:
- Все простые сочетания клавиш, которые вам нужны
Как изменить размер окна в Windows с помощью клавиатуры — простая инструкция
Изменение размера окон на компьютере может показаться сложной задачей, требующей знания тонкостей настройки и взаимодействия с операционной системой. Однако, на самом деле, изменить размер окна в Windows можно просто с помощью клавиатуры. Это полезная функция, с которой нужно быть знакомым, особенно если вы работаете с множеством окон одновременно.
Одной из подводных камней, с которыми можно столкнуться при изменении размера окна с помощью мыши, является точность перемещения и масштабирования. Малейшая ошибка при перемещении мыши может привести к нежелательным изменениям размеров окна или даже его закрытию.
Однако, при использовании клавиатуры, можно более точно управлять размерами окон и избежать нежелательных изменений. Просто активируйте нужное окно и используйте сочетания клавиш, чтобы изменить его размер по горизонтали, вертикали или в обоих направлениях одновременно.
Чтобы изменить размер окна с помощью клавиатуры в Windows 10, сначала сделайте активным окно, размер которого вы хотите изменить. Затем нажмите и удерживайте клавишу «Ctrl» и одновременно нажмите клавишу «←» или «→» для изменения размера по горизонтали или клавишу «↑» или «↓» для изменения размера по вертикали. Если вы хотите изменить размер в обоих направлениях одновременно, нажмите и удерживайте клавишу «Ctrl» и одновременно нажимайте клавиши «←» или «→» и «↑» или «↓».
Как при помощи клавиатуры переместить окно в Windows
Перемещение окон при помощи клавиатуры является одной из множества фишек Windows, которые позволяют взаимодействовать с операционной системой при помощи клавиатуры именно тогда, когда это нужно. Например, такое взаимодействие может понадобиться в случаях, когда настроить размеры окон для их перераспределения между несколькими рабочими столами.
Если вам нужно переместить активное окно на рабочем столе, достаточно нажать и удерживать кнопку Alt, а затем нажать клавишу Стрелка, указывающую направление, в котором вы хотите переместить окно. Например, если вы нажмете Alt + Стрелка вверх, окно переместится вверх, а если нажмете Alt + Стрелка влево, окно переместится влево. Таким образом, можно перемещать окна по экрану вашего монитора до тех пор, пока они не достигнут желаемого положения.
Если вы хотите масштабировать окно, вы можете использовать кнопки «Windows» и стрелки. Нажмите и удерживайте кнопку «Windows» и нажимайте клавиши стрелок, чтобы изменить размер окна по горизонтали или вертикали. Если окно активно, его размер изменится в направлении, указанном стрелками. Например, нажав «Windows + вправо» вы увеличите ширину окна или нажав «Windows + вверх» вы увеличите его высоту.
Если вы хотите изменить размер окна только в горизонтальном или вертикальном направлении, вы можете использовать клавиши Shift + Windows + стрелки. Например, если вы удерживаете кнопку Shift и нажимаете «Windows + влево», размер окна изменится только по горизонтали, не затрагивая его вертикальные размеры.
Советы и камни:
- Помните, что все эти фишки работают только в активном окне, то есть окне, которое в данный момент используется или выбрано пользователем.
- Если окно не является активным, вы можете сделать его активным, нажав на него левой кнопкой мыши.
- Если у вас на клавиатуре отсутствуют кнопки «Windows» или «Alt», вы можете использовать сочетание клавиш Ctrl + Esc или F10.
- Если вы нажали заранее заданную комбинацию клавиш и изменения размеров окна не произошло, это может быть вызвано наличием некоторых настроек.
- Если вы не можете выполнить какую-либо команду или ее результат не соответствует вашим ожиданиям, проверьте состояние окна приложения или наличие других окон на экране.
Таким образом, если вы хотите изменить размер или переместить окно в Windows, вы можете сделать это с помощью клавиатуры, используя комбинации клавиш, описанные в этой статье. Надеемся, что наши советы и подсказки помогут вам в настройке окон на вашем компьютере.
Содержание
Масштабирование окон может быть полезной фишкой для работы с рабочими столами в Windows. Если вам приходится работать с несколькими окнами на одном мониторе, может возникнуть потребность в изменении размеров окон или их перемещении с помощью клавиатуры. В этом разделе мы расскажем вам, как изменить размер окна в Windows с помощью клавиатуры, а также предоставим несколько советов по этому вопросу.
Что вам понадобится?
Для взаимодействия с окнами и изменения их размеров с помощью клавиатуры в Windows 10 вам понадобится только настроить соответствующие настройки операционной системы. Такое взаимодействие с окнами может быть удобным в случаях, когда мышь не активна или требуется быстро изменить размеры окна.
Изменение размеров окон с помощью клавиатуры
При работе с окнами в Windows, размеры окна можно изменить с помощью клавиши со знаком «стрелка» в определенном направлении. Например, сочетание клавиш «Alt + Пробел» откроет меню настройки окна, где можно выбрать размер окна. Затем, с помощью клавиш стрелок можно изменить размеры окна и переместить его по экрану. По умолчанию, окна можно изменять только по горизонтали и по вертикали с помощью клавиш со стрелками. Однако, существуют некоторые подводные камни и тонкости, о которых мы расскажем далее.
Фишки и советы
Если вы хотите изменить размеры окон более тонкими настройками, вы можете настроить клавишу масштаба, что позволит менять размер окна плавно с помощью матрицы. Следует помнить, что не все окна в Windows поддерживают эту функцию масштабирования.
Также, помимо изменения размеров окон, вы можете перемещать окна с помощью клавиатуры. Для этого нужно активировать окно, которое вы хотите переместить, и нажать сочетание клавиш «Alt + Пробел» и выбрать «Переместить». Далее, с помощью клавиш стрелок можно переместить окно по экрану. Помните, что перемещение окна с помощью клавиатуры работает только с активными окнами.
В конце, подводные камни могут возникнуть при изменении размеров окон с помощью клавиатуры. Некоторые программы имеют свои собственные настройки размеров окна и могут не поддерживать изменение размеров с помощью клавиш. В таких случаях вам придется использовать меню окна или другие способы изменения размеров окна.
Как при помощи клавиатуры изменить размер окна в Windows
Масштабирование окон с помощью клавиш
В Windows 10 вы можете изменить размер окна с помощью комбинации клавиш клавиатуры. Для изменения размера окна вам понадобится нажать и удерживать клавишу Win (клавиша с логотипом Windows) и щелкнуть с помощью стрелок для изменения размера влево, вправо, вверх или вниз.
Если окна на вашем мониторе не масштабируются, то настройки масштабирования в вашей операционной системе Windows могут быть неправильно настроены. В таких случаях вы можете настроить масштабирование, чтобы изменить размер окон.
Перемещение окон с помощью клавиш
Если вам нужно переместить окно по экрану, можно воспользоваться сочетанием клавиш Win + стрелка влево, вправо, вверх или вниз в зависимости от того, в какую часть экрана вы хотите переместить окно.
Возможно, вы заметили, что все эти действия можно выполнить с помощью мыши. Однако, при использовании клавиатуры, вы получаете больше контроля над размерами окна и без необходимости использования мыши.
Подводные камни и дополнительные советы
При изменении размеров окна различные программы могут иметь свои особенности, поэтому в некоторых случаях может потребоваться использовать дополнительные команды или настройки. Также стоит помнить, что активное окно может быть завершено или частично закрыто при изменении размера.
Учитывая все тонкости и возможные проблемы, необходимо проводить тестирование и экспериментировать с различными комбинациями клавиш, чтобы найти наиболее удобную для вас работу с окнами в операционной системе Windows.
Что это такое
Клавиши, которые будут использоваться для изменения размеров окна:
- Сtrl + Alt + Стрелка вправо или Стрелка влево: изменение размера окна по горизонтали;
- Сtrl + Alt + Стрелка вверх или Стрелка вниз: изменение размера окна по вертикали;
- Сtrl + Alt + Стрелка вправо или Стрелка влево, затем Сtrl + Alt + Стрелка вверх или Стрелка вниз: изменение размера окна по диагонали;
- Сtrl + Alt + Стрелка вверх или Стрелка вниз, затем Сtrl + Alt + Стрелка вправо или Стрелка влево: изменение размера окна по диагонали в противоположном направлении.
Включение режима масштабирования:
Чтобы изменить размер окна с помощью клавиатуры, вам потребуется включить режим масштабирования. Для этого нажмите клавишу Alt и затем кнопку ПКМ на клавиатуре. В появившемся меню выберите пункт Масштабировать. Теперь ваши окна будут готовы к изменению размеров.
Простое взаимодействие с окнами:
- Чтобы изменить размер окна, щелкните левой кнопкой мыши на его рамке и перетащите курсор в нужное направление. Размер окна изменится на экране в соответствии с вашим перемещением.
- Чтобы изменить размер окна в одном из углов, используйте сочетание клавиш Сtrl + Alt + соответствующая стрелка.
Настройка масштабирования:
За тонкостями изменения размеров окна можно узнать, нажав клавишу Win + I для открытия настроек Windows. В разделе «Система» выберите пункт «Экран». Здесь вы сможете настроить масштабирование окон и тонкости их перемещения.
В завершении хочу добавить, что изменение размеров окна с помощью клавиатуры — это простая и удобная фишка Windows. Попробуйте использовать эти сочетания клавиш и наслаждайтесь более комфортной работой с окнами на вашем мониторе!
Работа с рабочими столами
Чтобы изменить размер окна с помощью клавиатуры, можно воспользоваться свойствами рабочего стола. В некоторых случаях это может быть полезно для лучшего масштабирования содержимого или для настройки размеров окна под конкретную задачу.
Как изменить размер окна с помощью клавиатуры
1. Нажмите клавишу «Win» на клавиатуре, чтобы открыть меню «Пуск».
2. В меню «Пуск» щелкните правой кнопкой мыши на пустой области рабочего стола и выберите пункт «Настроить».
3. В части «Размеры окон» найдите раздел «Масштабирование» и настройте размеры окна при помощи соответствующих клавиш.
Советы:
- Для изменения размера окна по горизонтали используйте клавиши «Ctrl + стрелка влево» и «Ctrl + стрелка вправо».
- Для изменения размера окна по вертикали используйте клавиши «Ctrl + стрелка вверх» и «Ctrl + стрелка вниз».
- Для изменения размера окна по диагонали используйте соответствующие комбинации клавиш. Например, «Ctrl + стрелка влево + стрелка вверх» для увеличения ширины и высоты окна.
4. После настройки размеров окна нажмите клавишу «Esc» для завершения изменений.
Что нужно знать о работе с рабочими столами
Рабочие столы позволяют создавать несколько рабочих пространств, где можно размещать окна и приложения. Переключение между рабочими столами можно осуществлять с помощью клавиш «Win + Ctrl + стрелка влево» или «Win + Ctrl + стрелка вправо».
На каждом рабочем столе можно разместить различные окна и приложения, чтобы они не перемешивались между собой. Это особенно удобно для работы с большим количеством открытых окон.
Вы также можете перемещать окна и приложения между рабочими столами. Для этого нужно щелкнуть на окне, удерживая клавишу «Win», и перетащить его на нужный рабочий стол.
Работа с рабочими столами — это удобный способ организации рабочего пространства и повышения продуктивности. Попробуйте использовать эту функцию Windows 10 и настройте размеры окон по своему усмотрению!
Меню Windows для перемещения и изменения размеров окна
При работе с окнами в Windows 10, возникает необходимость изменить их размеры или масштабировать. Для этих случаев есть несколько простых фишек помощи.
Возможность изменить размер окна или его масштаб зависит от настроек и размеров монитора. В некоторых случаях может понадобиться настроить разрешение экрана и размеры окон перед изменением масштаба или размеров.
Один из способов изменить размер окна с помощью клавиатуры в Windows — это использовать «подводные камни» находящиеся в меню windows. Чтобы вызвать это меню, просто перейдите к активному окну и щелкните правой кнопкой мыши. В появившемся меню выберите «изменить размер» или «масштабирование» в зависимости от того, что вам нужно.
Также существуют клавиши на клавиатуре для изменения размера окна. Если вы работаете с несколькими окнами, чтобы переместить активное окно в нужном направлении, используйте клавиши «Windows» + стрелки. Этот способ позволяет взаимодействовать с окнами на рабочими столами, перемещения и изменения их размеров.
Если вы хотите изменить размеры окна с помощью клавиш на клавиатуре, вам также может потребоваться ознакомиться с некоторыми тонкостями. Клавиша «Windows» + стрелка в одном из направлений изменит размер окна по горизонтали или вертикали. А если вы добавите одновременное удержание клавиши «Shift», окно изменится соответствующим образом.
Некоторые активные окна могут не реагировать на изменение размера клавиатурой. В этом случае вам потребуется щелкнуть на «размеры окна» или «масштабирование» в меню Windows и изменить размеры вручную.
Помните, что изменение размеров или масштаба окон с помощью клавиатуры может быть полезно при работе с несколькими окнами одновременно. Оно позволяет более удобно организовать пространство на рабочем столе и повысить производительность.
Вот некоторые советы по изменению размеров окна в Windows с помощью клавиатуры:
- Используйте клавиши «Windows» + стрелки для перемещения и изменения размеров окон.
- Добавьте клавишу «Shift» для изменения размеров в пропорциональном соотношении.
- При необходимости используйте меню Windows для изменения размеров или масштабирования окон.
В каких случаях понадобится
Иногда возникает необходимость изменить размер окна в Windows с помощью клавиатуры. Такое может потребоваться, например, когда нужно масштабировать содержание окна, изменять размеры рабочих частей или настраивать взаимодействие с размером матрицы. В таких случаях можно просто использовать клавиши со стрелками, чтобы изменить размеры окна в нужном направлении.
Если вам нужно изменить размер окна по горизонтали или вертикали, просто щелкните правую кнопку мыши на заголовке окна и выберите пункт «Масштабирование» в выпадающем меню. После этого появится матрица размеров, с помощью которой можно изменить размер окна. Просто нажмите нужную клавишу на клавиатуре, чтобы изменить размер окна окна.
Кроме того, с помощью клавиатуры можно перемещать окна по монитору. Для этого просто щелкните и удерживайте клавишу «Alt» на клавиатуре, а затем используйте клавиши со стрелками, чтобы переместить окно по экрану.
Также можно изменить размер окна через настройки операционной системы Windows 10. Перейдите в меню «Настройки», затем выберите пункт «Система» и перейдите на вкладку «Экран». Там вы найдете несколько опций для изменения размера окон, например, изменение масштабирования или настройки размеров экрана.
Подводя итог, изменение размера окон с помощью клавиатуры может быть полезно в различных ситуациях. Будь то масштабирование содержимого, изменение размеров рабочих частей или просто настройка взаимодействия с окнами — клавиши и настройки Windows могут быть полезными инструментами для работы с окнами и достижения нужного размера.
Подводные камни
Работа с изменением размеров окон в Windows с помощью клавиатуры может иметь некоторые тонкости и фишки, с которыми вам следует быть ознакомленным. В части перемещения окон и изменения их размеров, есть несколько масштабирующих кнопок в правом верхнем углу каждого окна, которые позволяют вам изменять размеры с помощью мыши. Однако, если вам необходимо настроить размер окна с помощью клавиатуры, у вас будут свои собственные подводные камни, с которыми нужно быть осторожным.
Один из подводных камней состоит в том, что не все приложения позволяют изменять размер окна. В некоторых случаях, даже если вы можете перемещать окно с помощью клавиш, изменять его размер невозможно. Это может быть связано с особенностями программы или настроек окна, которые не поддерживают масштабирование.
Кроме того, в зависимости от конфигурации вашего рабочего места и монитора, есть некоторые особенности взаимодействия с разными размерами окон. Например, если у вас есть несколько мониторов или настройки рабочего стола с несколькими столами, вы можете столкнуться с ситуацией, когда окно переместится в другое место после изменения размера.
Для избежания подводных камней и использования клавиатуры для изменения размеров окон в Windows, вам могут пригодиться следующие советы:
- Проверьте, поддерживает ли программа масштабирование окон с помощью клавиатуры. Некоторые программы имеют свои собственные сочетания клавиш для изменения размеров окон.
- Используйте клавиши стрелок для изменения размера окон. Нажатие клавиш со стрелками в разных направлениях позволяет менять размер окна по горизонтали и вертикали.
- При использовании Windows 10 вы можете использовать комбинацию клавиш Win+← и Win+→ для изменения размеров окон влево и вправо соответственно. Также комбинация клавиш Win+↑ и Win+↓ позволяет изменить размер окна по вертикали.
- Не забудьте, что некоторые программы могут иметь свои собственные сочетания клавиш для изменения размеров окон. Проверьте настройки программы или документации для получения дополнительной информации.
Завершая настройку размеров окон с помощью клавиатуры в Windows, помните, что некоторые программы могут иметь свои ограничения в изменении размеров окон или поддерживать только ограниченный набор команд. В таких случаях, вам может потребоваться воспользоваться мышью для выполнения определенных действий.
Следуя этим советам, вы сможете успешно изменять размеры окон в Windows с помощью клавиатуры и избежать подводных камней, которые могут возникнуть в процессе работы.
Советы по масштабированию
Для изменения размера окна в Windows есть несколько фишек и возможностей, которые могут быть полезными в различных ситуациях. Независимо от того, используете ли вы один или несколько мониторов, или в каком направлении вы хотите изменить размер окна, Windows 10 предоставляет различные инструменты для настройки размеров и масштабирования окон.
Используйте клавиши со стрелками
Одним из подводных камней масштабирования окон является использование клавиатуры. Несмотря на то, что многие из нас привыкли использовать мышь для управления окнами, Windows предоставляет возможность изменять размеры окон с помощью клавиш со стрелками. Для этого просто активируйте нужное окно и нажмите клавиши «Alt» + «Space», затем выберите пункт «Размер» и используйте стрелки для изменения размера окна.
Используйте фишки в меню окна
Windows также предоставляет несколько дополнительных опций для настройки размеров окон с помощью меню окна. Например, если вы щелкните правой кнопкой мыши на заголовке окна, появится контекстное меню, в котором можно выбрать пункт «Размер» и настроить размеры окна с помощью стрелок или перемещением мыши.
Еще одна фишка заключается в использовании сочетания клавиш «Win» + «Стрелка влево» или «Win» + «Стрелка вправо». Это поможет вам мгновенно изменить размеры окна, помещая его на одну из половин экрана.
Изменяйте размер окна с помощью «Оконных фишек»
Если вы хотите настроить размеры окна более простым способом, можно воспользоваться так называемыми «Оконными фишками». Для этого переместите указатель мыши в верхний край окна, чтобы появилось небольшое окно с кнопками для изменения размера окна. Просто щелкните и перетащите одну из этих кнопок, чтобы изменить размер окна. При нажатии на кнопку «Максимизировать» окно изменится максимально возможным размером на вашем экране.
Не забывайте о сочетаниях клавиш
Windows также предоставляет ряд сочетаний клавиш, которые позволяют взаимодействовать с окнами и изменять их размеры. Например, используйте сочетание клавиш «Alt» + «Tab», чтобы переключаться между активными окнами, или сочетание клавиш «Alt» + «F4», чтобы закрыть активное окно. В некоторых случаях может потребоваться использовать сочетания клавиш «Win» + «+» или «Win» + «-«, чтобы изменить масштаб всех открытых окон.
Независимо от того, какой размер окна вам нужно изменить, Windows предлагает несколько способов настройки размеров окон с помощью клавиатуры. Используйте эти советы для масштабирования окон и настройки размеров рабочего пространства по своему усмотрению.
Работа с окнами
В операционной системе Windows есть несколько способов изменить размер окна с помощью клавиатуры. Это может быть полезно, если вы работаете с множеством активных окон или просто хотите настроить размер окна по своему усмотрению.
Изменение размеров окна с помощью клавиш
В Windows можно изменять размеры окон с помощью клавиатуры, используя сочетания клавиш. Вот некоторые полезные комбинации:
- Windows + стрелки: перемещение окна на рабочем столе и изменение его размера в определенном направлении.
- Alt + пробел: открыть меню окна, где можно выбрать опции изменения размера или перемещения.
- Alt + Enter: переключить окно в полноэкранный режим.
- Alt + Tab: переключение между открытыми окнами.
В случае масштабирования — работа с клавишами не просто растягивает или уменьшает окна, но позволяет настроить их размеры для более эффективного использования экрана монитора. В частности, с помощью сочетания клавиш Windows + стрелки влево или вправо, можно мгновенно изменить размер окна на половину экрана. При использовании стрелок вверх или вниз можно настроить окно на рабочем столе или изменить его размер согласно матрице.
Советы и фишки
Вот несколько советов и фишек, которые помогут вам в работе с окнами:
- Если вы хотите изменить размер окна только в одной из частей экрана, удерживайте клавишу Shift, пока изменяете размер окна с помощью клавиш.
- Если вы хотите переместить окно, удерживайте клавишу Shift при нажатии на клавишу со стрелкой.
- Не забудьте, что размеры окна могут быть ограничены настройками монитора, поэтому в некоторых случаях изменение размеров окна может быть ограничено.
- Изменение размера окна с помощью клавиатуры является простым способом управления окнами без необходимости использования мыши или контекстного меню.
Теперь вы знаете, как можно изменить размер окна в Windows с помощью клавиатуры. Попробуйте эти тонкости и настройки самостоятельно, чтобы стать более продуктивными в работе с окнами!
Видео:
Все простые сочетания клавиш, которые вам нужны
Все простые сочетания клавиш, которые вам нужны by AdMe 148,467 views 4 years ago 8 minutes, 45 seconds