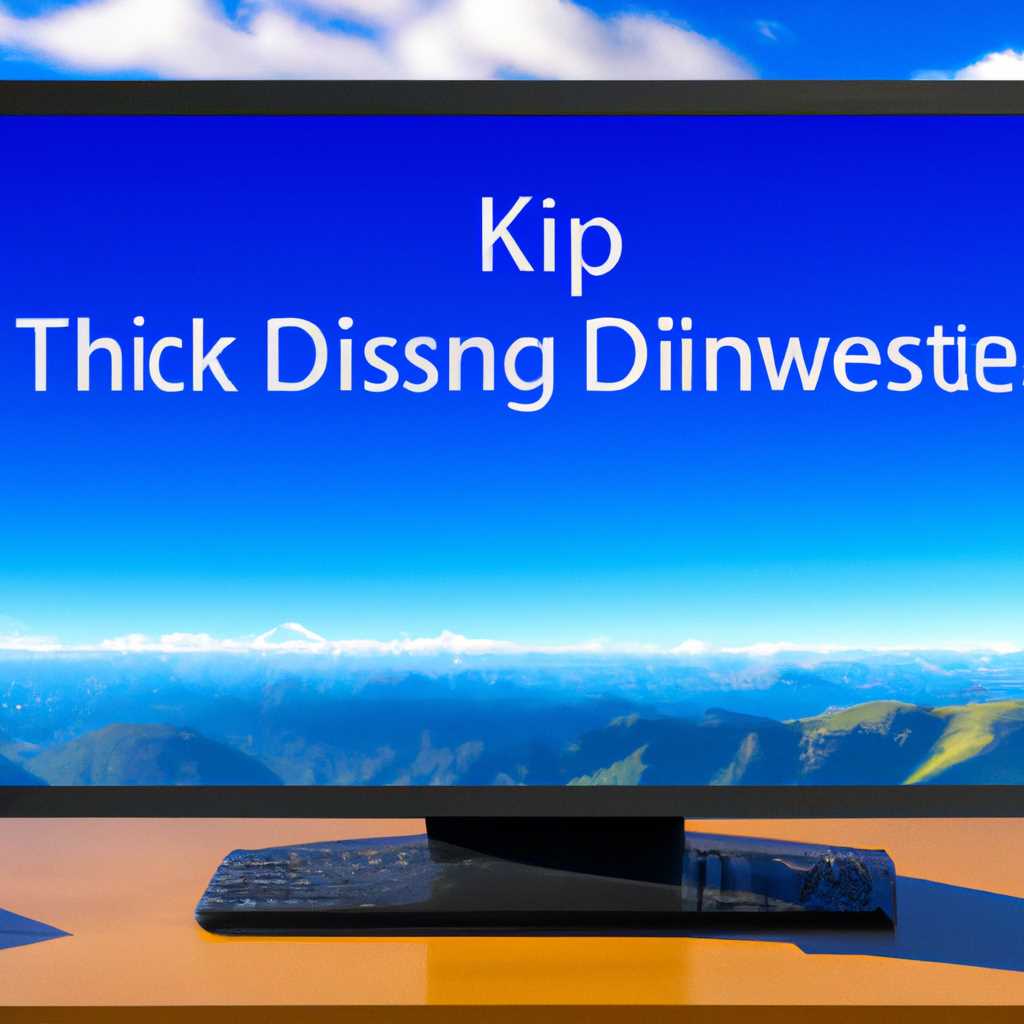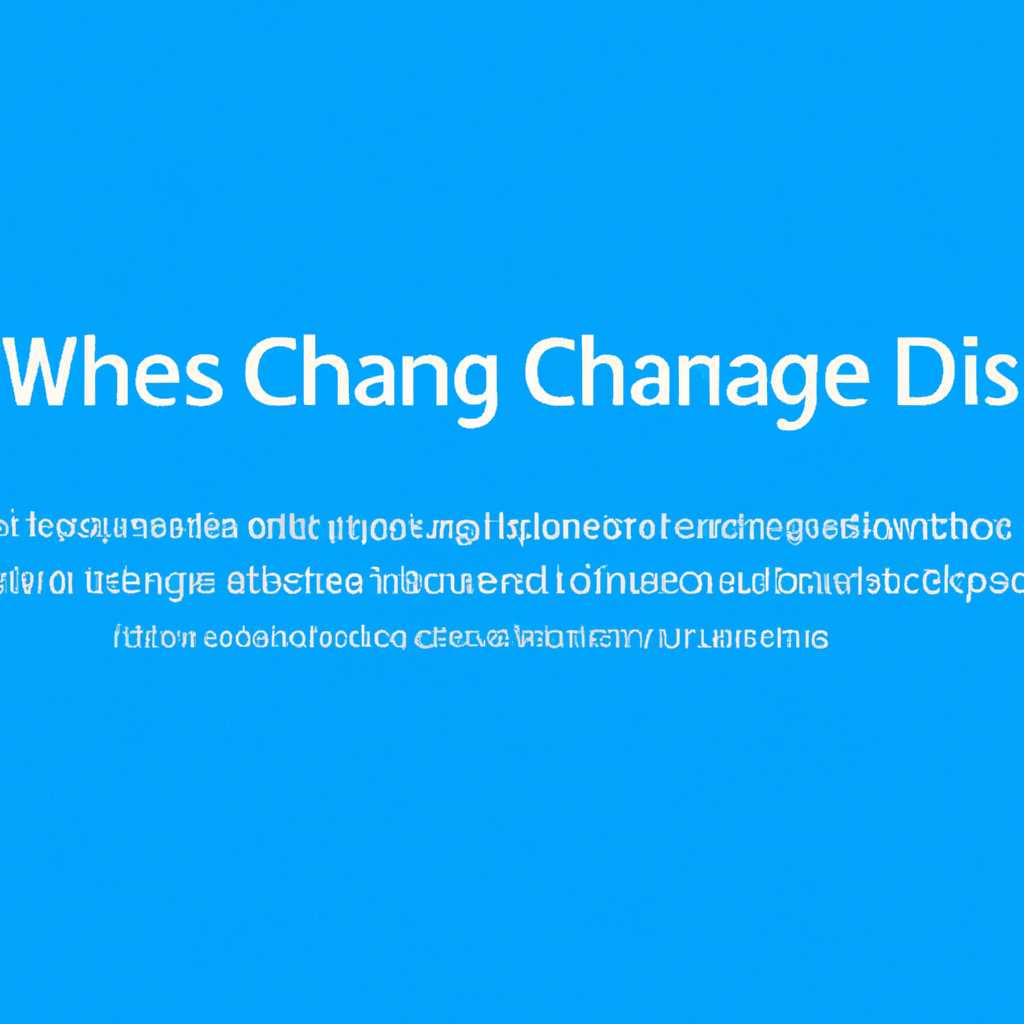- Как изменить размер рабочего стола Windows 10: полезные советы и инструкции
- В каких случаях понадобится изменить размер рабочего стола Windows 10?
- Размер и масштабирование значков и элементов
- Настройка плотности и упорядочивания значков
- Настройка размеров плитки в меню «Пуск»
- Содержание
- Планшетный режим
- С помощью панели графического управления
- Что это такое
- Рабочий стол и меню Пуск как в Windows 7
- Настройка меню Пуск
- Настройка размера плиток и панели масштабирования
- Настройка функционала и расположения элементов
- Живые плитки и группы
- Видео:
- ДЕЛАЕМ КРАСИВЫЙ WINDOWS 10 | Pixel Chill OS
Как изменить размер рабочего стола Windows 10: полезные советы и инструкции
Рабочий стол Windows 10 является центральным элементом управления вашим компьютером. Количество элементов и их разметка на рабочем столе могут значительно измениться в зависимости от ваших предпочтений и потребностей. Но что делать, когда стандартная настройка не устраивает вас?
Windows 10 предлагает ряд удобных функций для настройки рабочего стола. Одна из таких функций — это возможность изменить размер рабочего стола, позволяющая как увеличить, так и уменьшить количество элементов на экране. Это особенно полезно в случаях, когда у вас маленький экран или вы предпочитаете более простую разметку рабочего стола.
Итак, как изменить размер рабочего стола в Windows 10? Прежде всего, откройте меню «Пуск» и перейдите в раздел «Настройки». Напротив раздела «Система» найдите и выберите «Экран». Здесь вы найдете настройки масштабирования и разрешения экрана.
В зависимости от темы оформления и выбранного планшетного режима, вы можете настроить различные элементы рабочего стола, такие как размер значков, размер элементов панели задач и т. д. Также вы можете изменить гамму цветов и задний фон рабочего стола с помощью специальных шаблонов или собственных изображений.
В каких случаях понадобится изменить размер рабочего стола Windows 10?
Изменение размера рабочего стола в Windows 10 может быть полезно в различных случаях, когда вам необходимо настроить отображение значков и элементов на экране под свои потребности.
Размер и масштабирование значков и элементов
Одной из основных причин изменения размера рабочего стола является необходимость изменить размер и масштабирование значков и элементов на рабочем экране. Например, если на вашем мониторе отображаются слишком мелкие значки или неразборчивые шрифты, вы можете изменить размер рабочего стола, чтобы увеличить их размер и сделать их более читаемыми.
Настройка плотности и упорядочивания значков
Еще одной причиной изменения размера рабочего стола может быть необходимость настройки плотности и упорядочивания значков на рабочем экране. Если на рабочем столе отображается слишком много значков и они перекрываются друг с другом, вы можете изменить размер рабочего стола, чтобы увеличить площадь для размещения значков и упорядочить их более эффективно.
Настройка размеров плитки в меню «Пуск»
Еще одним важным аспектом изменения размера рабочего стола является настройка размеров плитки в меню «Пуск». Если вы используете планшетный или полноэкранный режим в Windows 10, размер плитки может быть слишком малым или слишком большим. Изменение размера рабочего стола позволит вам настроить размер плиток в меню «Пуск» для удобного использования.
В этих и многих других случаях изменение размера рабочего стола в Windows 10 является актуальной настройкой, которая позволит вам более удобно управлять и организовывать элементы на рабочем экране. Независимо от того, какой размер и разрешение у вашего монитора, параметры рабочего стола позволят вам изменять элементы и масштабировать их таким образом, чтобы они были максимально удобны для вас.
Содержание
В данной статье мы рассмотрим полезные советы и инструкции по настройке размера рабочего стола в Windows 10. Ниже приведен раздел нашего материала, который понадобится для настройки размера рабочего стола:
| 1. Настройка размера рабочего стола в настройках |
| 2. Изменение размера значков на рабочем столе |
| 3. Управление масштабом элементов интерфейса |
| 4. Настройка плотности значков на рабочем столе |
| 5. Изменение гаммы и цветовых параметров рабочего стола |
| 6. Полноэкранный режим работы с рабочим столом |
| 7. Изменение шаблонов и оформления рабочего стола |
В каждом разделе мы подробно рассмотрим настройки и указания по изменению размера и внешнего вида рабочего стола. Темы, которые мы осветим, включают такие важные элементы, как настройка значков, изменение масштаба и плотности элементов интерфейса, настройка цветовой гаммы и оформления рабочего стола.
В случае возникновения вопросов или подводных камней, мы предоставим полезные советы и помощь в настройке рабочего стола в Windows 10. Чтобы всё работало актуальной настройка рабочего стола потребуется перезагрузить компьютер. Для открытия настроек нам понадобится нажать на кнопку «Пуск» и перейти в параметры. После открытия настроек, выбираем вкладку «Панель управления». Здесь нас ждут «Настройка и персонализация», нажимаем.
Планшетный режим
По умолчанию планшетный режим в Windows 10 блокируется настраиваемым шаблоном экрана блокировки, поэтому для его активации вам понадобится немного подвохов. Откройте настройки Windows 10 и перейдите в раздел «Система». В появившейся таблице выберите «Планшетный режим» и включите соответствующую опцию.
Когда планшетный режим активирован, на рабочем столе Windows 10 изменяется масштабирование и разметка значков и панели задач. Для изменения размера рабочего стола в планшетном режиме откройте настройки Windows 10 и перейдите в раздел «Система». В появившейся таблице выберите «Отображение» и настройте параметры масштабирования и разметки групп и значков.
Также в планшетном режиме можно изменить гамму и параметры оформления рабочего стола. Для этого откройте настройки Windows 10 и перейдите в раздел «Персонализация». В появившейся таблице выберите «Фон», «Цвета» или «Оформление» и настройте нужные параметры.
В планшетном режиме можно весьма удобно упорядочить ярлыки и папки на рабочем столе. Для этого откройте рабочий стол и нажмите правой кнопкой мыши на свободной области. В появившемся контекстном меню выберите «Вид» и настройте параметры графического интерфейса. Также вы можете активировать функцию «Живые плитки», которая позволяет отобразить активные плитки на рабочем столе Windows 10.
С помощью панели графического управления
Если вам хочется настроить масштаб изображения на рабочем столе Windows 10, то с помощью панели графического управления это можно сделать очень легко и быстро. Эта функция позволяет изменить размер элементов интерфейса, и плотность плитки или значки на рабочем столе, а также масштабированию приложения.
Управление масштабированием находится в разделе параметров, которая откроется во время настройки графического элемента.
Чтобы открыть панель графического управления, вам нужно нажать правую кнопку мыши на рабочем столе, и перейти по пути «Настройка экрана». Здесь вы найдете настройки экрана для изменения размера и расширения изображения, а также для упорядочивания групп элементов.
Среди параметров, которые вы можете настроить, есть возможность изменить размер значков, плиток и планшетных задач, а также настройка масштаба изображения в полноэкранном режиме.
С помощью панели графического управления вы можете также настроить цветовую гамму и оформление рабочего стола, чтобы сделать его более актуальным и удобным для пользователя.
Кроме того, панель графического управления позволяет вам настроить живые камни и содержание на рабочем столе, чтобы сделать его более интересным и персонализированным. Вы можете выбрать из-за широкого выбора элементов и темы оформления, чтобы создать уникальный вид вашего рабочего стола Windows 10.
Что это такое
Один из способов настройки размера рабочего стола — изменение масштабирования. При изменении масштаба изменяется размер всех элементов на экране, включая значки на рабочем столе, меню пуск, панель задач и другие. Для настройки масштаба понадобится открыть параметры экрана и выбрать опцию «Масштаб и расширение». Здесь есть возможность настроить масштабирование в полноэкранном режиме или в режиме, когда изменения можно увидеть сразу.
Еще один способ изменить размер рабочего стола — изменить размер изображения стола. Для этого нужно открыть настройки, нажав правой кнопкой мыши на рабочем столе, выбрать «Настройка разрешения экрана» и откройте «Настройка экрана». Здесь можно выбрать размер изображения стола из предложенных шаблонов или настроить размер вручную.
Кроме того, при изменении размера рабочего стола можно изменить расположение групп значков на панели задач. Для этого нужно щелкнуть правой кнопкой мыши на панели задач, выбрать «Настройки» и в разделе «Группировка кнопок на панели задач» настроить нужный размер.
Все изменения размера рабочего стола можно сохранить, но иногда потребуется перезагрузить систему, чтобы изменения вступили в силу.
Рабочий стол и меню Пуск как в Windows 7
Изменение размера рабочего стола в Windows 10 может понадобиться в различных случаях, например, когда вам требуется увеличить размер рабочего стола для более удобного использования при большом мониторе или планшетном устройстве с высокой плотностью матрицы. Этот режим также активируется, когда вы настраиваете разрешение экрана.
Одной из функций, которая может помочь в изменении размера рабочего стола, является изменение настроек внешнего вида Windows 10. Для этого откройте Параметры, затем выберите Настройки и перейдите во вкладку Персонализация.
Во вкладке Настройка рабочего стола вы можете изменить различные настройки, такие как темы, блокировка экрана и настройки рабочего стола. Например, вы можете настроить изображение на рабочем столе, изменить размер значков и настроить плотность значков в меню Пуск.
Изменение размера значков
Что касается настройки размера значков на рабочем столе, для этого откройте меню Пуск и введите «размер значков» в поле поиска. Здесь вы найдете опцию для изменения размера значков. Если вы хотите, чтобы значки были еще меньше или больше, вы можете установить нужное значение.
Изменение плотности значков в меню Пуск
Если вам необходимо настроить плотность значков в меню Пуск, откройте меню Пуск и перейдите к разделу настроек. В разделе настройки выберите параметры и откройте вкладку Пуск. Здесь вы можете настроить плотность значков в меню Пуск, а также изменить режим отображения на полноэкранный.
Как видите, настройка рабочего стола и меню Пуск в Windows 10 предоставляет возможности для изменения размера и отображения графического интерфейса. Важно настроить эти опции в соответствии с вашими предпочтениями и потребностями, чтобы иметь максимально удобный и эстетичный рабочий стол.
Настройка меню Пуск
Перезагрузить понадобится ваш компьютер, так что перед выполнением всех настроек сохраните все изображения и документы, которые находятся на рабочем столе, чтобы избежать их потери.
Настройка размера плиток и панели масштабирования
Для настройки меню Пуск и изменения размера плиток и панели масштабирования находите панель управления, которая откроется после нажатия на значок Пуск на экране. Также вы можете найти настройки в разделе «Параметры» по пути Пуск -> Параметры -> Персонализация.
В некоторых случаях масштабирование меню Пуск может быть заблокировано, в этом случае вам понадобится активировать функцию разблокировки масштабирования путем щелчка правой кнопкой мыши на рабочем столе и выбора «Настроить».
Настройка размера и масштабирования меню Пуск также зависит от размера и разрешения монитора, матрицы и настроек графического оформления, поэтому учтите все эти параметры при изменении размера меню Пуск.
Плотность плиток и блокировки могут быть настроены в разделе «Темы и оформление» меню Пуск -> Параметры -> Персонализация -> Темы и оформление -> плитки и блокировки. Вы можете выбрать предопределенные шаблоны или настроить размеры вручную.
Настройка функционала и расположения элементов
Также вы можете настроить функционал и расположение элементов меню Пуск. Для этого откройте раздел «Поиск, плитки и меню Пуск» в разделе «Параметры» меню Пуск -> Параметры -> Персонализация -> Поиск, плитки и меню Пуск.
Здесь вы можете изменить положение меню Пуск, активировать режим планшетного режима, изменить расположение камней плиток и многое другое.
Образом, настройка меню Пуск в Windows 10 является важным шагом при настройке рабочего стола. Изменения, которые вы вносите, могут значительно изменить внешний вид и функционал вашего рабочего стола, поэтому важно учесть все параметры и потребности пользователей при настройке меню Пуск.
Живые плитки и группы
Windows 10 предлагает пользователю удобную функцию живых плиток, которая позволяет настраивать размер и упорядочивание элементов рабочего стола в соответствии с индивидуальными предпочтениями. Это особенно актуально для пользователей, которые работают на планшетных устройствах или имеют несколько мониторов.
Для изменения размера и расположения живых плиток на рабочем столе Windows 10 откройте панель Пуск и перейдите в раздел «Настройки». В окне настроек выберите пункт «Персонализация» и затем перейдите на вкладку «Пуск». Здесь вы найдете опцию «Группировать вместе элементы на панели Пуск», которая позволяет упорядочить плитки в группы.
Для изменения размера плиток можно воспользоваться функцией масштабирования. Нажмите правой кнопкой мыши на плитку и выберите пункт «Изменить размер». Затем выберите желаемый размер плитки. Для изменения размера в полноэкранном режиме откройте плитку, наведите указатель мыши на верхнюю часть плитки и перетащите его вниз.
Для увеличения плотности плиток откройте «Настройки» и перейдите в раздел «Система». Здесь выберите вкладку «Экран». Затем нажмите на кнопку «Увеличить размер элементов на экране». В открывшемся окне выберите желаемую плотность. Также вы можете отрегулировать гамму и настроить параметры матрицы монитора для более точного отображения изображений.
Важно помнить, что в некоторых случаях перезагрузка компьютера может потребоваться для применения изменений. Если вам потребуется восстановить актуальную компоновку плиток после перезагрузки, вы можете воспользоваться функцией сохранения и загрузки шаблонов оформления рабочего стола Windows 10.
Надеемся, что эти советы помогут вам настроить живые плитки и группы на рабочем столе Windows 10 в соответствии с вашими предпочтениями и задачами.
Видео:
ДЕЛАЕМ КРАСИВЫЙ WINDOWS 10 | Pixel Chill OS
ДЕЛАЕМ КРАСИВЫЙ WINDOWS 10 | Pixel Chill OS by OfficialBRO 1,078,549 views 2 years ago 11 minutes, 11 seconds