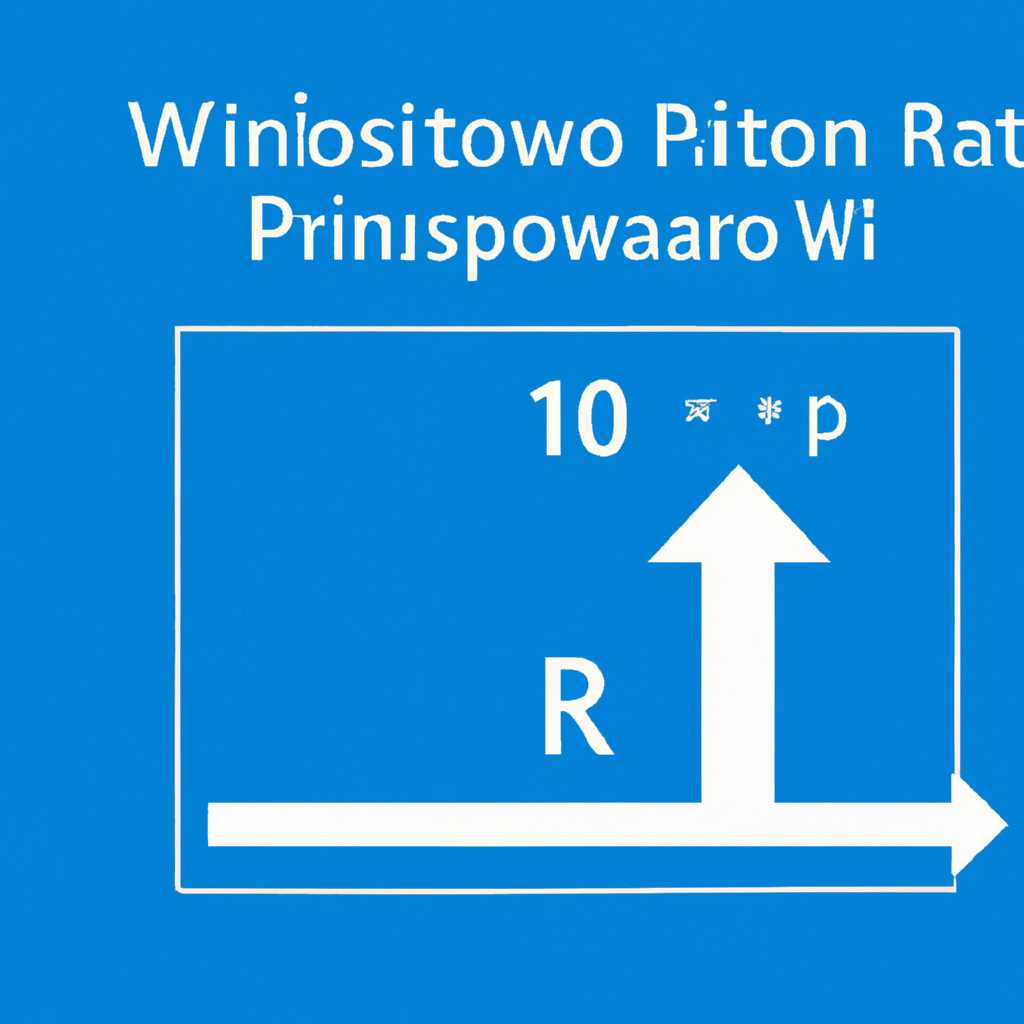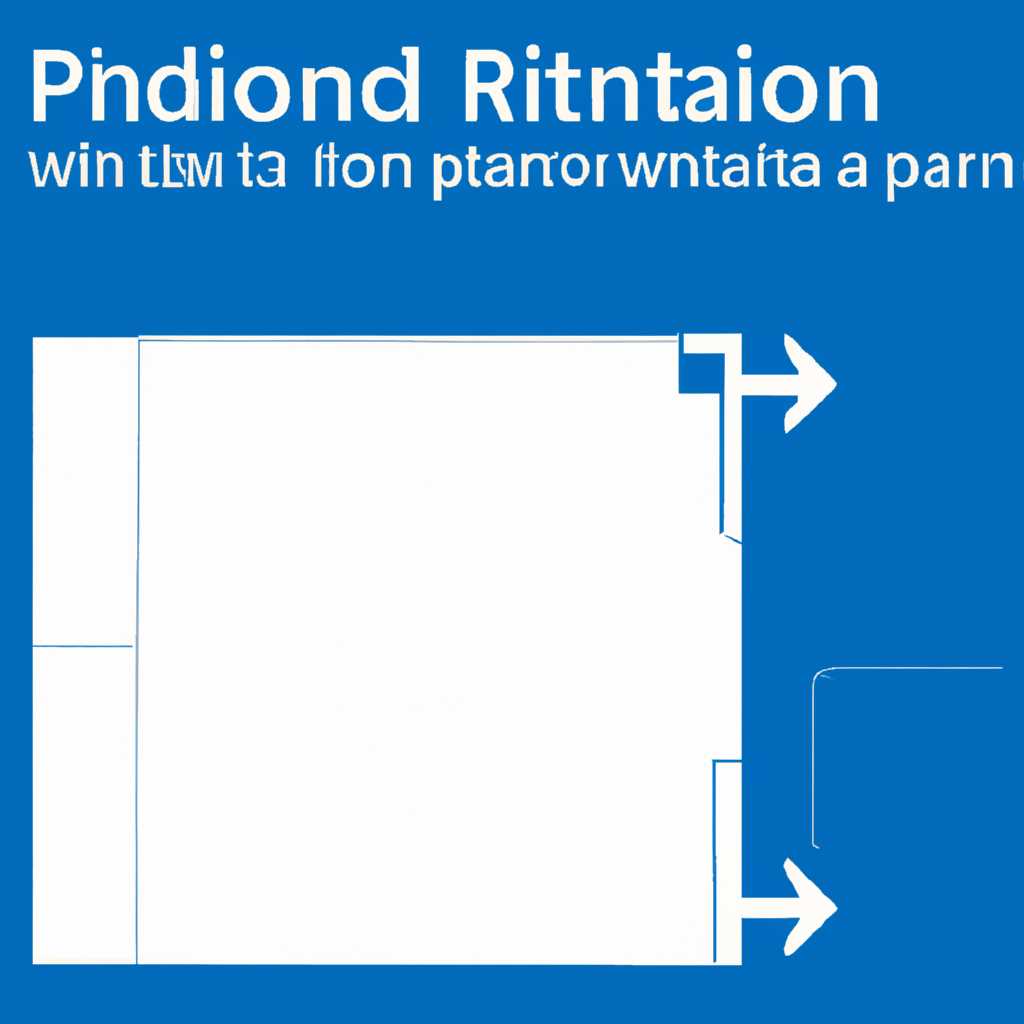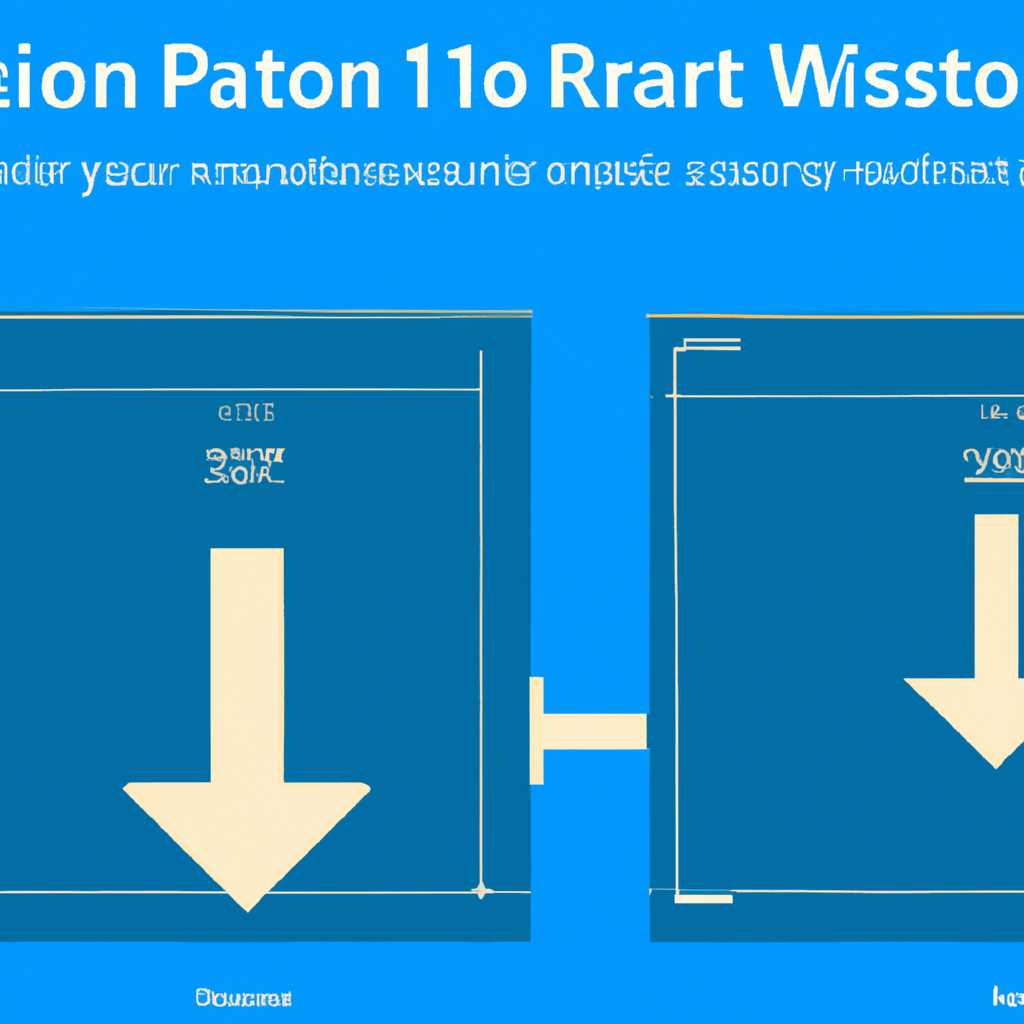- Как изменить размер раздела в Windows 10: подробная инструкция
- Расширение системного зарезервированного раздела с помощью управления дисками
- Шаг 1: Откройте диспетчер дисков
- Шаг 2: Уменьшите размер другого раздела
- Шаг 3: Расширьте системный зарезервированный раздел
- Шаг 4: Проверьте результаты
- Настройка размера раздела на жестком диске Windows 10
- Изменение размера раздела через диспетчер дисков
- Шаг 1: Откройте диспетчер дисков
- Шаг 2: Уменьшите объем раздела
- Шаг 3: Расширьте раздел или создайте новый
- Использование сторонних программ для изменения размера раздела
- Полезные советы по изменению размера раздела в Windows 10
- Использование Диспетчера управления дисками
- Позаботьтесь о безопасности ваших данных
- Использование специального программного обеспечения
- Видео:
- Как объединить разделы жесткого диска в один Windows 10?
Как изменить размер раздела в Windows 10: подробная инструкция
Windows 10 предоставляет множество функций для управления разделами диска, позволяющих изменить размер раздела на вашем компьютере. Это особенно полезно, когда у вас есть несколько разделов и вы хотите увеличить или уменьшить один из них для лучшего использования пространства диска. В этой статье мы поговорим о том, как правильно изменить размер раздела в Windows 10.
Перед тем, как приступить к изменению размера раздела, позаботьтесь о создании резервной копии всех важных данных, хранящихся на этом разделе. Также, убедитесь, что у вас есть достаточно свободного места на жестком диске, чтобы уменьшить или увеличить размер раздела. Используйте такие функции, как сжатие файлов или перемещение файлов на другие разделы, чтобы освободить место для изменения размера раздела.
Windows 10 имеет встроенный инструмент Диспетчер дисков, который позволяет вам изменить размер раздела безопасно и без необходимости скачивать дополнительное программное обеспечение. Чтобы уменьшить размер раздела, нажмите правой кнопкой мыши на разделе в Диспетчере дисков и выберите «Уменьшить объем». Затем выберите насколько уменьшить раздел и нажмите «Уменьшить». После этого вы увидите изменение размера раздела.
Расширение системного зарезервированного раздела с помощью управления дисками
Шаг 1: Откройте диспетчер дисков
Для начала откройте диспетчер дисков. Нажмите на кнопку «Пуск» в левом нижнем углу рабочего стола, а затем введите «Диспетчер дисков» в поисковой строке. Нажмите Enter, чтобы открыть приложение.
Шаг 2: Уменьшите размер другого раздела
Прежде чем расширять системный зарезервированный раздел, вам необходимо освободить нераспределенное пространство на диске. Для этого выберите раздел, который вы хотите уменьшить, а затем нажмите правой кнопкой мыши на его объеме. В выпадающем меню выберите вариант «Уменьшить объем».
Откроется окно уменьшения объема диска, в котором вы можете указать на сколько мегабайт (MB) или гигабайт (GB) вы хотите уменьшить размер раздела. После выбора нужного размера нажмите на кнопку «Уменьшить».
Шаг 3: Расширьте системный зарезервированный раздел
После уменьшения объема другого раздела, вы получите нераспределенное пространство на диске. Теперь вы можете расширить системный зарезервированный раздел.
Для этого найдите системный зарезервированный раздел в диспетчере дисков. Он обычно имеет название «System Reserved» или «Системный резерв».
Нажмите правой кнопкой мыши на этом разделе и выберите вариант «Расширить объем». Откроется мастер изменения размера раздела.
В мастере выберите объем, на сколько вы хотите расширить системный зарезервированный раздел. Следуйте указаниям мастера, чтобы завершить процесс расширения.
Шаг 4: Проверьте результаты
После завершения процесса, проверьте размер системного зарезервированного раздела в диспетчере дисков. Убедитесь, что размер раздела изменился согласно вашим настройкам.
Теперь вы знаете, как расширить системный зарезервированный раздел с помощью управления дисками в Windows 10. Помните, что любые изменения размера разделов могут повлиять на работу вашей системы, поэтому будьте осторожны и делайте резервные копии важных данных перед изменениями.
Настройка размера раздела на жестком диске Windows 10
Для изменения размера раздела на жестком диске в операционной системе Windows 10 вам потребуется использовать встроенные средства управления дисками. В данной статье рассказывается, как сделать это безопасно и без потери данных.
1. Скачайте и установите файлы Средства администрирования (Administrator Tools) с официального сайта Microsoft.
2. Переместите ваши файлы с основного раздела на другие разделы, чтобы освободить пространство. Для этого откройте проводник и выберите нужные файлы и папки, щелкните правой кнопкой мыши на выбранных объектах, далее нажмите на пункт «Вырезать» и перейдите в папку назначения, после чего нажмите на «Вставить».
3. Расширьте размер раздела, переместив правой кнопкой мыши границу раздела вправо, чтобы увеличить его размер
4. Помощью Средства управления дисками в Windows 10 можно уменьшить или расширить разделы без потери данных. Сначала нужно щелкнуть правой кнопкой мыши на разделе, который необходимо изменить, и затем выбрать пункт «Уменьшить том» или «Расширить том».
5. Если диск, который вы хотите изменить, зашифрован Bitlocker, то сначала его нужно расшифровать.
6. В открывшемся окне введите новый размер раздела в мегабайтах и нажмите кнопку «Уменьшить» или «Расширить», в зависимости от вашего выбора.
7. Данные на изменяемом разделе будут перенесены в конец раздела, поэтому убедитесь, что у вас есть достаточно свободного пространства на диске. В случае необходимости переместите другие файлы и папки на другой раздел.
8. Второй метод — это преобразование раздела FAT32 в NTFS с помощью командной строки. Для этого выполните следующие действия:
— Запустите командную строку от имени администратора;
— Введите команду «convert: /fs:ntfs», где вместо «drive» укажите букву диска, который вы хотите преобразовать;
— Нажмите «Enter» и следуйте инструкциям на экране.
9. Используйте функции управления дисками в Windows 10 для увеличения размера разделов. Переместите правую границу раздела вправо, чтобы увеличить его размер.
10. Увеличенное разделенное пространство можно использовать для создания нового раздела или объединения существующих разделов в один.
Важно помнить, что изменение размера разделов на диске может привести к потере данных или нераспределенному пространству, поэтому всегда делайте резервную копию важных данных перед изменением размера раздела на жестком диске в Windows 10.
Изменение размера раздела через диспетчер дисков
Для изменения размера раздела с помощью диспетчера дисков, следуйте приведенным ниже шагам:
Шаг 1: Откройте диспетчер дисков
Нажмите правой кнопкой мыши на меню «Пуск» в левом нижнем углу экрана. В появившемся контекстном меню выберите опцию «Диспетчер дисков».
Шаг 2: Уменьшите объем раздела
На главном экране диспетчера дисков вы увидите список всех разделов на вашем жестком диске. Найдите раздел, который вы хотите уменьшить, и щелкните правой кнопкой мыши на нем. В контекстном меню выберите опцию «Сжать том…».
Появится окно «Сжатие раздела». Введите количество мегабайт, на которое хотите уменьшить размер раздела, в поле «Размер доступного пространства для сжатия» и нажмите «Сжать».
Шаг 3: Расширьте раздел или создайте новый
После завершения сжатия раздела вы получите нераспределенное пространство на диске. Чтобы расширить существующий раздел, щелкните правой кнопкой мыши на нем и выберите опцию «Расширить том…». В появившемся окне следуйте инструкциям мастера расширения тома.
Если вы хотите создать новый раздел из нераспределенного пространства, нажмите правой кнопкой мыши на нераспределенном пространстве и выберите опцию «Создать простой том…». Следуйте инструкциям мастера создания простого тома.
Важно помнить, что изменение размера раздела может занять некоторое время, особенно при большом объеме данных. Также, перед выполнением каких-либо изменений, рекомендуется создать резервную копию важных файлов, чтобы избежать потери данных в случае сбоя системы.
Таким образом, если вам нужно изменить размер раздела на жестком диске в Windows 10, вы можете воспользоваться встроенным инструментом — диспетчером дисков. Следуйте указанным выше инструкциям, чтобы безопасно и эффективно изменить размер раздела в вашей системе.
Использование сторонних программ для изменения размера раздела
На рынке существуют множество сторонних программ, которые обеспечивают управление размером разделов на компьютере под системой Windows 10. Рассказывается, что одной из лучших программ для изменения размера раздела на компьютере с ОС Windows 10 является программное обеспечение EaseUS Partition Master.
Скачать программу для изменения размера раздела вы можете с официального сайта разработчика. После скачивания и установки программы на компьютер, следуйте инструкциям ниже, чтобы уменьшить или расширить размер раздела.
1. Запустите EaseUS Partition Master на своем компьютере.
2. На главном экране программы выберите раздел, размер которого вы хотите изменить.
3. Нажмите правой кнопкой мыши на выбранном разделе и выберите в контекстном меню опцию «Resize/Move partition» (Изменить размер/переместить раздел).
4. В открывшемся окне вы увидите ползунки, которые позволяют изменить размер раздела.
5. Чтобы уменьшить размер раздела, просто переместите правый ползунок влево и указанное количество пространства будет выделено для других разделов или неиспользованное.
6. Если вы хотите увеличить размер раздела, переместите правый ползунок вправо, чтобы увеличить объем раздела на диске.
7. Позаботьтесь о зарезервированном пространстве. Когда происходит изменение размера раздела, зарезервированное пространство на диске также должно быть изменено. Нажмите «Resize/Move» и установите новый размер зарезервированного пространства.
8. Нажмите «ОК», чтобы сохранить изменения и выполнить операцию изменения размера раздела.
Обратите внимание, что при изменении размера раздела существует риск потери данных, поэтому перед проведением изменений рекомендуется создать резервную копию важных файлов.
Также стоит отметить, что сторонние программы для изменения размера раздела не поддерживают все файловые системы. Программа EaseUS Partition Master, например, поддерживает только файловую систему NTFS. Поэтому перед использованием программы, убедитесь, что ваш раздел использует поддерживаемую файловую систему.
Полезные советы по изменению размера раздела в Windows 10
Когда на вашем компьютере не хватает свободного пространства на диске, изменение размера раздела может быть полезным решением. В этой статье рассказывается, как безопасно изменить размер раздела в Windows 10, чтобы увеличить или уменьшить его объем.
Использование Диспетчера управления дисками
Windows 10 имеет встроенный инструмент, называемый Диспетчером управления дисками, который позволяет изменять размер разделов на вашем жестком диске. Чтобы воспользоваться этим инструментом, следуйте этим шагам:
- Нажмите правой кнопкой мыши на кнопку «Пуск» в левой нижней части экрана, а затем выберите «Диспетчер дисков».
- В Диспетчере управления дисками найдите раздел, размер которого вы хотите изменить.
- Если раздел не зашифрован или не используется системой, вы можете уменьшить или расширить его, щелкнув правой кнопкой мыши на разделе и выбрав «Уменьшить объем» или «Расширить объем».
- Когда появится окно «Размер уменьшаемого (или расширяемого) объема», введите желаемое количество мегабайтов или оставьте значение по умолчанию, чтобы использовать все доступное пространство, а затем нажмите «Уменьшить» или «Расширить».
Позаботьтесь о безопасности ваших данных
Перед выполнением изменений размера раздела рекомендуется создать резервную копию всех важных данных на этом разделе. Также убедитесь, что у вас есть достаточно свободного места на других разделах для перемещения данных, если это необходимо.
Использование специального программного обеспечения
Если изменения размера раздела встроенным в Windows 10 инструментом Диспетчером управления дисками не удается выполнить, можно воспользоваться сторонним программным обеспечением, таким как EaseUS Partition Master или MiniTool Partition Wizard. Эти программы предоставляют больше функций и расширенные возможности изменения размера разделов.
Важно отметить, что некоторые разделы могут быть защищены системными файлами или могут использоваться сервисами Windows, поэтому изменение их размера может привести к непредсказуемым проблемам на вашем компьютере. Поэтому перед выполнением любых изменений важно позаботиться о безопасности ваших данных и использовать надежные решения.
Видео:
Как объединить разделы жесткого диска в один Windows 10?
Как объединить разделы жесткого диска в один Windows 10? by Дневник Сисадмина 356,140 views 2 years ago 6 minutes, 23 seconds