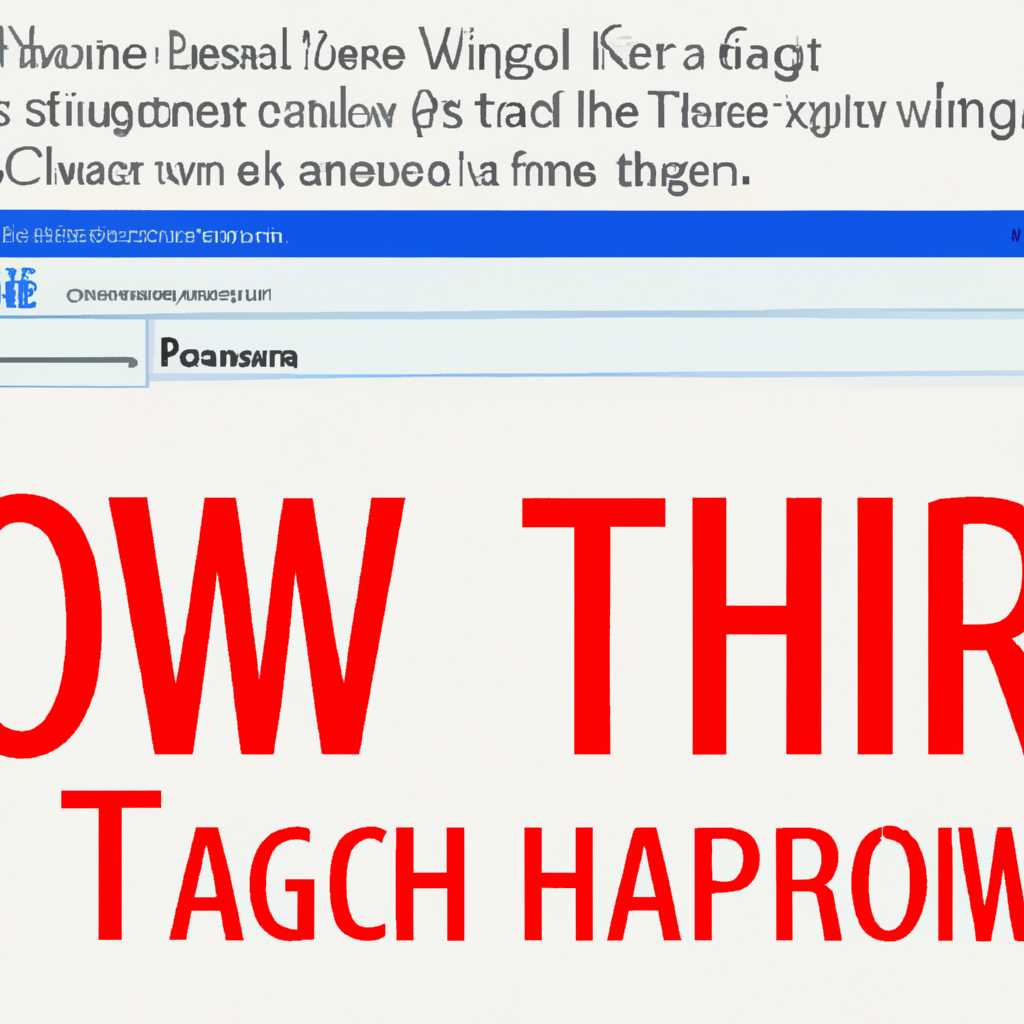- Советы по изменению размера шрифта в Windows 10 для того, чтобы он был удобным для чтения, не вызывал напряжения и не мельтешил: подробное руководство для пользователей.
- Ответы 2
- Как изменить шрифт в Windows 10: 3 способа
- Изменение шрифта в Windows 10 с помощью редактора реестра
- Специальные возможности для увеличения размера текста
- Изменение шрифта в Windows 10 с помощью программы Winaero Tweaker
- Про масштабирование
- Изменение размера шрифта с помощью стандартных инструментов Windows 10
- Изменение размера шрифта с помощью Winaero Tweaker
- Видео:
- Как изменить шрифт Windows 10? Как вернуть стандартный шрифт Windows 10?
Советы по изменению размера шрифта в Windows 10 для того, чтобы он был удобным для чтения, не вызывал напряжения и не мельтешил: подробное руководство для пользователей.
Windows 10 предлагает множество настроек для индивидуальной настройки внешнего вида операционной системы. Одна из самых важных возможностей — это возможность изменения размера шрифта, чтобы он соответствовал вашим потребностям и предпочтениям. В этой статье мы рассмотрим, как увеличить размер шрифта в Windows 10 и сделать его более удобным для чтения и использования.
Один из способов изменить размер шрифта в Windows 10 — это использование встроенных инструментов операционной системы. Windows 10 предлагает несколько специальных команд и настроек, которые позволяют менять размер шрифта в различных частях системы. Например, вы можете изменить размер шрифтов и значков на рабочем столе, в меню «Пуск», в диалоговых окнах и т. д.
Если вам нужно увеличить размер текста в Windows 10, включая тексты программ и веб-страниц, вы можете воспользоваться специальными программами для масштабирования. Одна из таких программ — Winaero Tweaker, которая предлагает удобный интерфейс для изменения различных параметров Windows, включая размер шрифтов. Для использования Winaero Tweaker вам нужно просто скачать и установить программу, а затем следовать инструкциям на экране.
Еще один способ изменить размер шрифта в Windows 10 — использование встроенных инструментов. Например, вы можете изменить размер текста в диалоговых окнах и стандартных элементах Windows 10 в меню «Appearance and Personalization». Для этого просто выберите элемент, размер шрифта которого вы хотите изменить, щелкните правой кнопкой мыши и выберите «Properties». В открывшемся окне выберите вкладку «Fonts» и измените размер шрифта с помощью специального редактора. После этого нажмите «ОК», чтобы применить изменения.
Ниже вы найдете подробную инструкцию по изменению размера шрифта в Windows 10. Мы рассмотрим изменение размера шрифта для различных элементов системы, включая меню, заголовки окон, содержание диалоговых окон и многое другое.
Ответы 2
Чтобы изменить размер шрифта в Windows 10, вы можете воспользоваться различными способами.
1. Встроенные возможности масштабирования:
В Windows 10 есть возможность увеличить размер шрифтов и иконок с помощью встроенных инструментов масштабирования. Чтобы это сделать, откройте меню «Пуск» и перейдите в раздел «Настройки». Затем выберите «Система» и перейдите на вкладку «Отображение». Нажмите на ссылку «Дополнительные настройки масштабирования» и выберите желаемый размер шрифта и элементов.
2. Редактор реестра:
С помощью редактора реестра можно изменить размер шрифтов для стандартных элементов Windows 10. Для этого откройте редактор реестра (нажмите Win + R, введите «regedit» и нажмите Enter), перейдите к следующему пути: HKEY_LOCAL_MACHINE\SOFTWARE\Microsoft\Windows NT\CurrentVersion\Fonts. Найдите нужный вам шрифт (например, «Segoe UI») и измените его размер.
3. Использование специальных программ:
Если вы не хотите изменять размер шрифтов вручную, вы можете воспользоваться специальной программой. Например, WinAero Tweaker или Windows 10 Font Changer предоставляют возможность легко изменить размер шрифтов в Windows 10.
Правда, ниже приведены инструкции, как изменить размер шрифтов в Windows 10 с помощью встроенных возможностей.
Метод 1: Изменение размера шрифта с помощью функции масштабирования
1. Нажмите правой кнопкой мыши на свободном месте на рабочем столе и выберите «Отображение на экране».
2. В открывшемся меню выберите «Масштабирование».
3. Настройте размер шрифтов и нажмите «Применить».
Метод 2: Изменение размера шрифта с помощью настройки масштабирования для ноутбука или монитора
1. Нажмите правой кнопкой мыши на свободном месте на рабочем столе и выберите «Диспетчер настроек NVIDIA» или «Панель управления AMD».
2. В меню выберите «Настроить размеры и положение рабочего стола».
3. В окне выберите свой монитор и настройте размер шрифтов.
4. Нажмите «Применить» и перезагрузите компьютер.
Сожалению, если вы используете редактор реестра, изменение размера шрифта в меню редактора может не работать. Некоторые программы могут иметь свои собственные параметры шрифта, которые не будут отображаться согласно вашим настройкам Windows.
Как изменить шрифт в Windows 10: 3 способа
- Щелкните правой кнопкой мыши на пустом месте на рабочем столе и выберите «Параметры отображения».
- На вкладке «Параметры отображения» нажмите на ссылку «Размер текста и других элементов».
- Выберите нужный размер шрифта из выпадающего списка и нажмите кнопку «Применить». При необходимости перезагрузите компьютер.
Если стандартные параметры не подходят вам, попробуйте второй способ:
- Нажмите на клавишу «Windows» + «R», чтобы вызвать окно «Выполнить».
- Напечатайте команду «regedit» и нажмите «Enter», чтобы открыть Редактор реестра.
- Перейдите к следующему пути:
HKEY_LOCAL_MACHINE\SOFTWARE\Microsoft\Windows NT\CurrentVersion\Fonts. - Найдите значение
Segoe UI (TrueType)и измените его на имя желаемого шрифта, например,Arial. - Обновите компьютер или перезагрузите его, чтобы изменения вступили в силу.
Если вы не хотите вносить изменения в реестр, есть и третий способ:
- Скачайте и установите программу Winaero Tweaker, специально разработанную для работы с параметрами Windows 10.
- Запустите программу и перейдите на вкладку «Appearance».
- В разделе «Font size» выберите один из предложенных размеров или используйте ползунок для установки нестандартного размера.
- Нажмите кнопку «Apply» и проверьте изменения.
Сожалению, Windows 10 не предоставляет простого способа изменить размер шрифта для каждого элемента интерфейса отдельно. Но с помощью этих способов вы сможете увеличить шрифт в системе и сделать его более читабельным.
Изменение шрифта в Windows 10 с помощью редактора реестра
Если вы хотите изменить шрифт еще более подробно, вы можете воспользоваться редактором реестра Windows 10. Внимание: перед внесением изменений в реестр, рекомендуется создать его резервную копию, чтобы иметь возможность восстановить его в случае проблем.
Чтобы изменить размер шрифта с помощью редактора реестра:
- Нажмите Win+R на клавиатуре, чтобы открыть «Выполнить».
- Напечатайте «regedit» (без кавычек) и нажмите Enter, чтобы открыть редактор реестра.
- Перейдите к следующему пути: HKEY_LOCAL_MACHINE\SOFTWARE\Microsoft\Windows NT\CurrentVersion\Fonts.
- В правой части окна вы увидите список шрифтов и их параметров. Найдите нужный шрифт, который вы хотите изменить.
- Щелкните дважды по имени шрифта и измените его размер на желаемый. Например, вы можете изменить значение «Segoe UI (TrueType)» с «9» (стандартное значение) на «10» для увеличения размера шрифта.
- Нажмите OK, чтобы сохранить изменения.
- Перезагрузите компьютер, чтобы изменения вступили в силу.
После перезагрузки вы увидите, что размер текста и иконок в Windows 10 изменился в соответствии с вашими новыми настройками шрифта. Если вы хотите дополнительно настроить размытость шрифта, вы можете воспользоваться параметрами ClearType, которые также можно найти в настройках Windows 10.
Теперь вы знаете, как изменить размер шрифта в Windows 10 с помощью редактора реестра. Попробуйте этот специальный метод, если стандартные параметры системы не дают вам нужного результата. И помните, что в случае проблем вы всегда можете восстановить реестр из резервной копии, которую вы создали до внесения изменений.
Специальные возможности для увеличения размера текста
В Windows 10 есть несколько специальных возможностей, которые позволяют увеличить размер шрифта и сделать его более читабельным.
Одна из таких возможностей – использование специальных программ для изменения размера шрифта. Например, программы типа WinGuggle или WinAero Tweaker позволяют настроить масштабирование шрифтов и иконок в Windows 10. С их помощью вы сможете сделать шрифт более крупным и удобочитаемым.
Кроме того, в самой операционной системе Windows 10 есть специальные инструменты для изменения размера шрифта. Один из таких инструментов – программы визуальных настроек под названием ClearType Text Tuner. Она позволяет настроить размытость шрифтов и сделать их более четкими.
Если вы хотите изменить размер шрифта не только в некоторых частях операционной системы Windows 10, но и в каждой программе отдельно, можно воспользоваться специальными возможностями редакторов программ. Например, в Microsoft Word есть команда «Изменить размер шрифта», которую можно использовать для увеличения размера текста в документе.
Если вы хотите изменить размер шрифта в Windows 10, то, к сожалению, нет универсального способа с помощью настройки операционной системы. Однако, вы можете воспользоваться специальными программами или специальными инструментами внутри каждой программы для изменения размера шрифта.
Если вы изменили размер шрифта с помощью одной из этих возможностей, перезагрузите компьютер, чтобы изменения вступили в силу. После перезагрузки проверьте каждый элемент, чтобы убедиться, что размер шрифта изменен в нужных местах.
Изменение шрифта в Windows 10 с помощью программы Winaero Tweaker
В операционной системе Windows 10 есть специальные функции для изменения размера шрифта. Однако, ниже представлен метод изменения шрифта с помощью программы Winaero Tweaker.
Шаг 1: Сначала загрузите и установите программу Winaero Tweaker. Она является бесплатной и позволяет редактировать различные параметры системы Windows.
Шаг 2: Запустите программу Winaero Tweaker. В левой части окна выберите вкладку «Advanced Appearance».
Шаг 3: В правой части окна найдите элемент «Title bars» и щелкните по нему дважды.
Шаг 4: В открывшемся окне измените значение шрифта, например, до 12.
Шаг 5: Чтобы изменения вступили в силу, перезагрузите компьютер или выберите команду «Обновить» в редакторе реестра Windows.
Шаг 6: После перезагрузки монитора и изменения шрифта в меню Параметры Windows 10 должен отображаться изменённый шрифт жирным шрифтом.
Сожалению, в Windows 10 нет небольшой программы, которая позволила бы изменить размер шрифта у каждого элемента при масштабировании. Если у вас есть ноутбук, включите специальную функцию «ClearType», чтобы уменьшить размытость шрифтов.
Попробуйте восстановление системы Windows, чтобы изменения шрифта были отменены. Если у вас есть дополнительные вопросы, обратитесь в специалиста или воспользуйтесь разделом «Ответы» на сайте Windows 10.
Про масштабирование
Изменение размера шрифта с помощью стандартных инструментов Windows 10
Windows 10 имеет несколько встроенных инструментов для масштабирования текста и элементов интерфейса. Один из таких инструментов — «Масштабирование» в разделе «Настройки» в системном режиме. Чтобы изменить размер шрифта с помощью этого инструмента, выполните следующие действия:
- Нажмите правой кнопкой мыши на рабочем столе и выберите пункт «Настройки дисплея».
- В окне «Настройки дисплея» перейдите на вкладку «Масштабирование и разрешение».
- Используйте ползунок «Масштабирование» для увеличения или уменьшения размера шрифта и элементов интерфейса.
- Когда вы закончите, нажмите кнопку «Применить» и перезагрузите компьютер, чтобы изменения вступили в силу.
К сожалению, этот инструмент не всегда позволяет получить идеальные результаты, особенно с точки зрения четкости шрифта. Если у вас возникли проблемы с читаемостью или размытостью текста после изменения размера с помощью встроенного инструмента, попробуйте использовать другие инструменты.
Изменение размера шрифта с помощью Winaero Tweaker
Winaero Tweaker — это бесплатное приложение для настройки Windows, которое предлагает множество дополнительных функций и инструментов, включая возможность изменить размер шрифта и различных элементов интерфейса. Чтобы изменить размер шрифта с помощью Winaero Tweaker, выполните следующие действия:
- Загрузите и установите Winaero Tweaker с официального сайта разработчика.
- Запустите Winaero Tweaker и выберите вкладку «Настройка интерфейса».
- В разделе «Шрифты и размеры» вы найдете различные параметры для изменения размера шрифта, иконок и других элементов интерфейса.
- Выберите нужные вам параметры и нажмите кнопку «Применить».
- Перезагрузите компьютер, чтобы изменения вступили в силу.
Использование Winaero Tweaker позволяет точно настроить размер шрифта и элементов интерфейса с минимальным влиянием на четкость и размытость текста. Однако, следует быть осторожным при использовании данного инструмента, поскольку неправильные настройки могут повлиять на работу операционной системы.
Важно помнить, что масштабирование шрифта и элементов интерфейса — это индивидуальная настройка, которая может различаться для каждого пользователя. Поэтому, перед изменением размера шрифта в Windows 10, рекомендуется провести тесты и подобрать оптимальные параметры для вашего экрана и предпочтений.
Видео:
Как изменить шрифт Windows 10? Как вернуть стандартный шрифт Windows 10?
Как изменить шрифт Windows 10? Как вернуть стандартный шрифт Windows 10? by Дневник Сисадмина 162,174 views 2 years ago 4 minutes, 42 seconds