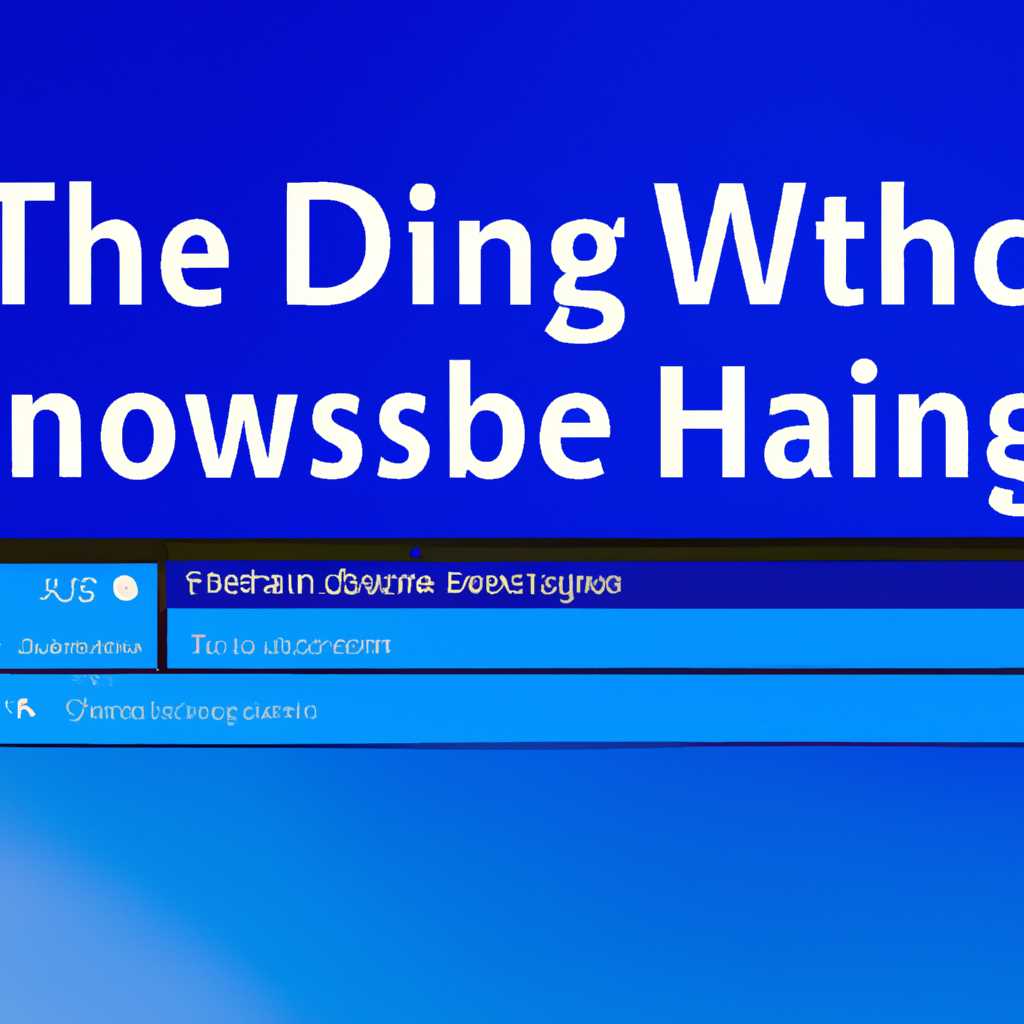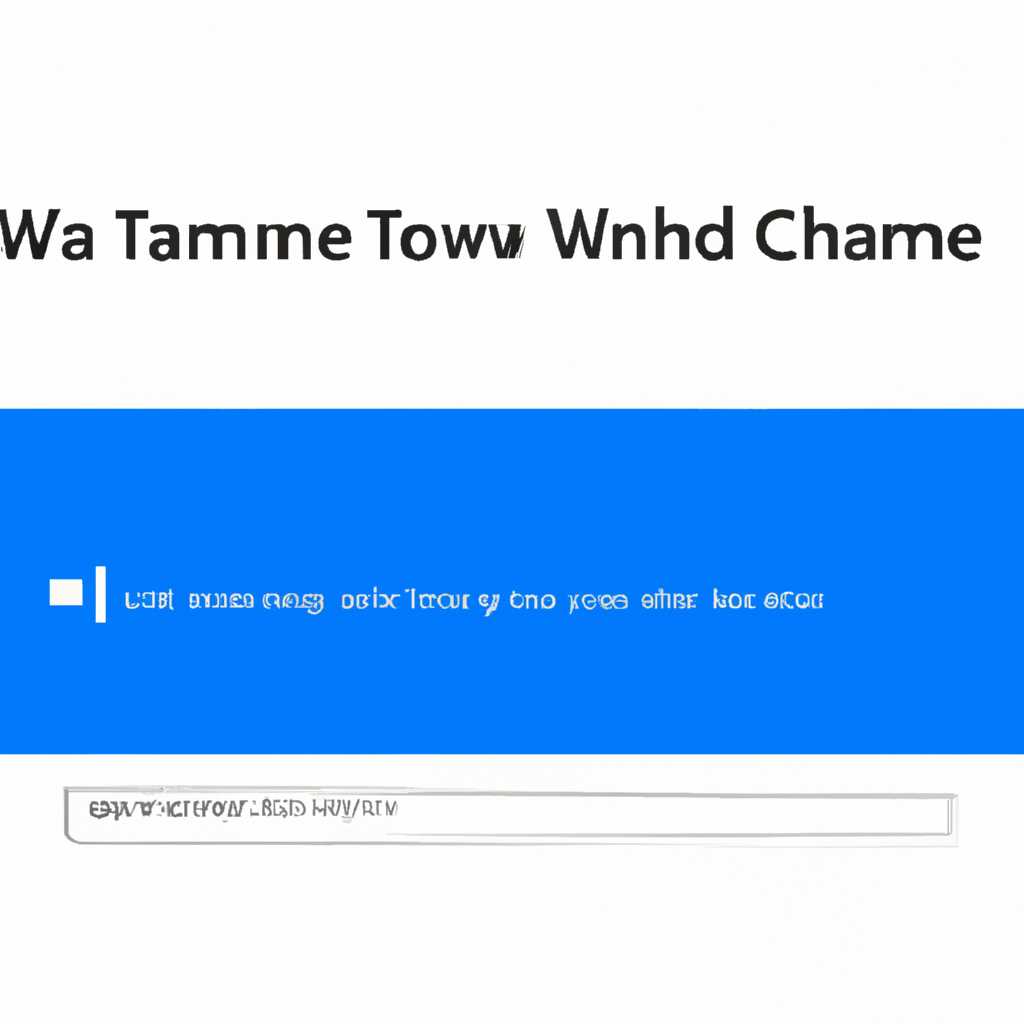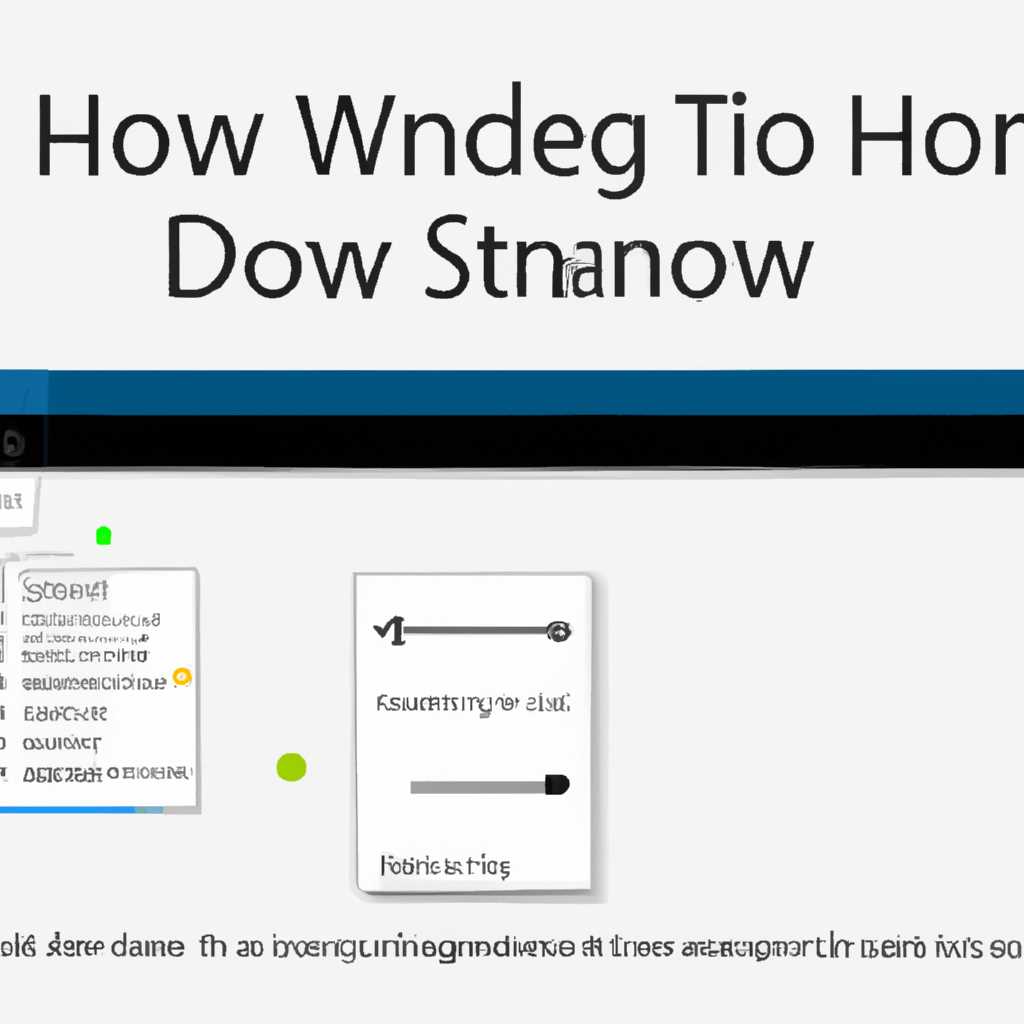- Как изменить размер строки заголовка окна в Windows 10: инструкция и настройка
- Как изменить размер строки заголовка окна в Windows 10
- Изменение масштаба экрана Windows 10
- Изменение размера шрифта путем изменения масштаба
- Масштаб на компьютере: экран, значки, шрифт
- Видео:
- Как изменить размер окна раз и навсегда. Фиксируем размер окна.
Как изменить размер строки заголовка окна в Windows 10: инструкция и настройка
Окно заголовка представляет собой один из ключевых элементов интерфейса операционной системы Windows 10. Владельцы различных версий Windows могут быть заинтересованы в изменении размера шрифта заголовка окна, чтобы сделать его больше или меньше, подстраиваясь под свои потребности и предпочтения.
Несмотря на отсутствие встроенных средств для изменения размера строки заголовка окна в настройках Windows 10, существуют различные способы, позволяющие это сделать. Вы можете использовать скрипт, специализированные программы или внести изменения непосредственно в системные файлы.
Один из самых простых способов изменения размера шрифта строки заголовка окна — использование сторонних программ, таких как WinI Font Changer. После установки этой программы, вы сможете легко изменить размер шрифта заголовка окна, просто выбрав нужный размер из списка.
Как изменить размер строки заголовка окна в Windows 10
Для изменения размера строки заголовка окна в Windows 10, откройте панель управления и выберите «Внешний вид и персонализация» или «Настройки» в меню Пуск. Затем выберите «Параметры отображения».
В открывшемся окне выберите «Размер текста, приложений и других элементов» в списке параметров изменения размеров элементов.
В разделе параметров изменения размера текста и элементов окна выберите «Экран», затем настройте параметр шрифта путем выбора значения в списке «Размер текста».
Выбрав нужный размер шрифта, нажмите кнопку «Применить» для сохранения изменений. После этого закройте окно настроек и перезапустите компьютер, чтобы изменения вступили в силу.
Теперь вы можете менять размер строки заголовка окна в Windows 10 без использования сторонних программ. Для этого просто откройте окно, выберите нужное окно, и зажмите клавишу «CTRL» на клавиатуре, после чего прокрутите колесико мыши вверх или вниз, чтобы изменить размер шрифта заголовка.
Есть и другой способ изменить размер шрифта заголовка окна в Windows 10. Для этого можно использовать программу Wini. Программа позволяет изменить размер шрифтов отдельных элементов интерфейса, таких как панель задач, панель прокрутки, значки, элементы выделения и т. д.
Владельцам сайтов тоже может понадобиться изменить размер шрифта заголовка окна в Windows 10. Для этого можно использовать различные способы, например, изменить параметры шрифта в коде сайта или использовать скрипт для изменения размера шрифта.
Изменение масштаба экрана Windows 10
Настройка масштаба экрана на компьютере с операционной системой Windows 10 может быть полезна во многих случаях. Например, изменение размеров элементов панелей задач и окон может сделать использование компьютера более комфортным для владельцев мониторов с высоким разрешением. Также это может быть полезным для пользователей с плохим зрением или проблемами со зрением.
В Windows 10 есть несколько способов изменить масштаб экрана. Один из самых простых способов — использование функции изменения размеров элементов системы в параметрах экрана. Чтобы открыть это меню, нажмите правой кнопкой мыши на рабочем столе и выберите «Параметры отображения». В открывшемся окне вы увидите список различных параметров масштабирования, которые вы можете изменить.
Например, вы можете изменить размеры шрифтов и значков, изменить размеры элементов панели задач и панели заголовка окна. В этом меню вы также можете изменить масштаб элементов панелей прокрутки и других элементов управления. Просто измените соответствующие значения и нажмите «Применить», чтобы установить изменения.
Еще один способ изменить масштаб экрана — использование режима масштабирования веб-сайтов. В новых версиях Windows 10 включена функция автоматического масштабирования веб-страниц для более удобного отображения на разных экранах и с различными разрешениями. Если вы заметите, что некоторые сайты отображаются слишком мелкими шрифтами или элементами, вы можете воспользоваться этой функцией, чтобы изменить масштаб отдельных веб-страниц.
Если вы хотите изменить масштаб экрана программы или окна, откроется меню «Масштаб и раскладка». В этом меню вы можете выбрать масштаб, путем изменения масштаба значка на панели заголовка окна. Например, вы можете установить масштаб 125% или 150% для увеличения размеров шрифта и элементов окна. После изменения масштаба вы увидите результаты сразу же в открытом окне программы или приложения.
Использование функции изменения масштаба в Windows 10 даст вам больше контроля над размерами элементов на экране и позволит настроить их под свои предпочтения. Например, если вам нравится больший размер шрифта, вы можете легко изменить его без необходимости изменять все шрифты в системе. Также, если вы считаете, что элементы панели задач слишком маленькие, вы можете увеличить их размеры с помощью изменения масштаба задач.
Изменение размера шрифта путем изменения масштаба
Когда вы используете Windows 10, у вас есть возможность изменить размер шрифта путем изменения масштаба. Это полезно для тех, кто имеет проблемы с зрением и хочет сделать шрифты большими для более удобного чтения.
Чтобы изменить размер шрифта, вам потребуется открыть «Настройки» и зайти в раздел «Система». Затем выберите «Отображение» в списке слева.
В разделе «Масштаб и разрешение» вы увидите ползунок «Изменить размер текста, приложений и других элементов». Этот ползунок позволяет вам переопределить размеры шрифтов и других элементов на вашем компьютере.
Вы можете изменить масштаб на любое значение, которое вам нравится. Когда вы изменяете масштаб, весь текст и другие элементы на экране будут менять свои размеры соответственно.
Кроме того, у вас есть возможность изменить масштаб только для отдельных элементов, таких как шрифты, значки и элементы управления. Для этого зайдите в раздел «Дополнительные настройки масштаба». Здесь вы найдете список различных программ, папок и владельцев, у которых можно настроить размеры шрифтов и других элементов.
Например, если вы хотите изменить размер шрифта в окне задач или меню «Пуск», найдите соответствующую программу или элемент в списке и измените его размер шрифта путем выбора нужного значения.
Когда вы изменяете масштаб, это также изменит масштаб для программ и файлов, которые будут открыты в новой или уже открытой программе или окне. Это может быть полезно, если вы хотите иметь одинаковый размер шрифта на всех вашем компьютере.
Если вам не подходят предоставленные настройки масштаба, вы можете установить собственный размер шрифта с помощью специальной программы, такой как «Windows 10 Font Changer». Эта программа даст вам возможность изменить размер шрифта без изменения масштаба всего экрана.
В итоге, изменение размера шрифта путем изменения масштаба является простым и удобным способом настроить размеры элементов на вашем компьютере в соответствии с вашими потребностями в зрении.
Масштаб на компьютере: экран, значки, шрифт
Настройка размеров элементов на компьютере может быть полезной, особенно если вы хотите уменьшить или увеличить размеры экрана, значков или шрифтов. В этом случае, если стандартные настройки Windows не устраивают вас, вы можете изменить их с помощью различных программ и функций Windows.
Использование функции масштабирования в системе Windows позволяет менять размер и элементы окна на рабочем столе и в различных программных приложениях. Например, если вам надо прочитать мелкий текст на сайтах, или у вас проблемы со зрением, использование функции масштабирования может сделать процесс чтения проще. Вы можете, к примеру, увеличить размер шрифта, чтобы текст стал более различимым, или уменьшить размер значков на рабочем столе.
Изменение размеров элементов на компьютере можно выполнить с помощью стандартных инструментов системы Windows. Например, вы можете изменить размер шрифтов и значков через Панель управления или через параметры отображения. Для изменения размеров окна или панели задач можно использовать программы для изменения размеров окна или панели, например Wini Size Changer.
Если вам нужно изменить размеры отдельных элементов, таких как панель задач или размеры окна, переопределите размеры в Панели управления или настройках экрана. Чтобы изменить размеры значков или шрифтов, перейдите в Панель управления, выберите «Настройка экрана» и нажмите «Изменить размер текста и других элементов». Здесь вы можете настроить размеры шрифтов, значков и других элементов в системе Windows.
Есть также возможность изменить размеры экрана и элементов на сайтах. Если у вас есть проблемы со зрением или вам сложно прочитать текст на сайте, вы можете увеличить размер шрифта. Для этого прокрутите страницу вниз с помощью мыши или используйте инструменты масштабирования, доступные в браузерах.
Видео:
Как изменить размер окна раз и навсегда. Фиксируем размер окна.
Как изменить размер окна раз и навсегда. Фиксируем размер окна. by Rozoviy Kot 4,153 views 2 years ago 51 seconds