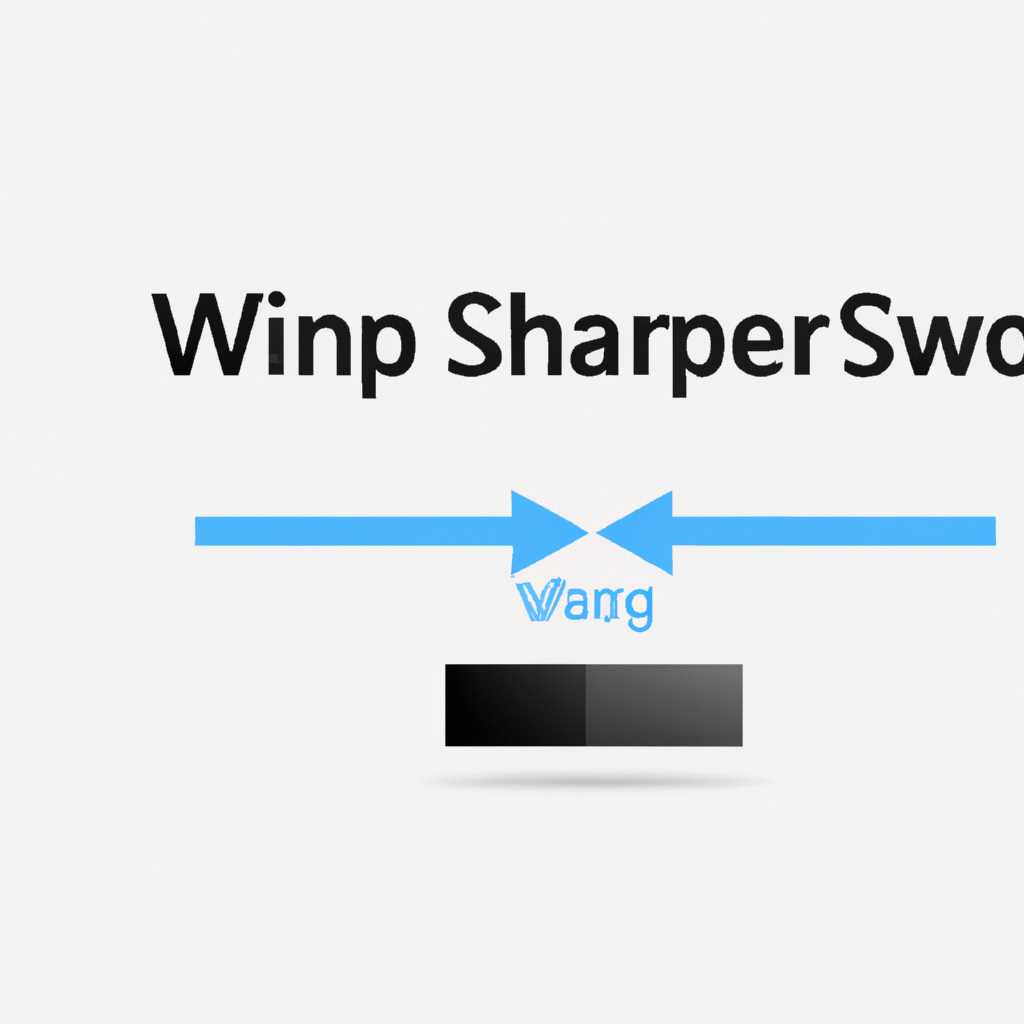- Изменение размера swap памяти на компьютере с ОС Windows 10: подробная инструкция
- Оптимальный размер файла подкачки в Windows 10
- Как изменить размер файла подкачки в Windows 10?
- Видеообзор: изменение размера swap памяти на компьютере с операционной системой Windows 10
- Можно ли отключить файл подкачки в Windows 10?
- Изменение размера файла подкачки в Windows 10
- Как увеличить файл подкачки в Windows 10?
- Как узнать размер файла подкачки?
- Как изменить размер файла подкачки?
- Видео:
- Как изменить файл подкачки на Windows 10 версии 20H2 и выше
Изменение размера swap памяти на компьютере с ОС Windows 10: подробная инструкция
Swap-файл, или файл подкачки, является важной частью операционной системы Windows 10, которая обеспечивает дополнительную виртуальную память для компьютера. По умолчанию swap-файл находится на системном диске и имеет фиксированный размер. Однако, в некоторых случаях может возникнуть необходимость изменить его размер или переместить на другой диск.
Если вы столкнулись с нехваткой оперативной памяти или желаете освободить место на системном диске, вам может быть интересно узнать, как изменить размер swap-файла в Windows 10. В этой статье мы подробно рассмотрим, как это сделать без лишней головной боли и разбираться во всех деталях.
Для начала откройте панель управления вашего компьютера. Вы можете сделать это, нажав на кнопку «Пуск» в левом нижнем углу экрана, а затем выбрать пункт «Настройки». В открывшемся окне выберите раздел «Система», а затем переключитесь на вкладку «О системе», где вы найдете нужную информацию о вашем компьютере.
Оптимальный размер файла подкачки в Windows 10
При использовании операционной системы Windows 10 возникают вопросы о том, как изменить размер файла подкачки для оптимизации работы компьютера. В этом разделе мы рассмотрим, как установить оптимальный размер файла подкачки в Windows 10 и ответим на часто задаваемые вопросы по этой теме.
В Windows 10 файл подкачки, также известный как файл подкачки, является виртуальной памятью, которая используется компьютером в случае, если количество физической памяти ограничено. Смысл в том, чтобы использовать пространство на жестком диске вместо физической памяти для хранения временных данных.
Как изменить размер файла подкачки в Windows 10?
- Щелкните правой кнопкой мыши по значку «Мой компьютер» на рабочем столе или в панели задач.
- Выберите пункт «Свойства».
- Находите раздел «Дополнительные параметры системы» в левой части окна.
- Перейдите на вкладку «Дополнительно» в открывшемся окне.
- В разделе «Память» нажмите кнопку «Настройка».
- В окне «Параметры системы» перейдите на вкладку «Дополнительно».
- В разделе «Виртуальная память» нажмите кнопку «Изменить».
- В открывшемся окне найдите таблицу с дисками (томами) и размерами виртуальной памяти.
- Снимите галочку «Автоматически управлять размером подкачки для всех дисков».
- Выберите диск (том), размер виртуальной памяти которого вы хотите изменить.
- Выберите опцию «Размер файла подкачки» и введите нужное значение в МБ (мегабайтах).
- Нажмите кнопку «Установить».
- Повторите шаги 10-12 для каждого диска (тома), для которого нужно изменить размер файла подкачки.
- Нажмите кнопку «ОК» в каждом окне, чтобы сохранить внесенные изменения.
- Перезагрузите компьютер для применения новых настроек.
Важно отметить, что оптимальный размер файла подкачки будет различаться в зависимости от конфигурации компьютера и требований приложений, которые вы используете. Некоторые программы могут требовать больше виртуальной памяти для работы с большими файлами или видеообзором.
Если вы не уверены, какой размер файла подкачки установить, рекомендуется оставить его на автоматическом управлении системой. Это позволит операционной системе динамически регулировать размер файла подкачки в зависимости от объема доступной физической памяти и нагрузки на компьютер.
Но если вы все же решите изменить размер файла подкачки, обязательно учитывайте объем доступного места на накопителе, на котором находится файл подкачки. Размер файла подкачки должен быть не меньше 1,5 раза объема физической памяти и не больше 3 раз его объема.
Видеообзор: изменение размера swap памяти на компьютере с операционной системой Windows 10
Чтобы изменить размер swap памяти, следуйте этим простым шагам:
- Кликните правой кнопкой мыши на значок «Мой компьютер» на рабочем столе и выберите «Свойства».
- В открывшемся окне перейдите на вкладку «Дополнительно» и нажмите на кнопку «Настройка» в разделе «Виртуальная память».
- В открывшемся окне выберите нужный диск в разделе «Объем общей и накопленной памяти». Обычно это будет диск С, но вы также можете выбрать любой другой диск, если у вас есть несколько.
- В пункте «Размер» выберите «Пользовательский размер». Затем вы можете задать количество swap памяти в мегабайтах. Если у вас не было внесенные вами изменения для дискового тома, вы увидите количество swap памяти, установленное по умолчанию.
- Чтобы увеличить размер swap памяти, просто измените значение в поле и нажмите кнопку «Установить». Больше swap памяти может быть полезно, когда у вас есть большое количество оперативной памяти и при работе с большими приложениями или множеством вкладок в браузере.
- Чтобы уменьшить размер swap памяти, просто измените значение в поле и нажмите кнопку «Установить». Меньше swap памяти имеет смысл при использовании малого количества оперативной памяти или на более старых компьютерах, где место на диске ограничено.
- Если вы хотите полностью отключить swap память, то просто уберите галочку с пункта «Включить системный файл подкачки». Обратите внимание, что это не рекомендуется, так как это может привести к недостатку памяти и снижению производительности системы.
- После внесения изменений нажмите кнопку «ОК» в открывшемся окне и перезагрузите компьютер, чтобы изменения вступили в силу.
В этом видеообзоре мы рассмотрели, как изменить размер swap памяти на компьютере с операционной системой Windows 10. Если у вас возникли вопросы или нужен более подробный ответ на какой-либо вопрос, вы можете обратиться к документации операционной системы Windows или поискать ответы в Интернете.
Можно ли отключить файл подкачки в Windows 10?
В операционной системе Windows 10 существует функция виртуальной памяти, которая используется для расширения доступного объема памяти компьютера. Файл подкачки, также известный как своп-файл, представляет собой некий резервный накопитель, который используется в случае нехватки оперативной памяти. Но зачем он нужен и можно ли его отключить?
Во-первых, если вам нужно изменить размер файлы подкачки, вы можете это сделать в самой операционной системе. Для этого перейдите в свойства компьютера, кликнув правой кнопкой мыши по значку «Мой компьютер» на рабочем столе или в панели задач. В открывшемся окне выбираем пункт «Свойства», а затем переходим во вкладку «Дополнительно». В разделе «Производительность» кликните на кнопку «Настройка» и откроется новое окно настроек. Перейдите на вкладку «Диски» и в секции «Своп-файл» выберите пункт «Настройка…». В открывшемся окошке с названием «Параметры файла подкачки» можно выбрать опцию «Накопитель без файла подкачки» и нажать кнопку «Установить». После этого файл подкачки будет отключен.
Однако стоит понимать, что отключение файла подкачки на компьютере с операционной системой Windows 10 может привести к снижению производительности системы и возникновению ошибок работы программ. В случае нехватки оперативной памяти операционная система может не справиться с загрузкой программ и произойдет «зависание» компьютера. Поэтому рекомендуется оставить файл подкачки включенным, но при необходимости изменить его размер.
Теперь, когда мы разобрались, зачем нужен файл подкачки и можно ли его отключить, давайте перейдем к практике и рассмотрим подробно, как изменить размер своп-файла на компьютере с операционной системой Windows 10.
Изменение размера файла подкачки в Windows 10
1. Щелкните правой кнопкой мыши по значку «Мой компьютер» на рабочем столе или в панели задач и выберите пункт «Свойства».
2. В открывшемся окне перейдите на вкладку «Дополнительно».
3. В разделе «Производительность» кликните на кнопку «Настройка».
4. В открывшемся окне настроек перейдите на вкладку «Диски».
5. В секции «Своп-файл» выберите пункт «Настройка…».
6. В окошке «Параметры файла подкачки» установите галочку напротив пункта «Управлять размером файла подкачки автоматически для всех дисков».
7. Если вы хотите указать размер файла подкачки вручную, выберите опцию «Выберите размер файла подкачки для каждого накопителя отдельно» и задайте нужный размер.
8. После выбора опции сохраняем изменения, нажав кнопку «Установить» и затем «ОК».
Теперь вы знаете, как изменить размер файла подкачки на компьютере с операционной системой Windows 10. Не забывайте, что при изменении размера своп-файла необходимо учитывать объем доступной памяти на вашем компьютере и требования запущенных программ.
Как увеличить файл подкачки в Windows 10?
Файл подкачки, или виртуальная память, есть важная часть операционной системы Windows 10. Он используется для хранения временной информации, когда оперативная память компьютера не хватает для всех активных процессов. По умолчанию размер файла подкачки автоматически задается операционной системой, но иногда может потребоваться изменить его размер, чтобы улучшить производительность компьютера.
Как узнать размер файла подкачки?
Чтобы узнать текущий размер файла подкачки, можно выполнить следующие действия:
- Кликните правой кнопкой мыши на значок «Мой компьютер» на рабочем столе и выберите «Свойства».
- В открывшемся окне перейдите на вкладку «Дополнительные параметры системы».
- В секции «Производительность» кликните на кнопку «Настройки».
- В открывшемся окошке перейдите на вкладку «Дополнительно».
- В секции «Виртуальная память» кликните на кнопку «Изменить».
- Появится окно с информацией о файлах подкачки на каждом дисковом разделе компьютера.
- В столбце «Объем» можно увидеть текущий размер файлов подкачки.
Как изменить размер файла подкачки?
Чтобы изменить размер файла подкачки, следуйте инструкциям:
- В открытом окне с информацией о файлах подкачки выберите нужный дисковый раздел, для которого хотите изменить размер файлов подкачки.
- Внизу окна кликните на радиокнопку «Своп-файл».
- Рядом с радиокнопкой «Своп-файл» введите желаемый размер файлов подкачки в МБ. При желании можно выбрать опцию «Разместить своп-файл на указанном томе» и указать путь к файлу подкачки на другом накопителе.
- Нажмите кнопку «Задать».
- Появится подтверждающее окно. Нажмите «ОК».
- Вернитесь в окно с настройками виртуальной памяти и нажмите «ОК».
- После этого может потребоваться перезагрузить компьютер, чтобы изменения вступили в силу.
Изменение размера файла подкачки может потребоваться, если вы заметили, что компьютер тормозит или имеет недостаток оперативной памяти при выполнении определенных задач. Оптимальный размер файла подкачки зависит от конфигурации компьютера и требований используемых программ, поэтому не стоит устанавливать слишком маленький или слишком большой размер. Если не знаете, какой размер выбрать, оставьте его автоматический.
| Объем оперативной памяти | Рекомендуемый размер файла подкачки |
|---|---|
| До 2 ГБ | Размер оперативной памяти * 1,5 |
| От 2 до 4 ГБ | Размер оперативной памяти * 2 |
| От 4 ГБ и более | Размер оперативной памяти * 3 |
Сохраняем оптимальный размер файла подкачки и максимальный размер файла подкачки разные значения, чтобы избежать перегрузки дискового накопителя. Если нужен
Видео:
Как изменить файл подкачки на Windows 10 версии 20H2 и выше
Как изменить файл подкачки на Windows 10 версии 20H2 и выше by Wiksent 800 views 2 years ago 1 minute, 37 seconds