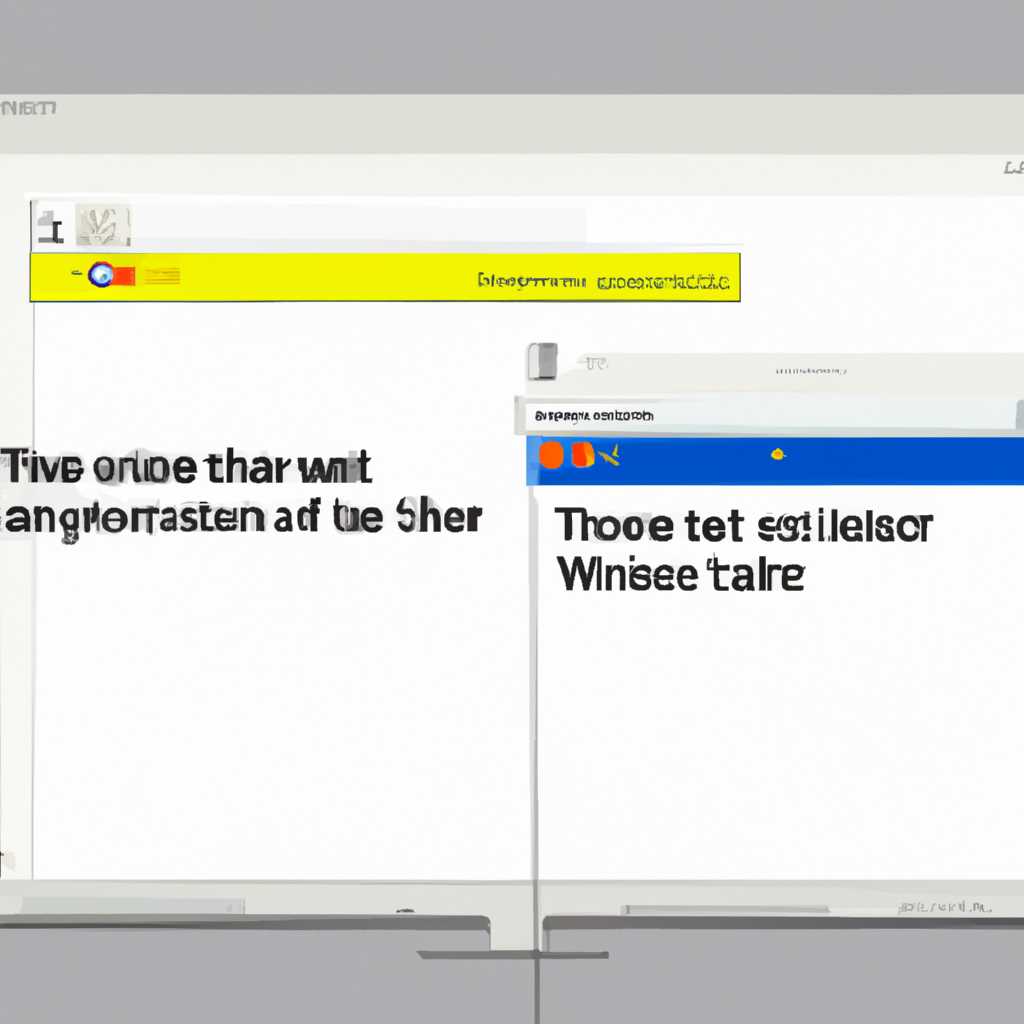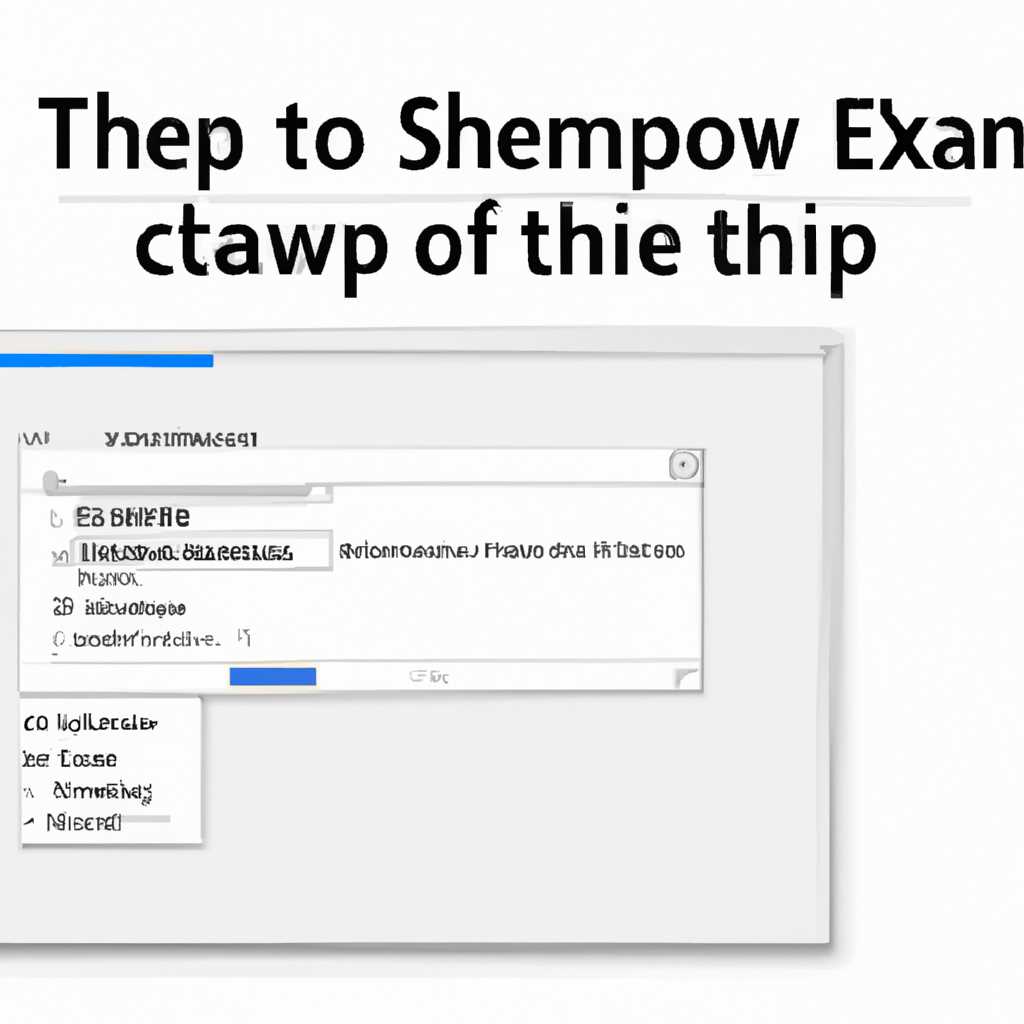- Как изменить размер текста заголовков окон и других элементов рабочего стола и Проводника в операционной системе Windows 10
- Изменение размера текста заголовков окон в Windows 10
- Использование файла реестра для изменения размера текста заголовков окон
- Использование сторонних приложений для изменения размера текста заголовков окон
- Как изменить размер текста заголовков окон в Проводнике Windows 10
- Шаг 1: Установка и использование скрипта
- Шаг 2: Кодирование изменений в файле
- Заключение:
- Как изменить размер текста заголовков окон на рабочем столе в Windows 10
- Изменение цвета заголовков окон в приложении «Параметры Windows»
- Как изменить цвет заголовков окон в приложении «Параметры Windows»
- Шаг 1: Откройте файл настройки
- Шаг 2: Задайте цвет заголовков окон
- Видео:
- Как увеличить текст на экране рабочего стола Windows 10
Как изменить размер текста заголовков окон и других элементов рабочего стола и Проводника в операционной системе Windows 10
Изменение размера текста заголовков окон и других элементов рабочего стола и Проводника Windows 10 может быть важным для создания персонализированного и более удобного рабочего пространства. В этой статье мы расскажем вам, как сделать такие изменения и настроить размер текста в различных приложениях Windows 10.
Один из способов изменить размер текста заголовков окон и других элементов рабочего стола в Windows 10 — это использовать редактор кода и изменить стили и настройки соответствующих элементов. Вот простой сценарий:
1. Откройте любое приложение, в котором вы можете отредактировать код (например, Блокнот).
2. Используя редактор кода, найдите нужную часть кода, отвечающую за стили и размеры заголовков или других элементов.
3. Сделайте необходимые изменения в коде и сохраните файл.
Однако, этот метод может быть сложным и не всегда понятным для пользователей.
Вместо этого вы можете воспользоваться приложением Windows 10 под названием «Настройки windows». Чтобы изменить размер текста заголовков окон, сделайте следующее:
Изменение размера текста заголовков окон в Windows 10
Изменение размера текста заголовков окон в Windows 10 позволяет настроить внешний вид операционной системы по вашему вкусу. Стандартный размер может быть слишком маленьким или большим для вашего предпочтения. Ниже приведен простой способ изменить размер текста заголовков окон в Windows 10.
Использование файла реестра для изменения размера текста заголовков окон
1. Откройте редактор Реестра Windows, нажав сочетание клавиш Win + R, введите «regedit» и нажмите Enter.
2. В редакторе Реестра перейдите к следующему пути:
HKEY_CURRENT_USER\Control Panel\Desktop\WindowMetrics
3. Найдите параметр «CaptionFont» с типом «REG_SZ»
4. Для изменения размера текста заголовков окон измените параметр «CaptionFont» на желаемый размер. Например:
CaptionFont: Segoe UI,14,400,0,0,0
Здесь «14» — это размер текста заголовков окон. Вы можете изменить его на другое значение, чтобы достичь нужного размера.
5. После изменения параметра «CaptionFont» перезапустите компьютер, чтобы изменения вступили в силу.
Использование сторонних приложений для изменения размера текста заголовков окон
Если у вас нет доступа к редактору Реестра или вы предпочитаете использовать более простой способ, можно воспользоваться сторонним приложением, таким как «Windows Layout Manager». Это приложение позволяет изменять размеры окон и заголовков окон в Windows 10.
1. Скачайте и установите приложение «Windows Layout Manager».
2. Откройте приложение и выберите вкладку «Заголовок окна».
3. Измените желаемые параметры размера заголовков окон.
4. Нажмите кнопку «Применить» и закройте приложение.
5. Перезагрузите компьютер, чтобы изменения вступили в силу.
Это два простых способа изменения размера текста заголовков окон в Windows 10. Выберите наиболее подходящий для вас и наслаждайтесь новым внешним видом рабочего стола!
Как изменить размер текста заголовков окон в Проводнике Windows 10
Проводник Windows 10 предоставляет пользователю интерфейс для управления файлами и папками на компьютере. Он содержит множество различных элементов, включая заголовки окон. Если вам не нравится текущий размер текста заголовков окон в Проводнике Windows 10, есть способ его изменить.
Шаг 1: Установка и использование скрипта
Примечание: Для выполнения этих изменений потребуется установка и использование скрипта. Пожалуйста, будьте осторожны и сделайте резервную копию файлов и настроек перед использованием скрипта.
- Перейдите на сайт https://winscripts.leovolcy.com/ и скачайте скрипт «Windows Navigator».
- Распакуйте загруженный файл в удобное для вас место на компьютере.
- Откройте файл «WNConfig.ini» и измените значение параметра «HeaderTextSize» на желаемый размер текста (например, «2» для увеличения или «-2» для уменьшения).
- Сохраните изменения в файле «WNConfig.ini».
- Запустите скрипт «Windows Navigator» и перезапустите Проводник Windows 10.
Шаг 2: Кодирование изменений в файле
Примечание: Для выполнения этих изменений потребуется некоторые навыки работы с текстовыми файлами и кодировкой.
- Найдите файл с настройками Проводника Windows 10. Обычно этот файл называется «explorer.exe».
- Создайте резервную копию файла перед внесением изменений.
- Откройте файл «explorer.exe» в текстовом редакторе.
- Используя функцию поиска в текстовом редакторе, найдите текстовую строку «style:border-right: #080808;padding-right:4px;».
- Измените значение «padding-right» на желаемый размер текста заголовков окон (например, «8px» для увеличения или «2px» для уменьшения).
- Сохраните изменения в файле «explorer.exe».
- Приложите измененный файл «explorer.exe» к операционной системе Windows 10.
- Перезапустите операционную систему для применения изменений.
Примечание: Изменение файла «explorer.exe» может привести к нежелательным последствиям. Пожалуйста, будьте осторожны и сделайте резервную копию файлов и настроек перед внесением изменений.
Заключение:
Изменение размера текста заголовков окон в Проводнике Windows 10 может быть достигнуто с помощью скрипта «Windows Navigator» или кодированием изменений в файле «explorer.exe». Оба способа предоставляют пользователю гибкое управление параметрами текста и могут быть настроены в соответствии с индивидуальными предпочтениями пользователя.
Как изменить размер текста заголовков окон на рабочем столе в Windows 10
Примечание: перед тем, как приступить к изменению размера текста заголовков окон, убедитесь, что вы создали резервные копии всех своих данных и системных файлов.
Следуйте приведенным ниже инструкциям для изменения размера текста заголовков окон на рабочем столе в Windows 10:
- Откройте проводник Windows и перейдите в папку «windows\Resources\Themes».
- Отредактируйте файл «aero.theme» с помощью текстового редактора.
- Найдите строку «SizeableBorder:COUNT»:2″ и замените число «2» на желаемый вами размер текста заголовков (например, «10» для меньшего размера или «12» для большего размера).
- Сохраните изменения в файле.
- Закройте проводник Windows и перезагрузите компьютер для применения изменений.
После перезагрузки компьютера вы должны увидеть, что размер текста заголовков окон изменился в соответствии с вашими настройками.
Примечания:
- Этот способ изменяет размер текста заголовков окон для всех экземпляров приложений на вашем рабочем столе.
- Если вы хотите изменить только размер заголовков окон в определенном приложении, вы можете использовать программы сторонних разработчиков для управления размером текста заголовков окон.
- Если вы используете другую тему Windows, вместо файла «aero.theme» вы можете найти файл темы, соответствующий используемой вами теме.
Теперь вы знаете, как изменить размер текста заголовков окон на рабочем столе в Windows 10. Используйте эту информацию для настроек вашего рабочего стола по вашим предпочтениям.
Изменение цвета заголовков окон в приложении «Параметры Windows»
1. Для начала откройте приложение «Параметры Windows».
2. Затем наведите указатель мыши на заголовок окна, который вы хотите изменить.
3. Щелкните правой кнопкой мыши и выберите пункт «Параметры». Откроется окно с настройками для данного элемента.
4. В этом окне можно изменить множество параметров, связанных с заголовками окон. Найдите раздел, отвечающий за цвет и выберите желаемый цвет.
5. После того как вы выбрали цвет, нажмите кнопку «Применить» или «ОК», чтобы сохранить изменения.
Примечание: Возможность изменить цвет заголовков окон может зависеть от версии операционной системы Windows. В некоторых случаях настройки цвета будут доступны только в более старых версиях Windows, например, Windows 7 или Windows 8.
Как изменить цвет заголовков окон в приложении «Параметры Windows»
Изменение цвета заголовков окон в приложении «Параметры Windows» может быть полезным для персонализации вашего рабочего стола. В этом приложении вы можете настроить различные параметры операционной системы Windows 10, включая внешний вид и оформление окон.
Примечание: данное руководство будет объяснять, как изменить цвет заголовков окон только в приложении «Параметры Windows». Цвет заголовков окон в других приложениях и в окнах Проводника Windows изменяется по-разному и зависит от настроек вашей операционной системы.
Шаг 1: Откройте файл настройки
1. Откройте приложение «Параметры Windows» на вашем рабочем столе.
2. В строке названия каждого окна приложения «Параметры Windows» отредактируйте текстовый файл.
3. Найдите и откройте файл с именем «windowstheme».
Шаг 2: Задайте цвет заголовков окон
1. В открывшемся файле «windowstheme» найдите строку с названием «[VisualStyles]».
2. Под этой строкой добавьте следующие две строки:
ColorizationColor=0xc0392b
ColorizationAfterglow=0x222222
Примечание: вместо 0xc0392b и 0x222222 вы можете использовать любой другой цвет в формате ARGB (альфа, красный, зеленый, синий), выразив его в значениях шестнадцатеричной системы.
3. Сохраните и закройте файл.
Теперь заголовки окон в приложении «Параметры Windows» будут иметь новый цвет, который вы задали.
Примечание: эти изменения будут постоянными для вашего рабочего стола, пока вы не измените настройки обратно или не перезагрузите компьютер.
Если вы хотите изменить цвет заголовков окон в других приложениях или окнах Проводника Windows, вам потребуется использовать другой способ, такой как использование пользовательских тем, скрипта или стороннего программного обеспечения, которое позволяет изменять настройки внешнего вида операционной системы Windows.
Видео:
Как увеличить текст на экране рабочего стола Windows 10
Как увеличить текст на экране рабочего стола Windows 10 by Включи Компьютер 270 views 11 months ago 2 minutes, 1 second