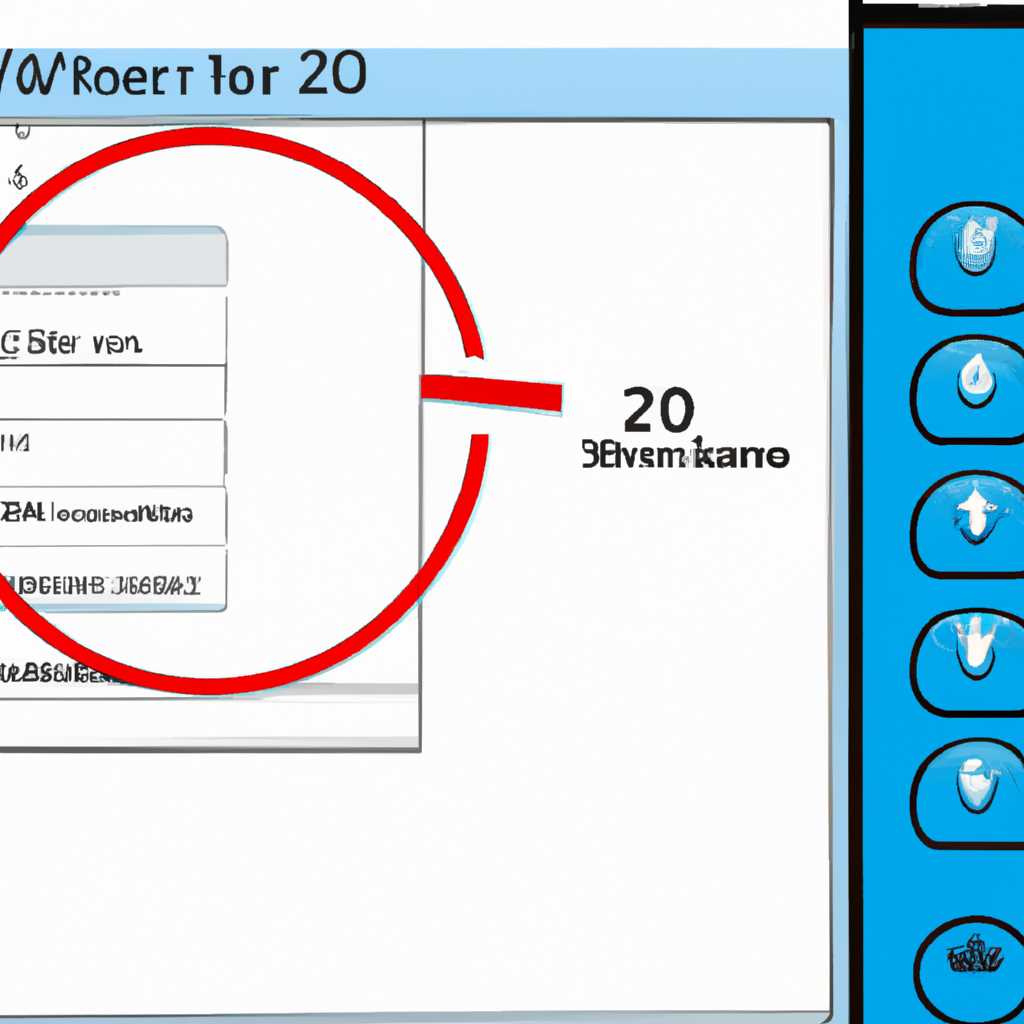- Как изменить объем раздела на диске в ОС Windows 7?
- Как изменить размер тома в Windows 7
- Важно:
- MBR и остатки расширенного раздела
- MBR
- Остатки расширенного раздела
- Расширенные режимы Windows 7
- Расширение диска через встроенные утилиты
- 1. Используйте «Управление дисками»
- 2. Редактор томов
- 3. Измените размер раздела
- 4. Примените изменения
- 5. Работа с другими утилитами
- Функция «Расширить том» недоступна
- Причины недоступности функции «Расширить том»
- Как решить проблему
- Почему не получается расширить раздел в Windows
- Как удалить раздел восстановления Recovery Partition
- Не могу расширить диск при установке Windows
- Создание расширенного раздела
- Использование стороннего программного обеспечения
- Сдвиг нераспределенного места в нужную сторону
- Почему нужно изменять размер тома?
- Как сдвинуть нераспределенное место в нужную сторону?
- Во время установки Windows
- Видео:
- Создание и удаление разделов жесткого диска (Windows 7)
Как изменить объем раздела на диске в ОС Windows 7?
Windows 7 является одной из самых популярных операционных систем на сегодняшний день. Она обладает множеством полезных функций, одной из которых является возможность изменения размера тома. Это особенно важно, если у вас есть необходимость изменить размер раздела на жестком диске.
Для изменения размера тома в Windows 7 вам понадобится некоторое знание об этой операционной системе и правильное использование инструментов управления дисками. Перед тем как приступить к изменению размера тома, учтите, что процесс может быть немного сложным и требует аккуратности.
Давайте рассмотрим пример изменения размера тома. Предположим, у вас есть жесткий диск, разделенный на два тома: C и D. Вы хотите увеличить размер тома C за счет уменьшения размера тома D. Чтобы это сделать, вам понадобится использовать инструменты управления дисками, которые входят в состав операционной системы Windows 7.
Первым шагом для изменения размера тома является открытие инструмента управления дисками. Для этого нажмите кнопку «Пуск», щелкните правой кнопкой мыши на «Компьютер» и выберите «Управление». В открывшемся окне управления компьютером выберите «Управление дисками».
Как изменить размер тома в Windows 7
В операционной системе Windows 7 иногда может возникать ситуация, когда место на жестком диске одного из томов начинает нехватать. В таких случаях необходимо изменить размер тома, чтобы выделить ему больше места. В этой статье мы расскажем, как выполнить этот процесс.
Существует несколько способов изменить размер тома в Windows 7. Один из них — использование встроенной утилиты «Диспетчер дисков». Чтобы открыть эту утилиту, выполните следующие действия:
- Нажмите правой кнопкой мыши на значок «Мой компьютер» на рабочем столе или в меню «Пуск».
- В контекстном меню выберите команду «Управление».
- В окне «Управление компьютером» выберите «Управление дисками» в разделе «Хранение».
Вы увидите список всех дисков и томов, которые есть на вашем компьютере. Чтобы изменить размер тома, выполните следующие действия:
- Найдите нужный том в списке дисков и выберите его.
- Нажмите правой кнопкой мыши на этот том.
- В контекстном меню выберите команду «Изменить размер тома».
- В появившемся диалоговом окне вы увидите текущий размер тома и нераспределенное место.
- Выберите нужный размер в поле «Размер тома», либо перемещайте ползунок мышью.
- Нажмите кнопку «OK» для применения изменений.
После этого система начнет изменять размер тома. В зависимости от объема операции, этот процесс может занять от нескольких минут до нескольких часов.
Важно:
Перед изменением размера тома рекомендуется создать резервную копию всех данных, которые хранятся на нем. В процессе изменения размера тома могут возникнуть ошибки, и данные могут быть потеряны.
Также стоит учесть, что изменение размера тома возможно только в некоторых ситуациях. Например, если нераспределенного места на диске нет или оно находится справа от тома, изменить размер может быть невозможно. В этом случае вы можете воспользоваться специальными программами, такими как «Niubi Partition Editor» или «MiniTool Partition Wizard». Эти программы позволяют изменять размеры томов и перемещать нераспределенное место через разделы диска.
Следуя этим рекомендациям, вы сможете успешно изменить размер тома в операционной системе Windows 7 и избежать проблем с недостатком свободного места на диске. Удачи!
MBR и остатки расширенного раздела
В операционной системе Windows 7 существует возможность изменения размера тома диска. Однако при этом учтите некоторые параметры, связанные с MBR и остатками расширенного раздела.
MBR
MBR, или Master Boot Record, является специальной областью на жестком диске, где хранятся основные настройки разделов и загрузчик операционной системы. В MBR содержится информация о том, какие разделы присутствуют на диске и их параметры.
При изменении размера тома в MBR важно учитывать, что сдвиг разделов и их параметры могут быть видимы только в режиме advanced. В режиме basic вы не увидите эти изменения.
Остатки расширенного раздела
Если на жестком диске у вас есть расширенный раздел, то при удалении одного из его логических разделов может получиться такая ситуация, когда остатки расширенного раздела останутся. Для успешного выполнения операции изменения размера тома в такой ситуации, вам нужно удалить остатки расширенного раздела.
Для удаления остатков расширенного раздела в Windows 7 можно воспользоваться встроенной утилитой управления дисками. Найдите эту утилиту через панель управления или открывайте ее непосредственно через поиск в меню «Пуск».
При открытии утилиты управления дисками вы увидите список всех дисков на компьютере. Найдите нужный диск, который вы хотите изменить, и нажмите правой кнопкой мыши на его раздел, для которого остатки расширенного раздела недоступна.
Выберите пункт «Delete Volume» или «Стереть раздел», чтобы удалить раздел. Обратите внимание, что при удалении раздела все данные на нем будут утеряны, поэтому перед этим необходимо выполнить резервное копирование данных.
После удаления раздела, вы перейдете к разделам на диске. Выберите раздел, размер которого вы хотите изменить, и щелкните на нем правой кнопкой мыши. В контекстном меню выберите «Resize» или «Изменить размер».
В появившемся окне вы увидите текущий размер раздела и сможете указать, на сколько его нужно сжать или расширить. Учитывайте, сколько свободного пространства доступно на диске. Нажмите кнопку «Resize» или «Изменить размер», чтобы завершить операцию.
Расширенные режимы Windows 7
Обратите внимание, что функция изменения размера тома не доступна во всех редакциях Windows 7. Например, в Home Edition она не поддерживается. Если вам необходимо изменить размер тома, изучите информацию о редакциях Windows, чтобы выбрать подходящую для ваших потребностей.
Также учтите, что в некоторых ситуациях может быть невозможно изменить размер раздела. Например, когда на диске находится системный раздел. В таких случаях лучше обратиться к профессиональному или техническому специалисту для решения проблемы.
| Редакция Windows 7 | Поддержка изменения размера тома |
|---|---|
| Home Edition | Нет |
| Professional | Да |
| Technician | Да |
Итак, чтобы изменить размер тома в операционной системе Windows 7, учитывайте параметры MBR и возможные остатки расширенного раздела. Если необходимо удалить остатки расширенного раздела, воспользуйтесь встроенной утилитой управления дисками. Учтите также доступность функции изменения размера тома в вашей редакции Windows 7.
Расширение диска через встроенные утилиты
Если в операционной системе Windows 7 возникла необходимость изменить размер тома диска, это можно сделать с помощью встроенных утилит. В этой статье мы рассмотрим, как расширить диск с помощью встроенных инструментов операционной системы.
1. Используйте «Управление дисками»
В Windows 7 доступна утилита «Управление дисками», которую можно использовать для изменения размера разделов диска. Чтобы открыть эту программу, выполните следующие действия:
- Нажмите на кнопку «Пуск».
- В поисковую строку введите «Управление дисками».
- В результате поиска найдите и нажмите кнопку «Управление дисками».
В окне «Управление дисками» вы увидите список всех дисков и их разделов. Выберите нужный том, который вы хотите расширить.
2. Редактор томов
В окне «Управление дисками» выделите нужный раздел диска, который вы хотите изменить. Щелкните по нему правой кнопкой мыши и выберите пункт «Разметить том как активный».
После этого доступна кнопка «Редактировать». Нажмите на нее, чтобы открыть редактор разделов.
3. Измените размер раздела
В редакторе томов можно изменить размер раздела диска. Для этого переместите указатель мыши на правую сторону раздела и подождите, пока он не превратится в двустороннюю стрелку. После этого можно начать изменение размера.
Вы можете расширить размер раздела, перемещая правую границу вправо с помощью мыши. Если на диске есть нераспределенное пространство, его можно добавить к нужному разделу, чтобы увеличить его размер.
4. Примените изменения
После изменения размера раздела нажмите кнопку «Применить», чтобы сохранить изменения. Обратите внимание, что эта операция может занять некоторое время.
5. Работа с другими утилитами
В операционной системе Windows 7 также доступны сторонние программы для работы с дисками, например, AOMEI Partition Assistant или MiniTool Partition Wizard. Эти программы предоставляют более широкие возможности по управлению дисками, например, сжатие или удаление разделов.
Однако при работе с утилитами сторонних разработчиков следует быть осторожным, особенно при выполнении операций, которые связаны с изменением размера основного раздела или разделов системы. Лучше всего иметь резервную копию всех важных файлов и данных перед тем, как приступить к установке или использованию других программ для работы с дисками.
В случае возникновения проблем или нехватки информации обратитесь к технику операционной системы Windows 7 или проведите самостоятельный анализ информации о своей системе.
Функция «Расширить том» недоступна
Если вы пытаетесь изменить размер тома в операционной системе Windows 7, возможно, столкнулись с проблемой, когда функция «Расширить том» недоступна. В этой статье мы рассмотрим почему это происходит и как можно решить эту проблему.
Причины недоступности функции «Расширить том»
Существует несколько причин, по которым программа Windows может не позволить расширить том:
- Том находится в несжатом NTFS-разделе. Функция «Расширить том» доступна только для сжатых NTFS-разделов.
- Том находится в системном разделе или разделе активного образа загрузки. Windows не позволяет изменять размер системных разделов.
- У вас недостаточно свободного места на диске. Для расширения тома необходимо иметь дополнительное свободное пространство на одном из дисков компьютера.
- Ваш диск использует MBR (Master Boot Record), а не GPT (GUID Partition Table). Функция «Расширить том» доступна только для дисков с GPT разметкой.
- Вы пытаетесь изменить размер системного раздела, который активен и имеет разделы перед и за ним. В этом случае, перед изменением размера системного раздела убедитесь, что все данные на нем имеют бэкап.
Как решить проблему
Если вы столкнулись с проблемой недоступности функции «Расширить том», вот несколько возможных решений:
| Шаг | Описание |
|---|---|
| 1 | Откройте «Управление дисками». Для этого щелкните правой кнопкой мыши по «Мой компьютер» на рабочем столе или в главном меню, выберите «Управление» и далее «Дисковое устройство». |
| 2 | В главном окне управления дисками выделите нужный раздел для удаления. |
| 3 | Щелкните правой кнопкой мыши на разделе и выберите команду «Удалить том». |
| 4 | Удостоверьтесь, что вы выбрали правильный раздел для удаления, и примените изменения. |
| 5 | Теперь вы можете расширить желаемый том с помощью функции «Расширить том» на оставшемся свободном пространстве. |
Учтите, что удаление раздела приведет к потере всех данных на нем. Поэтому перед удалением раздела обязательно создайте резервную копию всех важных данных.
Если стандартные инструменты Windows не помогли вам расширить том, можно воспользоваться сторонними программами, такими как Partition Assistant или MiniTool Partition Wizard. Они предлагают более широкие возможности для работы с разделами диска.
Не забывайте обязательно сохранять все важные данные перед изменением размера разделов, чтобы успешно расширить том по вашему желанию.
Почему не получается расширить раздел в Windows
Расширение размера диска в операционной системе Windows может стать необходимым в случае, если вы столкнулись с нехваткой свободного места на жестком диске. Однако, иногда пользователи сталкиваются с проблемой, когда не получается расширить раздел диска. Почему так происходит?
Один из частых случаев, когда нельзя расширить раздел, связан с наличием нераспределенного пространства перед или после основного раздела. В случае, если нераспределенное пространство находится перед разделом, выделенным для расширения, операционная система Windows не позволяет расширить раздел. Нельзя также уменьшить размер основного раздела, так как это может привести к потере важных данных.
Если вы хотите расширить размер раздела, убедитесь, что нераспределенное пространство располагается рядом с разделом именно с той стороны, куда вы желаете его расширить. Для этого можно воспользоваться стандартными инструментами ОС или другими сторонними программами, такими как AOMEI Partition Assistant, NIUBI Partition Editor, EaseUS Partition Master и другие.
При использовании стандартных средств ОС Windows есть некоторые ограничения при перемещении разделов и расширении раздела. В таком случае лучше воспользоваться сторонней программой с расширенными возможностями.
Если вы решили воспользоваться стандартными инструментами ОС Windows, то вам понадобится вызвать «Управление дисками», для этого щелкните правой кнопкой мыши на значок «Мой компьютер» на рабочем столе или в меню «Пуск», выберите «Управление», затем «Управление дисками».
В открывшемся окне будут отображаться все разделы диска, установленные в вашей системе. Чтобы расширить размер тома, выделите основной раздел, который нужно расширить, щелкнув на нем правой кнопкой мыши. В контекстном меню выберите «Расширить том».
В дальнейшем откроется мастер расширения тома, в котором нужно выбрать объем дискового пространства, которое вы хотите добавить к данному разделу. Ползунком переместите значение к желаемому размеру и нажмите «Далее».
Процесс установки объема может занять некоторое время в зависимости от размера и скорости дискового пространства. После завершения установки ваше дисковое пространство будет успешно расширено.
Однако, если стандартные инструменты ОС Windows не позволяют расширить раздел или переместить его, то лучше воспользоваться сторонними программами. Во избежание потери данных, перед использованием любой утилиты, тщательно изучите справку и руководство пользователя. И помните, что безопаснее всего перед началом работы с разделами диска создать резервную копию всех важных данных.
Как удалить раздел восстановления Recovery Partition
Раздел восстановления Recovery Partition занимает место на дисках и может быть ненужным или мешать нужному тому. Если вы хотите удалить этот раздел, следуйте указанным ниже инструкциям.
1. Вашей первой задачей будет проверить, есть ли в операционной системе Windows 7 раздел восстановления. Для этого нажмите правой кнопкой мыши на «Мой компьютер» и выберите «Управление».
2. В открывшемся окне Управление дисками найдите раздел Recovery Partition, который отображается обычно синим цветом и имеет размер около 5 ГБ. Обратите внимание, что если у вас установлена Windows 7 Professional, Ultimate или Enterprise edition, то этот раздел может быть расширенного размера и хранится на другом диске.
3. Посмотрите параметры этого раздела, чтобы убедиться, что это действительно раздел восстановления. Если информация подходит, вы можете приступить к его удалению.
4. Найдите программу для работы с дисками, такую как DiskGenius, и откройте ее. Если у вас нет такой программы, вы можете скачать сторонние утилиты для работы с дисками.
5. В программе DiskGenius найдите и выделите раздел Recovery Partition. Щелкните правой кнопкой мыши на этом разделе и выберите опцию «Удалить раздел».
6. При успешном удалении раздела, вы можете видеть, что место, занимаемое им, теперь стало пустым. Нажмите правой кнопкой мыши на соседнем разделе, который вы хотите расширить, и выберите опцию «Применить изменения» или «Сжать том».
7. Через некоторое время ваши изменения будут применены, и вы сможете увидеть, что выбранный раздел расширился за счет удаленного раздела восстановления.
Обратите внимание, что удаление раздела восстановления может быть неправильным решением в некоторых ситуациях. Поэтому перед удалением обязательно создайте резервную копию данных и проконсультируйтесь с профессионалом, если у вас есть сомнения.
Не могу расширить диск при установке Windows
При установке операционной системы Windows 7 возможно столкнуться с проблемой невозможности расширения диска. К сожалению, во время этапа установки Windows эта функция недоступна. Однако, вы можете обойти это ограничение, следуя ряду дополнительных действий.
Создание расширенного раздела
Чтобы изменить размер диска, прежде всего, вам потребуется удалить имеющийся раздел, который мешает расширению. Для этого нажмите кнопку «Пуск», выберите «Панель управления», а затем найдите раздел «Система и безопасность» и откройте «Управление компьютером». Затем, выбрав «Управление дисками», вы сможете найти диск, который вы хотите расширить.
Выбрав нужный диск, нажмите правую кнопку мыши и выберите «Сжать том». В открывшемся окне вы можете посмотреть, сколько нераспределенного места можно уменьшить с диска. С помощью этой утилиты вы можете указать, сколько места вы хотите освободить и создать новый раздел или просто расширить уже существующий.
После создания нового раздела или расширения существующего, вы можете запустить установку Windows с установочного носителя. В процессе установки выбирайте выбранный диск, чтобы установить Windows на него.
Использование стороннего программного обеспечения
Если вы не хотите удалить раздел и установку Windows, вы можете воспользоваться сторонним программным обеспечением. Одной из таких утилит является AOMEI Partition Assistant Professional edition.
После установки и запуска программы AOMEI Partition Assistant Professional edition откройте ее и найдите нужный диск. Нажмите правой кнопкой мыши на нераспределенном пространстве и выберите «Создать раздел». Затем выберите размер, который вы хотите отвести для нового раздела и завершите процесс создания раздела.
Теперь, выбрав созданный раздел, нажмите правой кнопкой мыши и выберите «Расширить раздел». В открывшемся окне выберите размер, на который вы хотите расширить раздел, и нажмите «Далее».
После завершения всех изменений закройте программу AOMEI Partition Assistant Professional edition и продолжайте установку Windows 7 с установочного носителя.
Таким образом, если вы столкнулись с проблемой невозможности расширения диска при установке Windows 7, используйте методы, описанные выше, и вы сможете успешно изменить размер тома в операционной системе Windows.
Сдвиг нераспределенного места в нужную сторону
Почему нужно изменять размер тома?
Бывает, что системный том или другой основной том в операционной системе Windows 7 может заполниться, из-за чего может возникать недостаток места. Если у вас есть доступное нераспределенное место на диске, можно использовать его для расширения системного тома и получения дополнительного места.
Как сдвинуть нераспределенное место в нужную сторону?
Следуйте этим шагам:
- Запустите программу DiskGenius на компьютере.
- Выберите нужный диск с расширенными разделами и убедитесь, что в нем есть доступное нераспределенное место.
- Щелкните правой кнопкой мыши на основном разделе, который хотите расширить, и выберите «Ресайз том».
- В появившемся окне изменения размера тома, выставьте ползунок вправо, чтобы указать желаемый размер расширения, например, на 5 ГБ. Затем нажмите «ОК».
- Обратите внимание на изменения в столбце «Volume Size» и убедитесь, что размер тома будет изменен в соответствии с вашими предпочтениями.
- Нажмите «Применить» в главном меню DiskGenius, чтобы выполнить изменения на диске.
Обратите внимание, что перед выполнением любых изменений на диске рекомендуется создать резервную копию всех важных данных.
Теперь вы знаете, как сдвинуть нераспределенное место в нужную сторону с помощью утилиты DiskGenius. Эта функция доступна в Professional и Technician Edition DiskGenius и может быть использована для расширения или сжатия разделов NTFS в операционной системе Windows 7.
Обратите внимание, что также существуют сторонние утилиты, например, AOMEI Partition Assistant, которые также позволяют изменять размеры томов в Windows 7. Вы можете выбрать наиболее удобный для себя вариант.
Во время установки Windows
При установке операционной системы Windows 7 можно просто изменить размер тома на желаемое значение. Для этого воспользуйтесь встроенными функциями управления дисками.
1. Во время установки Windows 7, на этапе выбора диска для установки, выделите нужный том и нажмите кнопку «Расширенные опции».
2. В контекстном меню выберите пункт «Разбить» или «Создать» в зависимости от того, нужно ли вам создать новый том или изменить существующий.
3. Выставьте нужный размер для нового тома, выберите тип файловой системы (NTFS рекомендуется) и выполните необходимые действия.
4. После завершения установки операционной системы, можно изменить размер тома уже в рабочем окружении Windows 7.
5. Чтобы изменить размер тома, используйте программу управления дисками, например, AOMEI Partition Assistant, которая позволяет безопасно и просто изменять размер тома. С ее помощью можно увеличить или уменьшить размер тома, а также перемещать нераспределенное пространство между томами.
6. Изучите документацию программы AOMEI Partition Assistant или обратитесь к специалисту (например, technician), чтобы выполнить необходимые действия. Программа позволяет изменить размер тома, а также перенести данные на нужный том без потери информации.
7. Перед внесением изменений сделайте резервную копию данных на другом диске или на наружном носителе, чтобы избежать потери важной информации.
8. Если вам необходимо удаление тома, то с помощью программы AOMEI Partition Assistant или других сторонних решений, вы можете удалить ненужные тома и освободить пространство на жестком диске. Однако, будьте осторожны, так как удаление тома приведет к стиранию всех данных на этом томе.
9. В практике работы с жесткими дисками часто возникают ситуации, когда требуется переместить данные с одного тома на другой, либо расширить желаемый том за счет нераспределенного пространства. Воспользуйтесь функциями программы AOMEI Partition Assistant, чтобы легко и активно управлять размерами томов.
10. Помните, что при работе с дисками всегда нужно быть осторожным и внимательным. Не допускайте ошибок, чтобы избежать потери данных или повреждения файловой системы.
Видео:
Создание и удаление разделов жесткого диска (Windows 7)
Создание и удаление разделов жесткого диска (Windows 7) by prostocomp 484,498 views 10 years ago 9 minutes, 34 seconds