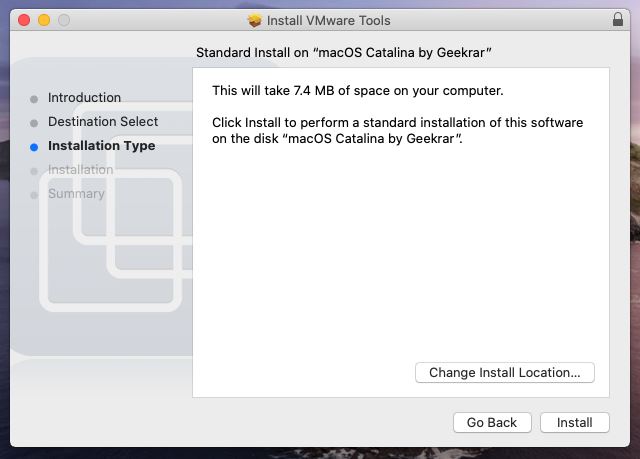- Как установить ширину экрана в VMware MacOS Catalina
- Установка ширины экрана в VMware MacOS Catalina
- Подготовка к установке ширины экрана
- Открытие настроек экрана в VMware
- Выбор нужной ширины экрана
- Шаг 1: Зависимости от разрешения монитора
- Шаг 2: Открыть настройки виртуальной машины
- Шаг 3: Выбрать разрешение экрана
- Применение изменений в VMware
- Перезапуск виртуальной машины
- Шаг 1: Остановите виртуальную машину
- Шаг 2: Запустите виртуальную машину
- Изменение разрешения экрана macOS Vmware
- Шаг 1: Установка VMware Tools
- Шаг 2: Установка разрешения экрана
- Шаг 3: Разрешение на полноэкранный режим
- Определение текущего разрешения
- Шаг 1: Откройте терминал
- Шаг 2: Введите команду
- Открытие настроек разрешения экрана
- Шаг 1: Откройте окно настроек
- Шаг 2: Откройте настройки разрешения экрана
- Шаг 3: Измените разрешение экрана
- Видео:
- Как установить MacOS (Hackintosh) на Windows / Hackintosh в качестве второй ОС | Dual Boot Win macOS
Как установить ширину экрана в VMware MacOS Catalina
Если вы установили MacOS Catalina на виртуальную машину VMware, то может возникнуть проблема с правильной установкой ширины экрана. По умолчанию окна VMware могут открываться с излишней шириной, что создает зависимости между операционной системой в виртуальной машине и реальным экраном компьютера.
Чтобы установить ширину экрана в VMware MacOS Catalina, вам нужно выполнить несколько простых шагов. Сначала откройте VMware Tools и выберите вкладку «Специальная настройка». Там вы увидите поле «Ширина экрана», где вы можете установить необходимое значение, например, 960×540. Также необходимо выбрать опцию «Масштабированное изменение ширины».
Для изменения ширины экрана виртуальной машины VMware на MacOS Catalina, вы также можете воспользоваться командной строкой. Запустите терминал и перейдите в папку /etc/default/grub/. Откройте файл grub и найдите строку, содержащую параметр «GRUB_CMDLINE_LINUX_DEFAULT». Добавьте в нее параметр «vga=960×540». Затем сохраните изменения и перезагрузите систему.
Если вы устанавливаете MacOS Catalina на виртуальную машину VMware на MacBook Air, то может понадобиться выполнить дополнительные действия. Вернитесь в настройки VMware, выберите свою виртуальную машину и включите параметр «Использовать режим Retina в инструментах VMware». Это позволит вам использовать Retina-разрешение для вашей виртуальной машины.
Во время установки MacOS Catalina на виртуальную машину VMware, вы можете столкнуться с ошибкой, которая не позволяет продолжить процесс. Чтобы ее исправить, переустановите операционную систему MacOS Catalina и повторите все шаги снова.
Теперь вы знаете, как правильно установить ширину экрана в VMware MacOS Catalina. Следуйте нашим инструкциям, чтобы настроить экран вашей виртуальной машины по вашим предпочтениям и получить наилучший пользовательский опыт.
Установка ширины экрана в VMware MacOS Catalina
Один из распространенных вопросов при работе с MacOS Catalina на виртуальной машине VMware связан с необходимостью установки определенной ширины экрана. По умолчанию, размер экрана виртуальной машины ограничен и не всегда соответствует требуемым параметрам.
Чтобы изменить ширину экрана в VMware MacOS Catalina, необходимо выполнить несколько простых шагов:
- Запустите VMware и откройте файл виртуальной машины с MacOS Catalina.
- Перезапустите виртуальную машину, если она уже была запущена.
- На экране загрузки нажмите клавишу Ctrl-F, чтобы открыть меню установки.
- Выберите пункт «Boot Manager» и нажмите «Enter».
- В меню «Boot Manager» выберите файл «Mac OS X 64-bit» и нажмите «Enter».
- Если у вас есть бета-версия VMware Tools, установите ее на виртуальную машину.
- Перейдите в раздел «Настройки» виртуальной машины.
- В меню слева выберите пункт «Display».
- На панели справа установите необходимое разрешение, выбрав его из выпадающего списка.
- Нажмите «OK» для сохранения настроек.
- Перезапустите виртуальную машину, если требуется.
После перезагрузки виртуальной машины MacOS Catalina разрешение экрана должно быть установлено в выбранное вами значение. Если экран все еще не соответствует требуемым параметрам, попробуйте повторить процедуру установки ширины экрана снова.
Обратите внимание, что в зависимости от версии VMware и MacOS Catalina могут присутствовать некоторые различия в процессе установки разрешения экрана. Если вы работаете с другой версией VMware или MacOS, рекомендуется обратиться к документации и инструкциям, предоставленным разработчиком.
Подготовка к установке ширины экрана
Перед тем как установить необходимую ширину экрана, рекомендуется выполнить несколько предварительных шагов:
- Убедитесь, что разрешение вашего монитора поддерживает необходимое разрешение экрана.
- Установите VMware Tools на вашу виртуальную машину.
- В меню настроек VMware Player выберите опцию «Virtual Machine Settings».
В зависимости от того, какая версия и модель VMware Player у вас установлена, надо будет провести некоторые настройки на экране.
Если ваша система — MacOS Catalina, установите разрешение экрана в полноэкранный режим, то есть 960×540. Теперь, вы можете изменить разрешение экрана через командную строку.
Откройте командную строку в MacOS и выполните следующие команды:
sudo «/Library/Application Support/VMware Tools/vmware-resolutionSet» (запускает VMware Tools)
sudo «/Library/Application Support/VMware Tools/VboxManage» —v12 —mode-set 960 540 (устанавливает разрешение 960×540)
sudo «/Library/Application Support/VMware Tools/VboxManage» —v12 —changeset 0 0 (отменяет масштабирование)
sudo «/Library/Application Support/VMware Tools/VboxManage» —v12 —auto-resize (включает автоматическое изменение разрешения)
По завершению выполнения команд, перезапустите вашу виртуальную машину и настроенное разрешение экрана должно быть применено.
Открытие настроек экрана в VMware
Чтобы правильно установить ширину экрана в VMware MacOS Catalina, вам понадобится открыть настройки экрана в виртуальной машине. Вот как это сделать:
- Запустите VMware Player или VMware Workstation на вашем компьютере.
- Возможно, вам потребуется установить MacOS Catalina из ISO-образа. Если это необходимо, выполните следующие шаги:
- Загрузите ISO-образ MacOS Catalina.
- Выберите «Create a New Virtual Machine» («Создать новую виртуальную машину») и следуйте инструкциям мастера установки.
- Установите необходимые разрешения экрана во время установки MacOS Catalina.
- Запустите виртуальную машину с MacOS Catalina.
- Откройте терминал. Можно найти его, нажав комбинацию клавиш Ctrl-L или перейдя в Launchpad и ввода в поиске «Терминал».
- Запустите команду «sudo nano /Library/Preferences/com.apple.windowserver.plist» в терминале и нажмите Enter.
- В появившемся окне редактора nano используйте клавиши стрелок, чтобы найти строку с настройкой ‘DisplayAnyUserOverride’ и измените значение на ‘true’.
- Нажмите Ctrl-O, чтобы сохранить изменения, а затем Ctrl-X, чтобы выйти из редактора.
- Перезапустите виртуальную машину.
- После перезапуска виртуальной машины откройте настройки экрана, нажав клавишу Ctrl-F или выбрав Apple меню > System Preferences (Настройки системы) > Дисплей.
- В настройках экрана выберите необходимое разрешение, например, 960×540. При желании вы также можете выбрать режим HiDPI для масштабированного отображения.
- Примените изменения и закройте настройки экрана.
- Перезапустите виртуальную машину, чтобы изменения вступили в силу.
Вы великолепны! Теперь вы можете наслаждаться корректно установленной шириной экрана в VMware MacOS Catalina.
Выбор нужной ширины экрана
Во время установки MacOS Catalina в VMware, когда вы находитесь в окне настроек виртуальной машины, следуйте следующим шагам, чтобы установить нужную ширину экрана:
Шаг 1: Зависимости от разрешения монитора
Прежде чем выбрать ширину экрана, вам следует узнать максимальное разрешение вашего монитора. В большинстве случаев, вы можете найти это информацию в настройках монитора на вашей физической машине.
Шаг 2: Открыть настройки виртуальной машины
Откройте VMware Player и выберите виртуальную машину с установленной MacOS Catalina. Затем, выберите «Настройки» в верхней панели инструментов.
Шаг 3: Выбрать разрешение экрана
В окне настроек виртуальной машины выберите «Display» в левой панели. Затем, выберите «Установка экрана».
| Разрешение | Примечания |
|---|---|
| 1024×768 | Это минимально поддерживаемое разрешение MacOS Catalina, но может быть неудобным в использовании. |
| 1280×720 | Разрешение широкоэкранного HD (720p). Хороший выбор для ноутбуков, но может быть недостаточным для больших мониторов. |
| 1920×1080 | Полное разрешение HD (1080p). Хороший выбор для больших мониторов, но может быть неподходящим для ноутбуков с меньшими экранами. |
| 2560×1440 | Высокое разрешение QHD. Лучший выбор для мониторов с высоким разрешением и мониторов Retina. |
Выберите разрешение экрана, которое наиболее подходит для вашей конфигурации монитора и виртуальной машины MacOS Catalina.
После выбора разрешения экрана, вы можете продолжить установку MacOS Catalina как обычно. После завершения установки, у вас будет настроенное разрешение экрана, которое соответствует вашим потребностям.
Применение изменений в VMware
Как только вы успешно установили VMware Tools на вашу виртуальную машину MacOS Catalina, вам понадобится применить изменения для правильной настройки ширины экрана.
Вот пошаговая инструкция, как это сделать:
- Перезагрузите виртуальную машину MacOS Catalina в VMware.
- Откройте «System Preferences» (путем щелчка на иконке Apple в левом верхнем углу и выбора пункта «System Preferences» в выпадающем меню).
- В разделе «Displays» (или «Мониторы») выберите нужное разрешение экрана или режим масштабирования. Вы также можете выбрать полноэкранный режим, чтобы использовать всю ширину и высоту экрана.
- Для изменения разрешения экрана по ширине и высоте, вам понадобится специальная утилита под названием «vmware-resolutionset». Вы можете ее скачать, например, из репозитория GitHub.
- Откройте Terminal (терминал) и перейдите в папку, где находится скачанный файл «vmware-resolutionset».
- Введите команду «chmod +x vmware-resolutionset» для изменения прав доступа к файлу.
- Теперь вы можете использовать следующую команду, чтобы установить нужное разрешение: «sudo ./vmware-resolutionset 1920 1080». Вместо «1920» и «1080» укажите нужную ширину и высоту экрана соответственно.
- После выполнения команды в терминале вам может потребоваться перезапустить виртуальную машину, чтобы изменения вступили в силу. Также может потребоваться сделать это несколько раз.
Теперь ваш экран в VMware должен отображаться с правильной шириной и разрешением, что обеспечит комфортную работу с MacOS Catalina.
Перезапуск виртуальной машины
После установки VMware Tools и изменения разрешения экрана, вам может потребоваться перезапустить виртуальную машину для применения изменений. Вот как сделать это:
Шаг 1: Остановите виртуальную машину
Перейдите в окно виртуальной машины и выберите «Shutdown» (Выключение) в меню «Apple» (яблоко) в верхнем левом углу экрана. Если вы используете macOS Catalina Beta, вместо этого выберите «Shut Down» (Выключить).
Шаг 2: Запустите виртуальную машину
Вернитесь к VMware Player или VMware Workstation и выберите виртуальную машину, которую вы только что остановили. Затем нажмите кнопку «Power on» (Включить).
Виртуальная машина загрузится, и вы увидите, что разрешение экрана изменено в соответствии с настройками, установленными вами в VMware Tools.
Если изменения не применились, попробуйте перезапустить виртуальную машину еще несколько раз. Иногда потребуется несколько попыток, чтобы изменения вступили в силу.
Изменение разрешения экрана macOS Vmware
Если вам надо установить нужную ширину экрана в VMware для MacOS Catalina, это довольно простая задача. Здесь мы рассмотрим, как изменить разрешение экрана в VMware Player, установленном на вашу виртуальную машину с MacOS Catalina.
Шаг 1: Установка VMware Tools
В начале установите VMware Tools на вашу macOS виртуальную машину. Это необходимое программное обеспечение для правильной установки и функционирования графики. Откройте VMware Player и выберите вашу виртуальную машину, затем перейдите в VM → Install VMware Tools. Это примонтирует .iso файл на вашей машине. В Finder перейдите в примонтированный диск и запустите VMware Tools.pkg. Установите VMware Tools и перезагрузите вашу виртуальную машину.
Шаг 2: Установка разрешения экрана
После перезагрузки откройте System Preferences на вашей виртуальной машине в macOS. Найдите и выберите Displays. В разделе Display выберите желаемое разрешение экрана.
Если вы хотите включить HiDPI (масштабирование), зажмите клавиши Ctrl и F на вашей клавиатуре, чтобы открыть Finder окно. В верхнем левом углу окна Finder выберите ваш том macOS и перейдите в папку Library. Здесь найдите папку Displays и откройте ее. Внутри этой папки вы найдете файлы DisplayProductID-717 и DisplayVendorID-410c. Удалите эти файлы (лучше их переименовать на всякий случай) и перезагрузите вашу виртуальную машину.
Шаг 3: Разрешение на полноэкранный режим
Если вы хотите иметь возможность использовать полноэкранный режим, вам следует установить изменение разрешения в VM.
Для выполнения этого действия снова откройте VMware Player и выберите вашу виртуальную машину. Затем перейдите к Edit virtual machine settings. Во вкладке Options выберите Unity и установите флажок Use full resolution for Retina display. Нажмите OK, чтобы закрыть окно настроек.
Теперь вы можете перезагрузить вашу виртуальную машину, чтобы применить изменения.
Вот и все! Теперь вы знаете, как изменить разрешение экрана в VMware Player для вашей виртуальной машины с MacOS Catalina. Это руководство также работает и для других версий macOS, таких как Big Sur, Monterey или beta-версий.
Определение текущего разрешения
Чтобы установить нужную ширину экрана в VMware MacOS Catalina, сначала нужно определить текущее разрешение. Для этого следуйте инструкциям:
Шаг 1: Откройте терминал
Для начала откройте терминал на вашей виртуальной машине Mac. Чтобы это сделать, щелкните на значок «Finder» в Dock, выберите «Программы» в боковом окне, затем «Служебные программы». В «Служебных программах» откройте «Терминал».
Шаг 2: Введите команду
В терминале введите следующую команду:
system_profiler SPDisplaysDataType | grep ResolutionНажмите клавишу «Ввод». Терминал покажет вам текущее разрешение экрана.
Как только вы определили нужное вам разрешение, переходите к настройке ширины экрана в VMware MacOS Catalina.
Открытие настроек разрешения экрана
Если вы установили MacOS Catalina на виртуальную машину VMware, вам может понадобиться изменить разрешение экрана для обеспечения наилучшего пользовательского опыта. Для этого вам потребуется открыть настройки разрешения экрана.
Вот пошаговая инструкция, как это сделать:
Шаг 1: Откройте окно настроек
- Запустите VMware и выберите виртуальную машину с установленным MacOS Catalina.
- Нажмите правую кнопку мыши на виртуальной машине и выберите «Настройки».
Шаг 2: Откройте настройки разрешения экрана
- В окне настроек выберите «Monitor(s)» в левой панели.
- Настройки разрешения экрана будут отображаться справа.
Шаг 3: Измените разрешение экрана
- В разделе «Resolution» выберите желаемое разрешение для вашего экрана.
- Вы также можете скорректировать масштабирование, чтобы подогнать изображение под свой экран.
Обратите внимание, что доступные разрешения зависят от модели вашей виртуальной машины и не все разрешения могут быть доступны.
После внесения изменений нажмите «OK», чтобы сохранить настройки разрешения экрана.
Теперь ваш экран должен быть настроен с новым разрешением.
Видео:
Как установить MacOS (Hackintosh) на Windows / Hackintosh в качестве второй ОС | Dual Boot Win macOS
Как установить MacOS (Hackintosh) на Windows / Hackintosh в качестве второй ОС | Dual Boot Win macOS by MacWin 206,611 views 4 years ago 8 minutes, 4 seconds