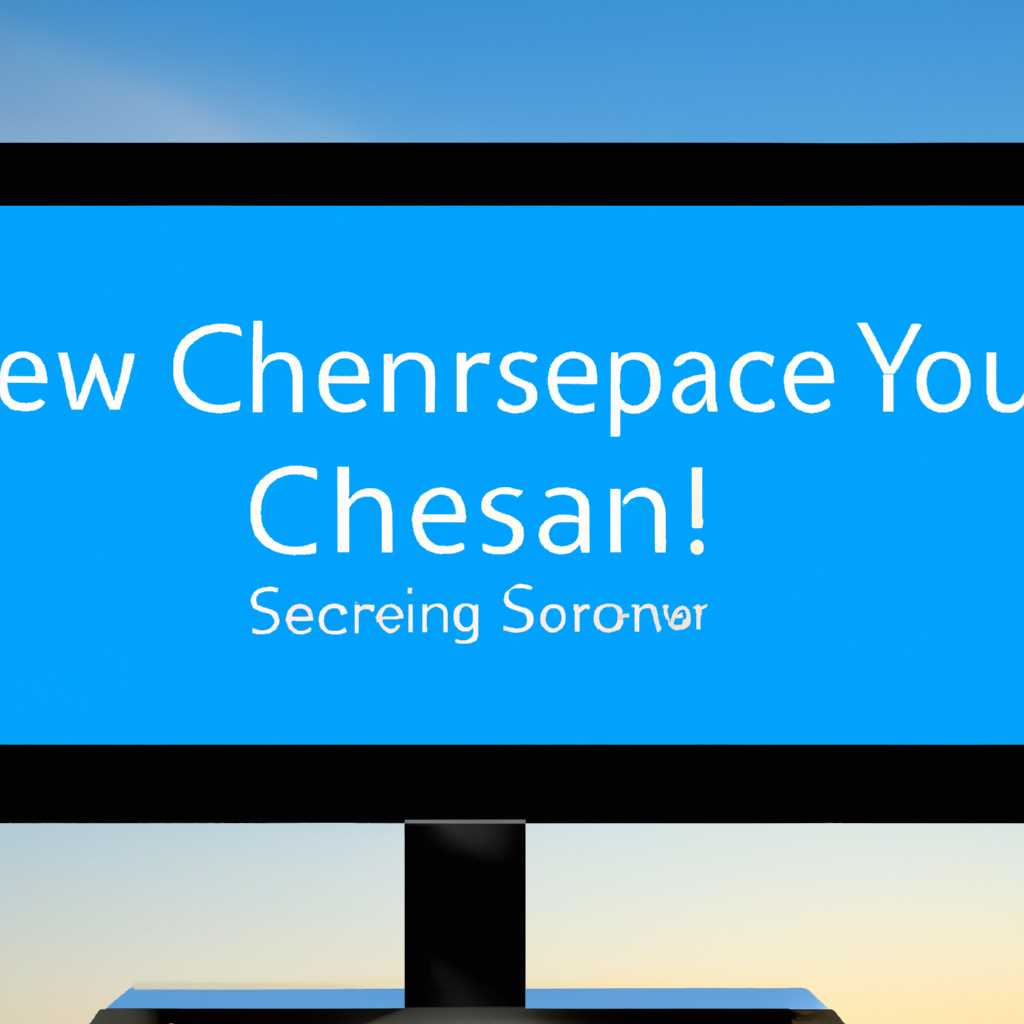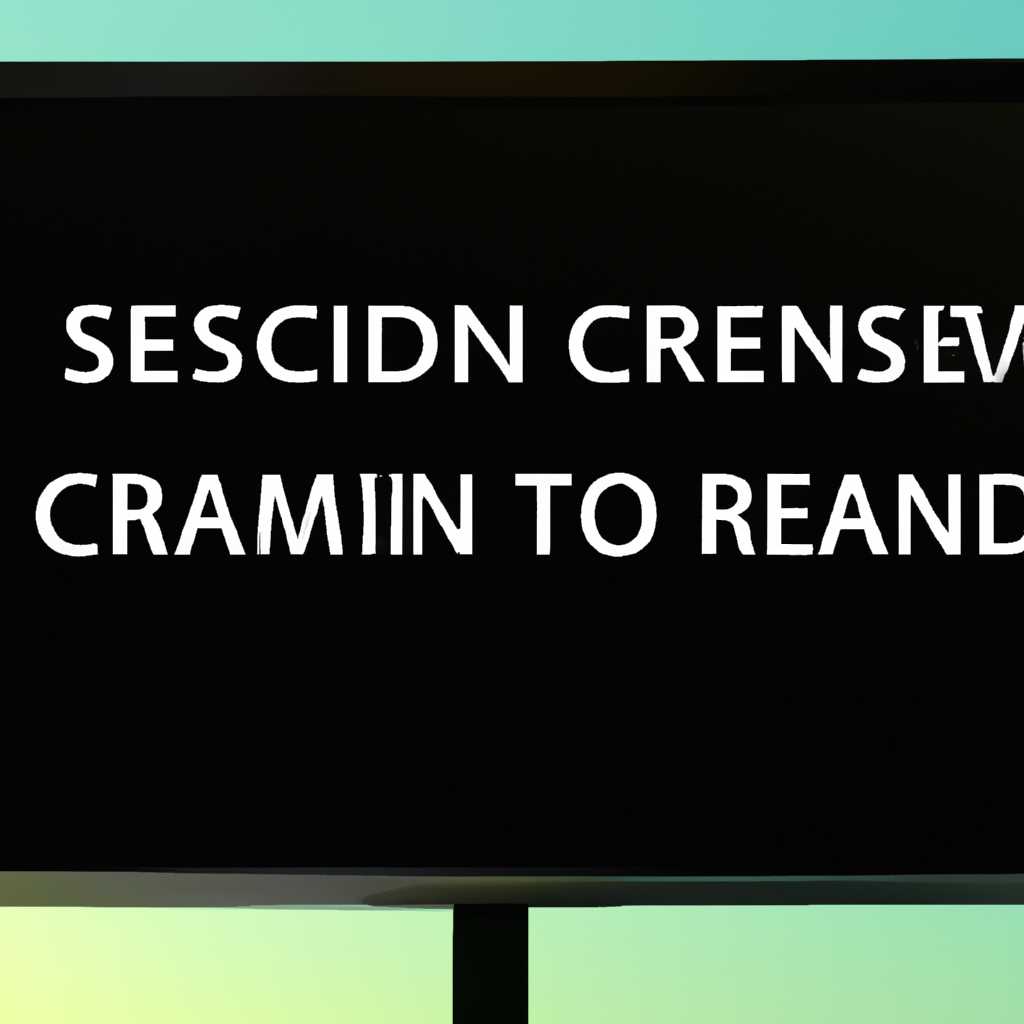- Руководство по изменению разрешения экрана на Windows 10 через командную строку: простые шаги и полезные советы
- Открываем командную строку
- Проверяем текущее разрешение экрана
- Узнаем доступные разрешения
- 1. Посмотреть доступные разрешения через настройки Windows 10
- 2. Использование утилит от производителей
- Изменяем разрешение экрана
- С помощью командной строки
- Используя настройки Windows
- Используя программы сторонних разработчиков
- Перезагружаем компьютер
- Проверяем изменения разрешения
- Восстанавливаем предыдущее разрешение
- Метод 1: Изменение разрешения через настройки панели управления Windows 10
- Метод 2: Изменение разрешения через диспетчер устройств
- Рассматриваем дополнительные параметры командной строки
- Использование параметра «-r»
- Использование параметра «-adapter»
- Использование параметра «-scalefactor»
- Используем команду PowerShell для изменения разрешения
- Учитываем особенности разрешения на мониторах с разными соотношениями сторон
- Видео:
- Как установить разрешение экрана Windows 10.Настройка разрешение экрана монитора
Руководство по изменению разрешения экрана на Windows 10 через командную строку: простые шаги и полезные советы
Один из основных аспектов пользовательского опыта при работе с компьютером – это разрешение экрана. Иногда возникают ситуации, когда нужно изменить разрешение экрана на Windows 10, например, чтобы улучшить качество изображения или адаптировать его под определенную задачу. В таких случаях мы обращаемся к настройкам экрана в панели управления, но иногда возникают проблемы, когда вкладки с нужными параметрами просто не открываются или некоторые опции недоступны.
В данном гиде мы рассмотрим простой способ изменить разрешение экрана на Windows 10, используя командную строку. Этот метод может быть полезен в тех ситуациях, когда обычная смена разрешения экрана через панель управления невозможна или не работает.
Перед тем, как начать, обратите внимание, что для успешной смены разрешения экрана с помощью командной строки требуется установка нужных драйверов для видеокарты. Если вы не уверены, установлены ли у вас все необходимые драйверы и обновления для вашей видеокарты, то рекомендуется проверить это перед приступлением к настройке разрешения экрана.
Открываем командную строку
Чтобы изменить разрешение экрана на Windows 10 с помощью командной строки, необходимо открыть командную строку. Это можно сделать несколькими способами:
1. Нажмите кнопку «Пуск» в левом нижнем углу рабочего стола, введите «командная строка» в поле поиска, а затем выберите приложение «Командная строка» из списка результатов.
2. Нажмите правой кнопкой мыши на кнопку «Пуск» и выберите «Командная строка» в контекстном меню.
3. Откройте меню «Пуск» и перейдите в папку «Windows Система». Внутри этой папки вы найдете ярлык «Командная строка».
После открытия командной строки вам нужно выполнить несколько действий для изменения разрешения экрана. Кроется счет в том, что для этого нужно управлять драйверами, которые отвечают за работу видеокарты.
Примечание: В этой статье мы рассмотрим методы изменения разрешения экрана через командную строку на Windows 10. Если у вас установлена видеокарта AMD Radeon, которая управляется программой AMD Catalyst Control Center, данный метод может не сработать. В этом случае вы можете изменить разрешение экрана через меню управления видеоадаптерами AMD Radeon.
Проверяем текущее разрешение экрана
Прежде чем изменять разрешение экрана на Windows 10 с помощью командной строки, важно узнать текущее разрешение. Это поможет вам выбрать правильные параметры при изменении разрешения.
Для того чтобы узнать текущее разрешение экрана, вы можете воспользоваться следующими способами:
1. Панель управления. Откройте Панель управления, выберите раздел «Внешний вид и персонализация» и перейдите в раздел «Настройка экрана». В этом разделе вы сможете увидеть текущее разрешение вашего экрана.
2. Настройки экрана. Щелкните правой кнопкой мыши по пустому месту на рабочем столе и выберите пункт «Настройки дисплея». На открывшемся экране перейдите во вкладку «Параметры дисплея» и просмотрите раздел «Разрешение экрана». Здесь будет указано текущее разрешение.
Оба способа предоставляют вам информацию о текущем разрешении экрана. Если вы видите несколько разрешений в списке, то выбирается разрешение, которое указано уровнем первым. Если стандартным способом проверить разрешение экрана сделать нет возможности или посмотрев на простые настройки стола ничего не поменялось, то можно воспользоваться утилитой командной строки.
Чтобы использовать командную строку для просмотра текущего разрешения экрана, выполните следующие действия:
1. Загрузите командную строку. В Windows 10 вы можете сделать это несколькими способами. Один из них — щелкните правой кнопкой мыши по кнопке «Пуск» и выберите пункт «Командная строка». Другой способ — нажмите клавишу Windows и введите «командная строка», после чего выберите соответствующий результат поиска.
2. Введите команду «wmic desktopmonitor get screenheight, screenwidth». После ввода этой команды будет отображено текущее разрешение экрана.
Теперь вы знаете, как посмотреть текущее разрешение экрана на Windows 10. Это важно для определения правильных параметров при изменении разрешения.
Узнаем доступные разрешения
Прежде чем изменять разрешение экрана на Windows 10 с помощью командной строки, важно знать, какие разрешения поддерживаются вашим монитором и видеокартой. Ведь менять разрешение экрана на уровне операционной системы можно только в пределах доступных вариантов.
Если вы используете компьютер с несколькими мониторами или видеокартами разных производителей, то смена разрешения может стать настоящей загвоздкой. В этом случае рекомендуется обратить внимание на следующие моменты:
1. Посмотреть доступные разрешения через настройки Windows 10
Первым делом обратите внимание на настройки разрешения экрана в Windows 10. Для этого щелкните правой кнопкой мыши на рабочем столе и выберите «Настройки дисплея». В открывшемся меню выберите «Дисплей» в левой панели. В самой программе посмотрите, какие разрешения доступны для выбранного монитора.
2. Использование утилит от производителей
Если настройки Windows не позволяют изменить разрешение экрана нужным образом, можно воспользоваться специальными утилитами от производителей видеокарт (например, NVIDIA Control Panel или AMD Catalyst Control Center). В них вы сможете увидеть все доступные разрешения и выбрать нужное.
Обратите внимание, что при использовании нескольких мониторов или видеокарт может возникнуть причина, по которой невозможно изменить разрешение через программы. В этом случае вам потребуется внимательно изучить документацию и руководства по использованию конкретных утилит.
Если в списке доступных разрешений нет нужного вам варианта, стоит обратить внимание на следующие моменты:
- Установка последних драйверов для вашей видеокарты;
- Обновление BIOS вашего компьютера;
- Проверка совместимости видеокарт с выбранным разрешением;
- Возможность отключения и смены порядка подключения мониторов.
Не стоит забывать о том, что настройки разрешения экрана могут быть ограничены самим монитором. Если вы установили максимальное разрешение, но экран все равно не отображается правильно, возможно, дело в том, что ваш монитор не поддерживает данное разрешение. В этом случае стоит вернуть предыдущее разрешение или выбрать другое, подходящее для вашего монитора.
Изменяем разрешение экрана
Изменение разрешения экрана на Windows 10 может быть простым способом решить проблему с неправильным отображением или малым размером рабочего стола. Вы можете изменить разрешение экрана с помощью командной строки и несколькими простыми шагами.
С помощью командной строки
1. Откройте командную строку, кликнув правой кнопкой мыши на кнопке «Пуск» и выбрав «Командная строка».
2. В командной строке введите следующую команду и нажмите Enter:
wmic path Win32_VideoController get NameЭта команда позволит вам просмотреть список видеоадаптеров, установленных на вашем компьютере.
3. В полученном списке найдите название видеоадаптера, который вы хотите использовать для изменения разрешения экрана. Например, «NVIDIA GeForce GTX 1080».
4. В командной строке введите следующую команду, заменив «VideoAdapterName» на название видеоадаптера:
wmic path Win32_VideoSettings where (Name="VideoAdapterName") call GetSupportedDisplayModesЭта команда позволит вам просмотреть список поддерживаемых видеорежимов для выбранного видеоадаптера.
5. В полученном списке найдите подходящий видеорежим с нужным разрешением экрана и запомните его.
6. В командной строке введите следующую команду, заменив «VideoAdapterName» на название видеоадаптера и «Resolution» на выбранное разрешение:
wmic path Win32_VideoController where (Name="VideoAdapterName") call SetDisplayMode Width,Height,Depth,RefreshRateЗамените «Width» на ширину разрешения, «Height» на высоту разрешения, «Depth» на цветовую глубину (обычно 32) и «RefreshRate» на частоту обновления экрана.
7. После ввода команды разрешение экрана будет изменено.
Используя настройки Windows
1. Щелкните правой кнопкой мыши на рабочем столе и выберите «Настройки дисплея».
2. В открывшемся окне перейдите на вкладку «Дисплей».
3. В разделе «Разрешение экрана» выберите нужное разрешение из списка.
4. Нажмите кнопку «Применить» для применения изменений.
5. Если новое разрешение подходит вам, подтвердите изменения, иначе отмените и вернитесь к стандартным настройкам.
Используя программы сторонних разработчиков
В случае, если вы не хотите делать изменения разрешения экрана с использованием стандартных инструментов Windows, вы можете воспользоваться программами сторонних разработчиков. Некоторые из них, такие как NVIDIA Control Panel или AMD Catalyst Control Center, предоставляют дополнительные возможности управления разрешением экрана и настройками видеокарты.
Обратите внимание, что изменение разрешения экрана может повлиять на работу других программ или виджетов, которые могут быть оптимизированы для определенного разрешения.
Если у вас возникли проблемы с разрешением экрана после обновления драйверов видеоадаптера, попробуйте сменить видеодрайвера на более старую или более новую версию. Вы также можете обратиться к поддержке производителя видеоадаптера для решения проблемы.
Внимательно проверьте список поддерживаемых разрешений вашего монитора и видеокарты, прежде чем вносить изменения в разрешение экрана. Учитывайте, что неправильное разрешение экрана может вызвать проблемы с отображением и работой системы.
Перезагружаем компьютер
После внесения изменений в разрешение экрана на Windows 10 с помощью командной строки, может потребоваться перезагрузить компьютер, чтобы изменения вступили в силу.
Для перезагрузки компьютера существует несколько способов. Один из них — использование меню «Пуск». Вы можете найти кнопку «Пуск» в левом нижнем углу рабочего стола Windows. Нажмите на нее, чтобы открыть меню. Затем выберите пункт «Вкл/выкл» и нажмите на кнопку «Перезагрузить».
Еще один способ перезагрузки компьютера — использование командной строки. Чтобы перезагрузить компьютер с помощью командной строки, вам нужно открыть окно «Командная строка». Для этого нажмите правой кнопкой мыши на кнопке «Пуск» и выберите вариант «Командная строка».
В открывшемся окне командной строки введите команду «shutdown /r» и нажмите клавишу «Enter». Компьютер начнет перезагружаться.
После перезагрузки компьютера изменения в разрешении экрана должны вступить в силу. Если это не произошло, обращаем ваше внимание на то, что изменения разрешения экрана могут не отразиться, если ваша система загружена сразу в рабочий стол Windows без входа в настройки. В этом случае рекомендуется выполнить перезагрузку компьютера.
Проверяем изменения разрешения
После выполнения всех настроек разрешения экрана через командную строку, стоит проверить, сохранились ли изменения и экран отображается в нужном разрешении.
Для этого нужно обратить внимание на несколько важных моментов.
Во-первых, проверьте разрешение экрана в настройках вашей системы. Часто бывает так, что разрешение было изменено, но система не запомнила его, поэтому оно вернулось к предыдущему значению. В Windows 10 для проверки настроек разрешения экрана нужно кликнуть правой кнопкой мыши на пустом месте на рабочем столе и выбрать пункт «Параметры дисплея». В открывшемся окне в разделе «Разрешение экрана» должно отображаться выбранное вами разрешение.
Во-вторых, обратите внимание на драйвера вашего монитора. Если у вас есть дополнительные адаптеры, такие как AMD Radeon или Nvidia, то возможны проблемы с изменением разрешения. В таком случае загружаете соответствующие драйвера и перезагружаете компьютер.
В-третьих, если изменений разрешения экрана нет, то причина может быть в другом месте. Используйте контекстное меню на рабочем столе и откройте командную строку. Затем введите команду «dxdiag» и нажмите Enter. Вы увидите окно с информацией о вашем компьютере и видеокарте. Если в этой информации указано разрешение, отличное от того, которое вы хотите установить, то проблема скорее всего кроется в драйверах видеокарты.
Если все настройки разрешения экрана выполнены правильно, то через несколько секунд после применения настроек разрешение вашего экрана должно измениться. Сделайте небольшие танцы радости, потому что вы успешно изменили разрешение экрана на Windows 10 с помощью командной строки!
Важно отметить, что данная инструкция проста и должна подходить большинству пользователей. Однако, есть случаи, когда некоторые драйверы видеокарты или проблемы с монитором могут вызвать сложности при изменении разрешения экрана. В таких случаях рекомендуем обратиться за помощью к специалистам или производителям оборудования.
Послесловия нет, можно радоваться настройкам экрана и полноценно использовать его в нужном разрешении!
Восстанавливаем предыдущее разрешение
Иногда после изменения разрешения экрана в Windows 10 с помощью командной строки может возникнуть проблема, когда новое разрешение не работает как ожидается. В этом случае, возможно, вам захочется вернуть предыдущее разрешение. В контексте предыдущей команды, которая изменяет разрешение, мы оставили стандартный режим открытия настройкок панели управления, но есть еще несколько вариантов, как можно это сделать:
Метод 1: Изменение разрешения через настройки панели управления Windows 10
1. Щелкните правой кнопкой мыши на рабочий стол и выберите «Отображение настроек».
2. В открывшемся окне «Настройки дисплея» перейдите на вкладку «Дисплей».
3. В разделе «Разрешение» двигайте ползунок до нужного разрешения монитора. Убедитесь, что выбрано нужное разрешение в клиентской области, где отображаются листы, окна и значки.
4. Нажмите кнопку «Применить» для сохранения изменений.
5. Если экран начинает мигать или изображение нестабильное, подождите десять секунд и настройки вернутся к предыдущему разрешению. Теперь вам нужно будет вручную выбрать другое разрешение.
Метод 2: Изменение разрешения через диспетчер устройств
1. Нажмите правой кнопкой мыши на кнопку «Пуск» и выберите «Диспетчер устройств».
2. Разверните категорию «Адаптеры дисплея».
3. Щелкните правой кнопкой мыши на ваш видеоадаптер (например, «NVIDIA GeForce» или «AMD Radeon») и выберите «Свойства».
4. Перейдите на вкладку «Драйвер».
5. Нажмите кнопку «Откатить драйвер» и согласитесь с предупреждением о возможных проблемах. Это вернет драйвер видеокарты к предыдущей установке.
Использование любого из этих методов позволит вам восстановить предыдущее разрешение экрана, если новое разрешение вызывает проблемы или не соответствует вашим потребностям. Убедитесь, что выбранное разрешение работает стабильно и отображает все элементы на вашем рабочем столе правильно.
Рассматриваем дополнительные параметры командной строки
Если вы уже ознакомились с основными способами изменения разрешения экрана на Windows 10 с помощью командной строки, то, возможно, вы захотите узнать о некоторых дополнительных параметрах, которые могут быть полезными в определенных ситуациях. В этом разделе мы рассмотрим несколько дополнительных параметров, которые могут помочь вам настроить разрешение экрана на Windows 10 более гибко.
Использование параметра «-r»
Один из дополнительных параметров, который может быть полезным, это параметр «-r». С помощью этого параметра вы можете указать не только разрешение экрана, но и частоту обновления. Например, если вы хотите установить разрешение 1920×1080 с частотой обновления 60 Гц, вы можете использовать следующую команду:
set-displayresolution -width 1920 -height 1080 -refreshrate 60
Такой способ позволяет более детально настроить параметры разрешения экрана в Windows 10.
Использование параметра «-adapter»
Для того чтобы настроить разрешение экрана на определенном адаптере, вы можете использовать параметр «-adapter». С его помощью вы можете выбрать конкретный адаптер из списка доступных адаптеров. Например, чтобы изменить разрешение экрана на адаптере NVIDIA, вы можете использовать следующую команду:
set-displayresolution -width 1920 -height 1080 -adapter "NVIDIA"
Здесь «NVIDIA» должно быть заменено на точное название адаптера, чтобы выбрать нужный вам адаптер из списка.
Использование параметра «-scalefactor»
Если вы хотите изменить масштабирование контента на экране, вы можете использовать параметр «-scalefactor». С помощью этого параметра вы можете уменьшить или увеличить масштаб контента на экрана. Например, чтобы установить масштабирование на 125%, вы можете использовать следующую команду:
set-displayresolution -scalefactor 125
Таким образом, вы можете управлять масштабированием контента на уровне операционной системы Windows 10.
Теперь, когда вы знаете о дополнительных параметрах командной строки, вы можете лучше настроить разрешение экрана на Windows 10 в зависимости от ваших потребностей. Обратите внимание, что некоторые параметры могут быть доступны только на определенных системах или с определенными драйверами, поэтому перед использованием этих параметров обязательно посмотрите список доступных адаптеров и внимательно ознакомьтесь с их функциональностью.
Используем команду PowerShell для изменения разрешения
Если вы столкнулись с проблемой изменения разрешения экрана на Windows 10 через стандартные настройки или через панель управления, есть способ, который может помочь в такой ситуации. Использование командной строки PowerShell позволяет изменить разрешение экрана без необходимости обновления драйверов или перезагрузки системы.
Вот как это делается:
- Откройте командную строку PowerShell. Можно сделать это, нажав правой кнопкой мыши на панели задач и выбрав в контекстном меню пункт «Windows PowerShell».
- Введите следующую команду, чтобы просмотреть список доступных разрешений: Get-WmiObject -Namespace root\wmi -Class WmiMonitorResolution | Select-Object HorizontalResolution,VerticalResolution
- Обратите внимание на список разрешений, который отображается в ячейках в столбцах «HorizontalResolution» и «VerticalResolution». Найдите нужное разрешение, которое хотите использовать.
- Введите следующую команду, чтобы изменить разрешение: (Get-WmiObject -Namespace root\wmi -Class WmiMonitorBasicDisplayParams | ForEach-Object ForEach-Object { $_.Commit ;, заменив [разрешение горизонтальное] и [разрешение вертикальное] на нужное вам разрешение из предыдущего шага.
- После ввода команды разрешение экрана должно измениться. Если ничего не произошло, попробуйте перезагрузить компьютер или выполнить команду от имени администратора.
Обращаем ваше внимание на то, что этот способ может не работать со всеми видеокартами и адаптерами, поэтому в зависимости от вашей системы и настроек, результаты могут быть разными. Если у вас возникли проблемы при использовании этого способа, рекомендуется обратиться к документации и поддержке вашего производителя видеокарты или компьютера.
Учитываем особенности разрешения на мониторах с разными соотношениями сторон
При изменении разрешения экрана на Windows 10 с помощью командной строки, важно учесть особенности монитора с разными соотношениями сторон. В результате использования стандартных методов, разрешение может быть выбрано некорректно и на экране появятся черные полосы по бокам или сверху и снизу.
Мы можем изменить разрешение экрана на мониторе без выполнения обновления драйверов видеоядра, используя способ, который был описан в первом листе Excel. Для этого мы выбираем пустое место на рабочем столе, щелкаем правой кнопкой мыши и в контекстном меню выбираем пункт «Отображение настройки». Открывается окно с вкладкой «Экран». Здесь мы можем увидеть список разрешений, которые поддерживаются монитором.
Если нужного разрешения нет в списке, мы можем попробовать поменять разрешение с помощью командной строки. Для этого в командной строке вводим команду «изменить разрешение [ширина] [высота]» (например, «изменить разрешение 1920 1080»).
Однако, стоит обратить внимание на некоторые причины, по которым установка нужного разрешения может быть невозможна. Одна из причин — неподдержка монитором данного разрешения. Вторая причина — ограничение видеокарты или видеодрайвера на использование определенных разрешений. Третья причина — проблемы с самой системой Windows 10.
Если у вас возникают проблемы с выбором разрешения, можете обратить внимание на настройки видеоядра, которые скрываются за вкладкой «Дополнительные параметры адаптера» в окне Настройки экрана. Здесь можно изменить разрешение, но стоит помнить, что изменения влияют только на рабочий стол, а не на все экраны.
Альтернативным способом изменить разрешение экрана является использование программного обеспечения, предоставляемого производителем видеокарты. Например, пользователи с видеокартой AMD могут использовать AMD Radeon Settings для изменения разрешения экрана.
В любом случае, при изменении разрешения экрана на Windows 10 важно обращать внимание на особенности монитора и видеокарты. Установка нужного разрешения может скрыться за контекстным меню, вкладками или дополнительными параметрами адаптера. Также возможны ограничения и проблемы совместимости, которые придется учитывать.
Видео:
Как установить разрешение экрана Windows 10.Настройка разрешение экрана монитора
Как установить разрешение экрана Windows 10.Настройка разрешение экрана монитора by Компьютерное SHOW 266,915 views 2 years ago 4 minutes, 35 seconds