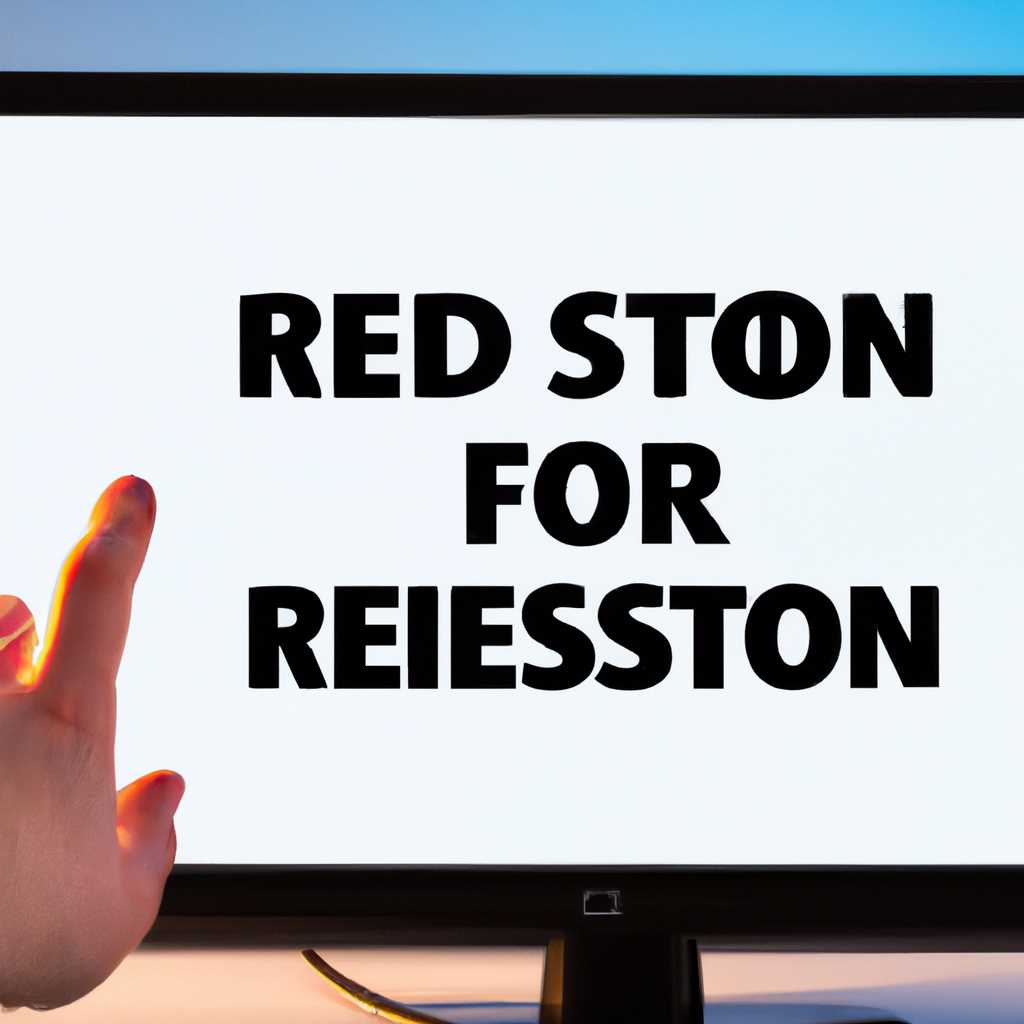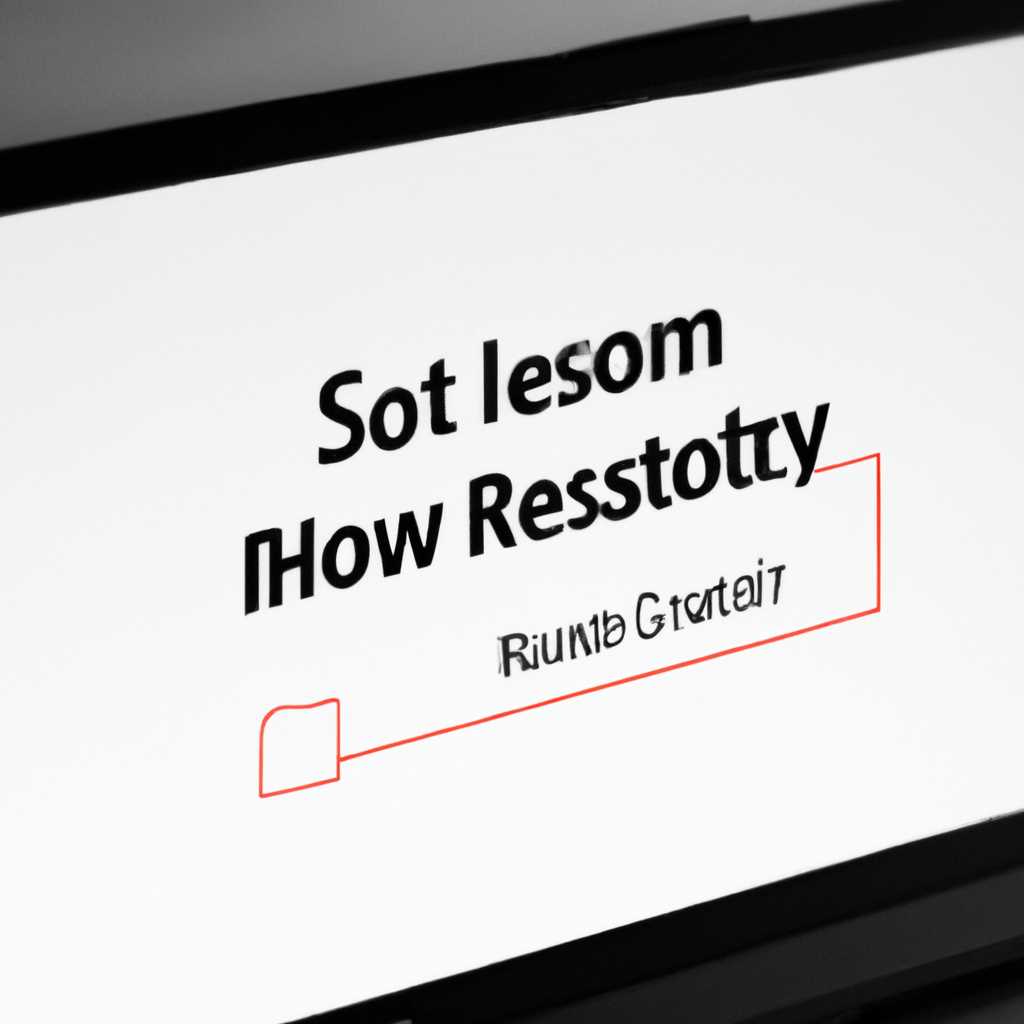- Простое решение: Как изменить разрешение экрана после перезагрузки без лишних проблем
- Add screen resolution 1920×1080 permanently
- Flicker — как изменить разрешение экрана через терминал
- Разрешение экрана в Linux
- Add screen resolution 1920×1080 permanently
- Видео:
- Универсальный монитор не PnP. Проблема с разрешением экрана. Как исправить?
Простое решение: Как изменить разрешение экрана после перезагрузки без лишних проблем
Постоянно менять разрешение экрана может быть довольно неприятно, особенно если вам нужно настроить разрешение каждый раз после перезапуска компьютера. Но не волнуйтесь, есть простое решение! В этой статье мы рассмотрим, как изменить разрешение экрана автоматически после перезагрузки.
Чтобы изменить разрешение экрана, вам понадобится открыть терминал и выполнить несколько команд. Вы можете найти руководство по изменению разрешения экрана в различных форумах и постах пользователей Linux, но мы предоставим вам простое решение, которое может быть полезно и для начинающих пользователей.
Первый пункт — узнать имя вашего монитора. Вы можете выполнить команду «xrandr» в терминале, чтобы узнать доступные режимы и разрешения экранов. Найдите разрешение, которое вам нужно, и запишите его. Например, «1920×1080».
Затем создайте новый файл с именем «resolution.sh» и откройте его в текстовом редакторе. Вставьте в него следующие команды:
#!/bin/sh
xrandr —newmode «1920x1080_60.00» 173.00 1920 2048 2248 2576 1080 1083 1088 1124 -hsync +vsync
xrandr —addmode HDMI-1 «1920x1080_60.00»
xrandr —output HDMI-1 —mode «1920x1080_60.00»
Замените «HDMI-1» на имя вашего монитора, которое было найдено ранее.
Теперь сохраните файл и закройте редактор. Затем перейдите в терминал, перейдите в папку с вашим файлом «resolution.sh» и выполните следующую команду:
chmod +x resolution.sh
Теперь вы можете установить разрешение экрана, указав режим «1920x1080_60.00». После перезагрузки ваш экран будет автоматически установлен в нужное разрешение.
Если у вас возникли проблемы или вопросы, пожалуйста, обратитесь к подобным форумам или это руководство. Мы надеемся, что это решение поможет вам изменить разрешение экрана на вашем Linux-компьютере без необходимости вручную вводить команду после каждой перезагрузки.
Add screen resolution 1920×1080 permanently
Вот как это сделать:
- Откройте терминал.
- Введите команду
xrandr, чтобы увидеть список доступных разрешений экрана на вашей системе. Если нужного разрешения нет в списке, прочтите дальше. - Найдите имя вашего дисплея в списке. Это может быть, например,
Virtual1илиVGA1. - Используйте команду
sudo gedit /etc/X11/xorg.conf, чтобы открыть файл настроек X11 в редакторе текста. Если у вас нет редактора gedit, вы можете использовать другой текстовый редактор, например, nano или vi. - Ниже строки, начинающейся с
Section "Screen", добавьте следующие строки:
Option "PreferredMode" "1920x1080" |
Замените 1920x1080 на нужное вам разрешение, если нужно.
- Сохраните файл и закройте редактор текста.
- Выполните перезагрузку системы. После перезагрузки ваше новое разрешение экрана должно быть установлено и будет использоваться по умолчанию.
Если вы не можете найти нужное разрешение в списке команды xrandr, то вам может потребоваться добавить его вручную с помощью дополнительных команд. Вот как это сделать:
xrandr --newmode "1920x1080_60.00" 173.00 1920 2048 2248 2576 1080 1083 1088 1120 -hsync +vsync |
xrandr --addmode Virtual1 1920x1080_60.00 |
xrandr --output Virtual1 --mode 1920x1080_60.00 |
Замените Virtual1 на имя вашего дисплея, а 1920x1080_60.00 на нужное вам разрешение.
После выполнения этих команд вам также нужно будет добавить их в файл настроек X11, как описано выше, чтобы разрешение было постоянным после каждой перезагрузки системы.
Пожалуйста, обратите внимание, что некоторые пользователи могут испытывать мерцание или нестабильную работу экрана при изменении разрешения. Если вы столкнулись с этой проблемой, попробуйте использовать другие настройки разрешения или обратитесь за помощью на форумах Linux.
В данной статье мы рассмотрели, как изменить разрешение экрана в Linux при перезагрузке, используя команду xrandr. Мы показали, как добавить новое разрешение с помощью команды —newmode и указать его в настройках экрана.
Все действия можно выполнить как в терминале, так и с использованием графического интерфейса. Важно помнить, что при выполнении команды xrandr разрешение сбивается, поэтому можно создать скрипт или автозапуск, чтобы каждый раз не настраивать разрешение вручную.
Также стоит отметить, что не все мониторы и видеокарты поддерживают широкоформатное разрешение, поэтому перед добавлением нового разрешения стоит проверить его совместимость. Если разрешение не поддерживается, то экран может не работать или показывать текст с низким разрешением.
Возможно, это поможет вам решить проблему с разрешением экрана. Если у вас возникнут трудности или вопросы, обратитесь за помощью к другим пользователям на форумах или в группах поддержки.
Надеюсь, данная статья была полезна! Удачи в настройке разрешения экрана на вашей машине!
Flicker — как изменить разрешение экрана через терминал
Иногда возникает необходимость изменить разрешение экрана через терминал, например, при работе в консольном режиме или если графический интерфейс недоступен. В этом случае можно использовать утилиту flicker, чтобы быстро изменить разрешение экрана.
Для работы с утилитой flicker вам может понадобиться установить ее на вашу операционную систему Linux. Если у вас уже установлена эта утилита, вы можете пропустить этот шаг. В противном случае, вы можете найти информацию о том, как установить flicker через различные форумы и сообщества пользователей Linux.
После установки flicker можно использовать следующие команды для изменения разрешения экрана:
| Команда | Описание |
|---|---|
| flicker —mode <разрешение> | Изменить разрешение экрана на указанное |
| flicker —list-modes | Вывести список доступных разрешений экрана |
| flicker —add <имя> | Добавить новое разрешение экрана |
Например, если ваш монитор подключен через HDMI-1, вы можете использовать следующую команду: flicker --mode 1920x1080 --name HDMI-1 для изменения разрешения экрана на 1920×1080.
Если у вас широкоформатное разрешение экрана, то для правильного отображения может потребоваться указать моделирование монитора. Это можно сделать с помощью команды: xrandr --newmode <имя> <описание>, где вместо <имя> нужно указать имя моделирования, а вместо <описание> — описание моделирования.
После выполнения команды смещение частоты горизонтальной синхронизации (hsync) и вертикальной синхронизации (vsync) для данного разрешения экрана. Например, команда может выглядеть следующим образом: xrandr --newmode "1920x1080_60.00" 173.00 1920 2048 2248 2576 1080 1083 1088 1120 -hsync +vsync.
Теперь вы можете изменить разрешение экрана на вновь добавленное с помощью команды flicker --mode <разрешение> --name <имя>. Например: flicker --mode 1920x1080 --name HDMI-1.
После ввода команды разрешение экрана должно измениться. Если у вас возникнут проблемы, вы можете проверить информацию о поддерживаемых разрешениях экрана и моделирование вашего монитора на форумах и сообществах пользователей Linux. Там вы можете найти подробные инструкции и решения для вашей операционной системы и модели монитора.
Разрешение экрана в Linux
В операционной системе Linux установлена мощная утилита под названием xrandr, которая позволяет пользователю управлять разрешением экрана. Она может быть использована для изменения разрешения экрана как временно, так и автоматически при перезагрузке системы.
Для изменения разрешения экрана в Linux вам потребуется использовать команду xrandr. Для начала вам нужно узнать идентификаторы подключенных мониторов. Для этого введите команду:
xrandr -q
После ввода этой команды вы увидите список доступных разрешений для каждого монитора, подключенного к вашей системе.
Чтобы изменить разрешение экрана, вам необходимо определить новое разрешение и добавить его в список доступных разрешений. Для этого введите команду:
xrandr --newmode "имя" разрешение
Здесь «имя» — имя нового разрешения, а «разрешение» — разрешение, которое вы хотите установить, например «1280×1024».
После этого вам нужно добавить новое разрешение в список разрешений для определенного монитора. Для этого введите команду:
xrandr --addmode "имя-монитора" "имя-разрешения"
Здесь «имя-монитора» — имя монитора, к которому вы хотите добавить новое разрешение, а «имя-разрешения» — имя нового разрешения, которое вы определили на предыдущем шаге.
После выполнения этих команд вы сможете изменить разрешение экрана на новое разрешение. Для этого введите команду:
xrandr --output "имя-монитора" --mode "имя-разрешения"
Где «имя-монитора» — имя монитора, для которого вы хотите изменить разрешение, а «имя-разрешения» — имя нового разрешения, которое вы определили на предыдущем этапе.
Помимо этого, вы можете использовать дополнительные флаги xrandr для указания других параметров, таких как частота обновления экрана (vsync), поддержка HDCP и другие.
Также вы можете изменить разрешение экрана в Linux с помощью графического интерфейса, если у вас установлена среда рабочего стола, такая как Cinnamon. Для этого просто откройте настройки экрана и выберите нужное разрешение из списка.
Запомните, что при перезагрузке вашей системы разрешение экрана может сбиваться, и вам придется изменить его снова. Чтобы изменения разрешения экрана были внесены автоматически при каждой загрузке системы, вам придется добавить соответствующие команды в файл автозапуска.
Надеюсь, этот вариант поможет вам поменять разрешение экрана в Linux. Если у вас возникнут вопросы или проблемы, пожалуйста, обратитесь к документации или зайдите на форумы пользователей Linux, чтобы получить дополнительную помощь. Удачи!
Add screen resolution 1920×1080 permanently
Чтобы добавить постоянное разрешение экрана 1920×1080, вам понадобится использовать команды в терминале вашей системы.
1. Сначала откройте терминал на вашем компьютере.
2. Введите следующую команду, чтобы узнать текущие настройки экрана:
xrandr
После выполнения этой команды будет выведен список разрешений, которые можно использовать.
3. Найдите разрешение 1920×1080 в списке. Если оно уже есть, то вам необходимо пропустить следующие шаги, так как разрешение уже установлено.
4. Если разрешение 1920×1080 отсутствует в списке, вам нужно добавить его. Для этого выполните следующую команду:
cvtnr [разрешение 1920x1080]
Например:
cvtnr 1920 1080
5. После выполнения команды будет выведено несколько строк, включая строку с новым разрешением. Скопируйте все строки, начиная с «Modeline» и заканчивая числами после разрешения.
6. Теперь выполните следующую команду:
xrandr --newmode [вставьте строки, скопированные в предыдущем шаге]
Например:
xrandr --newmode "1920x1080_60.00" 173.00 1920 2048 2248 2576 1080 1083 1088 1120 -hsync +vsync
7. Затем введите следующую команду:
xrandr --addmode [экран] [разрешение]
Например:
xrandr --addmode eDP-1 1920x1080_60.00
8. Чтобы проверить, что новое разрешение было добавлено, выполните команду:
xrandr
В списке разрешений должно появиться новое широкоформатное разрешение 1920x1080_60.00.
9. Теперь вы можете изменить разрешение экрана на новое с помощью команды:
xrandr --output [экран] --mode [разрешение]
Например:
xrandr --output eDP-1 --mode 1920x1080_60.00
10. Чтобы сделать это изменение постоянным при перезагрузке, добавьте следующие команды в файл ~/.profile (или в любой другой файл автозапуска, который используется вашей системой):
xrandr --newmode [вставьте строки, скопированные ранее]xrandr --addmode [экран] [разрешение]xrandr --output [экран] --mode [разрешение]
Например:
xrandr --newmode "1920x1080_60.00" 173.00 1920 2048 2248 2576 1080 1083 1088 1120 -hsync +vsyncxrandr --addmode eDP-1 1920x1080_60.00xrandr --output eDP-1 --mode 1920x1080_60.00
Теперь разрешение экрана 1920×1080 будет установлено автоматически при каждой перезагрузке системы.
Не забудьте заменить «[экран]» на ваш реальный экран, «[разрешение]» на нужное вам разрешение, а также убедитесь, что ваша система использует файл автозапуска .profile или аналогичный файл.
Это легкое решение позволит вам добавить и изменить разрешение экрана 1920×1080 на мониторе вашей машины, чтобы настройка не сбивалась после перезагрузки.
Видео:
Универсальный монитор не PnP. Проблема с разрешением экрана. Как исправить?
Универсальный монитор не PnP. Проблема с разрешением экрана. Как исправить? by LABORATORNIK 60,317 views 2 years ago 7 minutes, 28 seconds