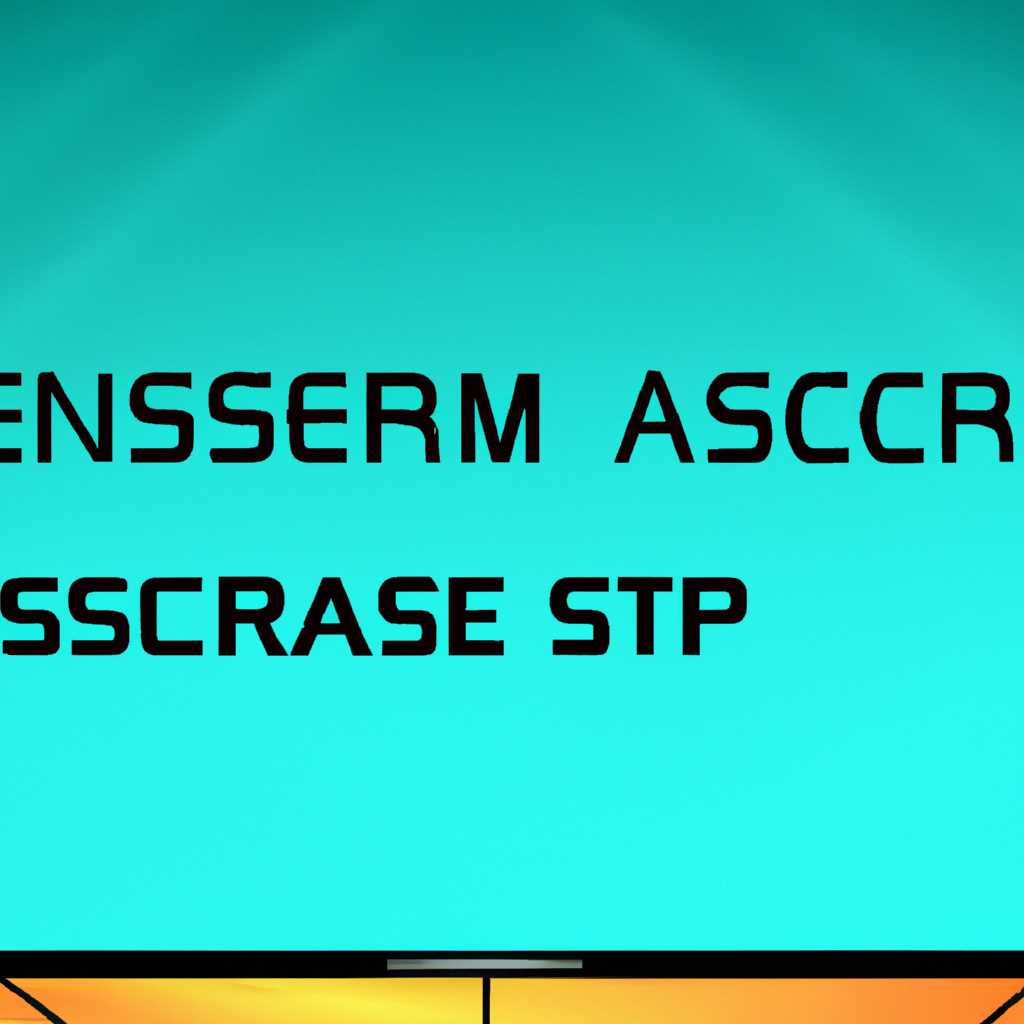- Как изменить разрешение экрана в Астра Линукс: шаг за шагом руководство
- Настройка разрешения экрана в GUI
- Разрешение экрана в Linux
- Как изменить разрешение экрана через терминал
- Шаг 2: Ввод команды в терминале
- Шаг 3: Изменение разрешения экрана
- Шаг 4: Перезагрузка системы
- Шаг 5: Изменение настроек через файл grub
- Как повысить разрешение экрана на 1920 х 1080 в Astra Linux через терминал
- Как изменить разрешение через Fly
- Как изменить разрешение экрана в линукс Astra Орёл, если черный экран
- Сначала проверьте настройки разрешения экрана
- Измените режим загрузки через grub
- Измените актуальный режим разрешения экрана в информационных фаилах
- Чёрный экран при запуске компьютера Astra Linux после изменения разрешения как вернуть изображение
- Операционные системы Astra Linux
- Изменение разрешения экрана в Astra Linux
- Видео:
- Не удается отобразить этот видеорежим.Измените разрешение дисплея.Нет изображения на мониторе
Как изменить разрешение экрана в Астра Линукс: шаг за шагом руководство
Астра Линукс — одна из популярных операционных систем, основанная на дистрибутиве Ubuntu. Все мы иногда сталкиваемся с проблемами, связанными с разрешением экрана, несмотря на актуальные настройки и компоненты. Это может быть вызвано, либо неправильной настройкой, либо графическими уязвимостями.
Чтобы изменить разрешение экрана в Астра Линукс, нужно использовать терминал. Сначала откройте терминал через меню или с помощью сочетания клавиш. При открытии терминала, сначала можно установить дополнительные утилиты для работы с видеокартами, если они еще не установлены.
Для изменения разрешения экрана воспользуйтесь командами, которые предназначены для этого. Одна из таких команд: xrandr —newmode «1920x1080_60.00» 173.00 1920 2048 2248 2576 1080 1083 1088 1120 -hsync +vsync. Эта команда создаст новое разрешение 1920×1080. Вы можете указать другие значения для создания разрешений различных суммах.
После создания нового разрешения, вы можете указать, что хотите использовать его для конкретного монитора или дисплея. Для этого воспользуйтесь командой: xrandr —addmode Virtual1 «1920x1080_60.00». Указав другой идентификатор (получив информацию с помощью команды xrandr), можно изменить разрешение других мониторов.
После внесения всех изменений сохраните их в файле /etc/X11/xorg.conf, чтобы они были актуальными после перезагрузки системы. Запустите редактор суперпользователя (например, командой sudo nano /etc/X11/xorg.conf) и внесите изменения.
Чтобы изменения вступили в силу, вы можете перезапустить систему или выполнить команду sudo chroot /. Также рекомендуется отключить splash экраны в настройках grub (файл /etc/default/grub).
В итоге, ваше разрешение экрана будет изменено в Астра Линукс. Запомните, что изменение разрешения может потребовать перенастройки других компонентов системы, таких как стол управления и состав.
Настройка разрешения экрана в GUI
При использовании операционных системы Астра Линукс, настройка разрешения экрана может быть актуальным вопросом. В данном разделе мы рассмотрим инструкции по настройке разрешения экрана в графическом интерфейсе.
1. Откройте меню «Настройки» Astra Linux, а затем выберите «Дисплей».
2. В открывшемся окне настройки разрешения экрана вы можете выбрать опцию «Повысить разрешение», чтобы увеличить разрешение экрана вашего монитора.
3. Если вы хотите изменить разрешение экрана, чтобы оно соответствовало требованиям вашей видеокарты или дисплея, можно выбрать опцию «Другое».
4. В следующем окне вы сможете вручную указать желаемое разрешение экрана и частоту обновления. Нажмите «Применить», чтобы сохранить изменения.
5. Если вы хотите изменить разрешение экрана через файлы конфигурации, сначала откройте терминал Астра Линукс, чтобы получить доступ к командной строке.
6. Используйте команду cd /etc/X11/, чтобы перейти в директорию с файлами настройки X-сервера.
7. Чтобы изменить разрешение экрана через файлы конфигурации, откройте файл /etc/X11/xorg.conf в текстовом редакторе.
8. В файле настройки xorg.conf вы можете изменять строки, связанные с разрешением экрана, в соответствии с вашими требованиями. Внесите необходимые изменения и сохраните файл.
9. Перезагрузите компьютер, чтобы изменения вступили в силу.
Обратите внимание, что при неправильной настройке разрешения экрана ваш компьютер может загружаться с черным экраном. Если это произошло, вы можете восстановить доступ к командной строке, используя режим chroot или через загрузочный диск Астра Линукс.
В случае возникновения проблем с настройкой разрешения экрана и других компонентов, рекомендуется обратиться к информационным ресурсам или специалистам по эксплуатации Астра Линукс.
Если вы предпочитаете использовать графическую оболочку для изменения разрешения экрана, утилита Astra Linux предоставляет возможность быстрого изменения разрешения настройки через графический интерфейс. В этом случае, откройте меню «Настройки», выберите «Дисплей» и используйте доступные опции для изменения разрешения экрана.
Разрешение экрана в Linux
Изменение разрешения экрана в операционных системах Linux может потребоваться для лучшего отображения графического интерфейса и удобной работы на рабочем столе.
Для изменения разрешения экрана в Astra Linux можно воспользоваться утилитами и командами в терминале.
Рассмотрим подробнее, как изменить разрешение экрана в Astra Linux:
- Откройте графический интерфейс и выберите меню управления системой.
- Найдите и выберите утилиту настройки экрана, предназначенную для изменения разрешения.
- В утилите выберите нужное разрешение из списка доступных разрешений или укажите свое собственное.
- Примените изменения и проверьте, какое разрешение получилось.
Если вы не нашли нужного разрешения в списке, можно воспользоваться командами в терминале Astra Linux:
- Откройте терминал и введите команду
xrandr, чтобы получить информацию о текущих разрешениях и видеокарте. - Создайте новое разрешение с помощью команды
xrandr --newmodeи указать параметры для нового разрешения, исправляя текущие значения. - Добавьте новое разрешение с помощью команды
xrandr --addmodeи выберите имя для нового разрешения. - Установите новое разрешение с помощью команды
xrandr --outputи выберите ваше новое разрешение. - Проверьте, какое разрешение получилось и если все нормально, сделайте изменение постоянным, добавив команды в автоматическое выполнение при запуске системы.
В случае возникновения проблем с изображением после изменения разрешения, можно попробовать устранить проблему синхронизацией с помощью параметров —hsync и —vsync.
Не забудьте сохранить изменения или удалить неправильные настройки разрешения, если они привели к проблемам или нежелательным результатам эксплуатации вашего компьютера.
Как изменить разрешение экрана через терминал
Рассмотрим метод изменения разрешения экрана через терминал в операционной системе Astra Linux. Если вам необходимо изменить разрешение экрана на 1920×1080, то вы можете использовать следующие шаги:
Перед тем, как приступить к изменениям разрешения экрана, откройте терминал на своем компьютере. Можно выбрать утилиту терминала из меню рабочего стола или использовать сочетание клавиш.
Шаг 2: Ввод команды в терминале
Введите следующую команду в терминале:
xrandr
Это позволит получить список доступных разрешений экрана для вашего дисплея.
Шаг 3: Изменение разрешения экрана
Чтобы изменить разрешение экрана на 1920×1080, введите следующую команду в терминале:
xrandr --output HDMI-1 --mode 1920x1080
Шаг 4: Перезагрузка системы
После внесения изменений разрешения экрана, вам может потребоваться перезагрузить систему для их применения. Для этого введите следующую команду в терминале:
sudo reboot
После перезагрузки ваш монитор должен быть настроен на указанное разрешение 1920×1080.
Шаг 5: Изменение настроек через файл grub
Для изменения настроек монитора через файл grub, выполните следующие шаги:
- Откройте терминал и введите следующую команду:
- Найдите строку, содержащую параметр GRUB_CMDLINE_LINUX_DEFAULT и добавьте после него следующий код:
- Сохраните изменения, нажав Ctrl + X, затем Y и Enter.
- Обновите grub, введя следующую команду:
- После обновления grub, перезагрузите систему, используя команду:
sudo nano /etc/default/grub
video=HDMI-A-1:1920x1080@60
sudo update-grub
sudo reboot
После очередного обновления и перезагрузки системы, ваш монитор должен быть настроен на указанное разрешение 1920×1080.
Таким образом, вы узнали, как изменить разрешение экрана через терминал в операционной системе Astra Linux.
Как повысить разрешение экрана на 1920 х 1080 в Astra Linux через терминал
При использовании операционной системы Astra Linux вы можете столкнуться с проблемой низкого разрешения экрана. В этом случае можно изменить разрешение с помощью командного терминала. В этом руководстве мы рассмотрим, как повысить разрешение экрана на 1920 х 1080.
Шаг 1: Запустите терминал. Для этого можно воспользоваться меню «Приложения» в левом верхнем углу экрана и выбрать «Терминал» из доступных утилит.
Шаг 3: Создайте новый режим разрешения экрана с помощью команды «cvt». В терминале введите команду в следующем синтаксисе, заменив «1920» на желаемую ширину экрана и «1080» на желаемую высоту экрана:
Выполнение этой команды создаст новый режим разрешения экрана, но еще не установит его.
Шаг 4: Установите созданный режим разрешения экрана с помощью команды «xrandr». В терминале введите команду в следующем синтаксисе, заменив «HDMI-1» на имя вашего монитора и «1920x1080_60.00» на созданный режим разрешения экрана:
Шаг 5: Примените изменения разрешения экрана. В терминале введите команду «xrandr —output HDMI-1 —mode 1920x1080_60.00» без кавычек и нажмите Enter.
Теперь ваш экран должен работать с разрешением 1920 х 1080.
Если ни один из предложенных выше методов не сработал, попробуйте перезагрузить компьютер и проверить, загружается ли система в полноэкранном графическом режиме.
В случае, если приведенная выше информация не приводит к желаемым результатам, возможно, ваша видеокарта или дисплей не поддерживают разрешение 1920 х 1080. В этом случае вам может потребоваться обновить драйверы видеокарты или обратиться к производителю компонентов для устранения этой проблемы.
Важно отметить, что данное руководство актуально для Astra Linux и может не работать в других системах Linux.
Как изменить разрешение через Fly
Орел, специальная графическая оболочка для Астра Линукс, позволяет легко изменить разрешение экрана в данной операционной системе. В этом руководстве я подробно объясню, как сделать это, используя графический интерфейс Fly.
В большинстве линукс-систем, в том числе и в Астре Линукс, изменение разрешения монитора может быть сделано с помощью различных утилит. Однако, Fly предоставляет простой и интуитивно понятный интерфейс для этой задачи.
Для начала, откройте меню приложений на вашем компьютере и выберите Fly. При необходимости введите пароль для защиты системы.
Теперь, в окне Fly, выберите пункт «Настройки системы».
В открывшемся окне настроек выберите область «Дисплей». Здесь вы можете изменить разрешение экрана и другие параметры дисплея.
Если нужного разрешения нет в списке доступных вариантов, можно воспользоваться утилитой, которая позволит указать собственное разрешение. Для этого откройте терминал и введите следующие команды:
1. Откройте файл grub:
sudo nano /etc/default/grub2. Найдите строку, содержащую параметр «GRUB_CMDLINE_LINUX_DEFAULT» и добавьте в нее «video=virtual1:x=1920:y=1080». Здесь «x» и «y» — это значения высоты и ширины экрана соответственно. Например, разрешение 1920×1080.
3. Сохраните изменения и закройте файл grub.
4. Обновите конфигурацию GRUB с помощью следующей команды:
sudo update-grub5. Перезагрузите компьютер.
После перезагрузки, разрешение экрана должно быть изменено. Если это не работает, вы можете попробовать удалить параметры «splash» и «quiet» из файла grub.
Если у вас есть информация о поддержке разрешения вашего монитора, вы можете указать его в файле xorg.conf с помощью следующей команды:
sudo nano /etc/X11/xorg.confДобавьте следующие строки в раздел «Device»:
Option "PreferredMode" "1920x1080"
Option "ModeValidation" "AllowNon60HzDFPModes, NoEDIDModes, NoVirtualSizeCheck, NoMaxPClkCheck"
Сохраните изменения и закройте файл xorg.conf.
Перезагрузите компьютер, и разрешение экрана должно быть изменено в соответствии с вашими настройками.
Обратите внимание, что изменение разрешения экрана и настройка частоты обновления может потребовать перезагрузки системы и/или монитора. При выполнении этих действий будьте осторожны и следуйте инструкциям, соответствующим требованиям вашей системы и монитора.
Как изменить разрешение экрана в линукс Astra Орёл, если черный экран
Если после загрузки системы Astra Орёл на вашем компьютере черный экран или разрешение экрана отображается неправильно, вы можете изменить его через настройки системы. В этом руководстве мы рассмотрим, как изменить разрешение экрана в линукс Astra Орёл, если возникают проблемы с отображением.
Сначала проверьте настройки разрешения экрана
Перед тем, как изменить разрешение экрана, убедитесь, что система Astra Орёл имеет правильные настройки разрешения. Для этого:
- Перейдите в меню «Настройки».
- Выберите пункт «Настройки системы».
- В окне настроек выберите вкладку «Настройка стола».
- В разделе «Настройки видеокарты» выберите необходимую настройку разрешения.
Если в списке доступных разрешений нет нужного вам, можете указать свое собственное, нажав на кнопку «Опции». В появившемся окне укажите требуемые значения разрешения в соответствующих полях.
Измените режим загрузки через grub
Если прежние настройки разрешения не помогли решить проблему черного экрана, попробуйте изменить режим загрузки через grub. Для этого:
- Перезагрузите компьютер.
- При загрузке нажмите клавишу «Escape», чтобы попасть в меню grub.
- Выберите пункт «Редактировать» и добавьте параметр «nomodeset» в строку запуска.
Если после внесения изменений черный экран исчезает, значит проблема была связана с видеодрайвером. В этом случае вам потребуется обновить или изменить видеодрайвер.
Измените актуальный режим разрешения экрана в информационных фаилах
Если проблема с разрешением экрана возникает после обновления системы или установки новых компонентов, попробуйте изменить актуальный режим разрешения экрана в информационных фаилах. Для этого:
- Перейдите в папку «/etc/X11/».
- Откройте файл «xorg.conf» с помощью текстового редактора.
- Найдите раздел «Monitor» и измените значения разрешения экрана в этом разделе в соответствии с требованиями вашего монитора и видеокарты.
Сохраните изменения и перезагрузите компьютер. Теперь разрешение экрана должно быть настроено в соответствии с вашими требованиями.
Если проблема с черным экраном или неправильным разрешением экрана в системе Astra Орёл сохраняется, то возможно, ваша видеокарта не поддерживается данной системой. В этом случае вам стоит обратиться к документации или разработчикам Astra Орёл для получения более подробной информации и помощи.
Чёрный экран при запуске компьютера Astra Linux после изменения разрешения как вернуть изображение
Если после изменения разрешения экрана на компьютере с операционной системой Astra Linux вы столкнулись с черным экраном при запуске, не отчаивайтесь! В этом руководстве мы рассмотрим, как можно вернуть изображение, следуя нескольким простым инструкциям.
- Перейдите в режим восстановления. Чтобы это сделать, при загрузке компьютера выберите «Astra Linux» в меню загрузки GRUB и нажмите клавишу «e».
- В открывшемся окне редактора настройки GRUB найдите строку, начинающуюся с «linux» и содержащую опции запуска. Добавьте в конец этой строки параметр «nomodeset».
- Нажмите клавишу F10, чтобы сохранить изменения и перезагрузить компьютер.
- Пока Astra Linux загружается, удерживайте клавишу «Shift», чтобы вызвать меню GRUB. Выберите пункт «Восстановление» и нажмите «Enter».
- После запуска восстановления выберите пункт «root — вход в систему с правами администратора».
- В командной строке введите команду «mount -o remount,rw /» и нажмите «Enter», чтобы сделать корневую файловую систему доступной для записи.
- Теперь выполните команду «nano /etc/default/grub» для открытия файла настроек GRUB в текстовом редакторе.
- Найдите строку, начинающуюся с «GRUB_CMDLINE_LINUX_DEFAULT» и удалите из нее параметр «nomodeset».
- Сохраните изменения, нажав клавиши Ctrl+O, а затем закройте текстовый редактор, нажав Ctrl+X.
- Выполните команду «update-grub», чтобы обновить параметры загрузки GRUB.
Если после выполнения этих инструкций прежние проблемы с изображением сохраняются, возможно, вам потребуется более глубокая настройка разрешений экрана. Вы можете использовать утилиту XorgConf или вручную редактировать файлы настроек экрана, чтобы повысить частоту развёртки или выбрать другие опции соответствия разрешений вашего монитора.
Операционные системы Astra Linux
Astra Linux предлагает набор инструментов и компонентов, которые обеспечивают надежную и безопасную эксплуатацию операционной системы. Вместе с тем, пользователи имеют возможность настраивать различные параметры своего рабочего стола, включая разрешение экрана.
Изменение разрешения экрана в Astra Linux
Для изменения разрешения экрана в Astra Linux можно использовать утилиту xrandr — это мощный инструмент для управления настройками экрана в Linux.
Вот инструкции по изменению разрешения экрана:
- Откройте терминал, чтобы выполнить команды.
- Сначала выполните команду
xrandr, чтобы посмотреть доступные разрешения экранов. Найдите имя вашего экрана — обычно этоVGA1илиHDMI1. - Снова введите команду
xrandr, а затем добавьте параметр--newmodeи задайте желаемое разрешение в синтаксисеmodeline. Например:
xrandr --newmode "1920x1080_60.00" 173.00 1920 2048 2248 2576 1080 1083 1088 1120 -hsync +vsync - Чтобы добавить новое разрешение к вашему экрану, введите команду
xrandr --addmode ВАШ_ЭКРАН --newmode "1920x1080_60.00". ЗаменитеВАШ_ЭКРАНна имя вашего экрана. - Теперь вы можете изменить разрешение вашего экрана на добавленное, используя команду
xrandr --output ВАШ_ЭКРАН --mode "1920x1080_60.00". Снова заменитеВАШ_ЭКРАНна имя вашего экрана. - Проверьте, что разрешение было успешно изменено, загрузив новые настройки стола.
Обратите внимание, что эти изменения применятся только в текущем сеансе. Чтобы они запускались автоматически при каждой загрузке системы, вы можете создать скрипт xorg.conf, который будет содержать соответствующие настройки разрешения.
Вот как создать и изменить файл xorg.conf:
- Откройте терминал и выполните команду
sudo nano /etc/X11/xorg.confдля создания файла. - Добавьте следующий код в файл:
Section "Monitor"
Identifier "ВАШ_МОНИТОР"
Modeline "1920x1080_60.00" 173.00 1920 2048 2248 2576 1080 1083 1088 1120 -hsync +vsync
Option "PreferredMode" "1920x1080_60.00"
EndSectionSection "Screen"
Identifier "Default Screen"
Monitor "ВАШ_МОНИТОР"
DefaultDepth 24
SubSection "Display"
Depth 24
Modes "1920x1080_60.00"
EndSubSection
EndSection - Сохраните файл и закройте его.
Учитывайте, что несколько видеокарт могут быть уязвимы к изменениям, поэтому перед изменением разрешений рекомендуется выполнить резервное копирование всех прежних настроек и внимательно изучить документацию вашей видеокарты.
В случае возникновения проблем или нежелательных изменений вы можете вернуть предыдущие настройки, восстановив файл xorg.conf или выполнить команду xrandr --output ВАШ_ЭКРАН --auto, чтобы автоматически обнаружить и использовать настройки вашего экрана.
Теперь вы знаете, как изменить разрешение экрана в Astra Linux, используя различные инструменты и методы. Следуйте инструкциям и настройте свой рабочий стол по своим потребностям и предпочтениям.
Видео:
Не удается отобразить этот видеорежим.Измените разрешение дисплея.Нет изображения на мониторе
Не удается отобразить этот видеорежим.Измените разрешение дисплея.Нет изображения на мониторе by Компьютерное SHOW 12,125 views 1 year ago 7 minutes, 39 seconds