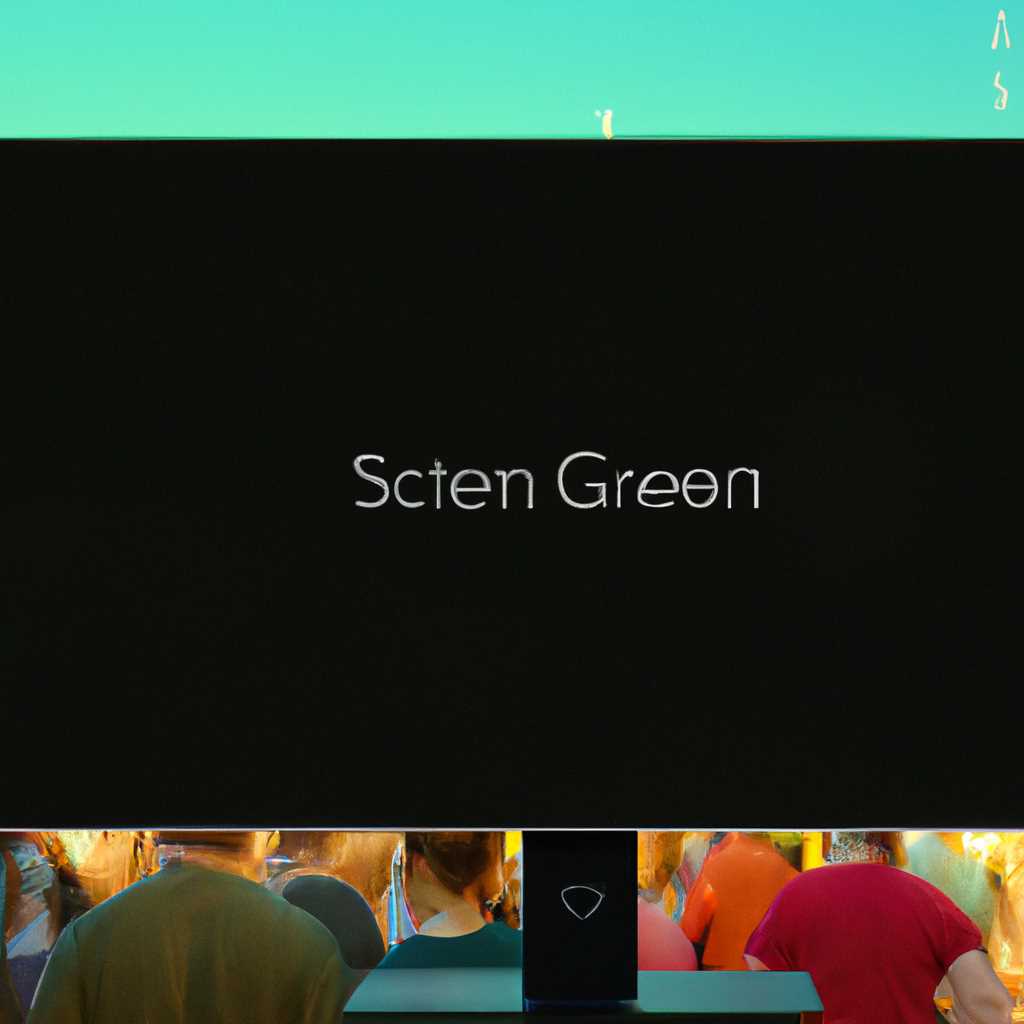- Как изменить разрешение экрана в Astra Linux: пошаговая инструкция
- Операционные системы Astra Linux
- Как изменить разрешение экрана в Astra Linux через терминал
- Шаг 1: Откройте терминал в режиме рабочего стола Astra Linux
- Шаг 2: Введите команду для изменения разрешения экрана
- Шаг 3: Проверьте изменение разрешения экрана
- Чёрный экран при запуске компьютера Astra Linux после изменения разрешения: как вернуть изображение
- Проверьте подключение монитора
- Верните разрешение экрана через терминал
- Измените настройки в файле xorg.conf
- Как изменить разрешение экрана в линукс Astra Орел используя Fly
- Шаг 1: Установка утилиты Fly
- Шаг 2: Получение информации о текущем разрешении экрана
- Шаг 3: Изменение разрешения экрана
- Шаг 4: Постоянная настройка разрешения экрана
- Видео:
- Мандатный контроль целостности в Astra Linux 1.6 / Расщепление root / информационная безопасность
Как изменить разрешение экрана в Astra Linux: пошаговая инструкция
Разрешение экрана является ключевым параметром настроек операционных систем, в том числе в Linux. Если разрешение экрана не соответствует вашим потребностям или вас беспокоят прежние настройки, то существует несколько способов изменить его. В этой статье мы рассмотрим подробную инструкцию по изменению разрешения экрана в Astra Linux.
Первым способом является использование команды XorgConf. Для этого вам нужно открыть терминал и ввести следующую команду: xrandr —output Virtual1 —mode 1920х1080. В этой команде «Virtual1» — это имя вашей видеокарты, а «1920х1080» — это нужное вам разрешение экрана. После ввода этой команды разрешение экрана будет изменено.
Второй способ заключается в редактировании файла настроек. Для этого нужно открыть терминал, ввести команду sudo nano /etc/X11/xorg.conf и найти секцию «Screen». В этой секции вы можете изменить параметры разрешения экрана в соответствии с вашими нуждами. После внесения изменений сохраните файл и перезагрузите систему, чтобы изменения вступили в силу.
Третий способ связан с использованием командного менеджера пользователей. Вам нужно открыть терминал, ввести команду cantv для вызова командного менеджера пользователей и выбрать вкладку «Настройки экрана». В этом меню вы можете выбрать нужное вам разрешение экрана и применить изменения.
Не забудьте, что изменение разрешения экрана может повлиять на изображение на вашем экране и даже привести к некоторым уязвимостям системы. Поэтому будьте внимательны при изменении этих настроек и имейте в виду, что защита вашей системы может зависеть от правильной настройки разрешения экрана.
Операционные системы Astra Linux
Одна из задач, которую может столкнуться пользователь Astra Linux — изменение разрешения экрана. Если при включении системы вход просто заканчивается черным экраном, возможно, разрешение экрана не соответствует настройкам монитора. К счастью, в Astra Linux есть несколько способов решить эту проблему.
Один из способов изменить разрешение экрана — это изменить параметры в файле xorg.conf. Чтобы сделать это, откройте файл xorg.conf с помощью редактора nano:
sudo nano /etc/X11/xorg.conf
Найдите строку, содержащую информацию о разрешении экрана, как правило, она начинается с «modeline». Настройте эту строку в соответствии с разрешением вашего монитора. Например, если вы хотите установить разрешение 1920×1080, строка modeline должна выглядеть следующим образом:
modeline "1920x1080_60.00" 173.00 1920 2048 2248 2576 1080 1083 1088 1120 -hsync +vsync
Если такой строки нет, вы можете добавить ее вручную.
После внесения изменений в файл xorg.conf сохраните его и перезагрузите систему:
sudo reboot
Если вам не удалось решить проблему с помощью файла xorg.conf, вы можете попробовать изменить разрешение экрана в настройках монитора. Для этого выполните следующие шаги:
- Подключите монитор с помощью HDMI или VGA кабеля.
- Откройте меню монитора и найдите раздел с настройками разрешения экрана.
- Выберите нужное разрешение и сохраните изменения.
- Перезагрузите систему.
Если ни один из вышеперечисленных методов не помог вам изменить разрешение экрана, возможно, ваш монитор не поддерживает нужное разрешение. В этом случае вам нужно будет использовать другой монитор или обратиться к производителю вашего монитора для получения подробной информации о его настройке в Astra Linux.
Как изменить разрешение экрана в Astra Linux через терминал
Изменение разрешения экрана в Astra Linux может быть полезным во многих случаях, например, если вы хотите улучшить качество изображения или настроить монитор в соответствии с вашими требованиями. В этом разделе мы рассмотрим, как изменить разрешение экрана в Astra Linux через терминал с помощью нескольких простых команд.
Шаг 1: Откройте терминал в режиме рабочего стола Astra Linux
Прежде чем начать изменять разрешение экрана, вам надо открыть терминал в режиме рабочего стола Astra Linux. Для этого нажмите правую кнопку мыши на рабочем столе и выберите «Терминал» из контекстного меню.
Шаг 2: Введите команду для изменения разрешения экрана
После открытия терминала вам надо ввести команду для изменения разрешения экрана. Следующая команда позволит вам изменить разрешение экрана на 1920×1080 (Full HD):
xrandr -s 1920x1080
Если вам нужно изменить разрешение на другое значение, просто замените «1920×1080» на необходимое разрешение.
Шаг 3: Проверьте изменение разрешения экрана
Теперь вы можете наслаждаться новым разрешением экрана на своем Astra Linux!
Чёрный экран при запуске компьютера Astra Linux после изменения разрешения: как вернуть изображение
Проверьте подключение монитора
Первым делом убедитесь, что монитор правильно подключен к компьютеру. Проверьте, что все кабели надёжно соединены и не повреждены. Попробуйте подключить монитор к другому компьютеру или использовать другой кабель для проверки.
Верните разрешение экрана через терминал
Если проверка подключения монитора не помогла, можно попробовать вернуть разрешение экрана через терминал.
Для этого выполните следующие команды:
sudo service lightdm stop
xrandr
Эти команды остановят графическую оболочку и выведут список доступных разрешений экрана.
Найдите нужное разрешение (например, 1920×1080) и выполните команду:
sudo xrandr -s 1920x1080
После этого можно снова запустить графическую оболочку командой:
sudo service lightdm start
Измените настройки в файле xorg.conf
Если предыдущий способ не помог, можно попробовать изменить настройки экрана в файле xorg.conf.
Для этого выполните следующие команды:
sudo nano /etc/X11/xorg.conf
Найдите раздел «Screen» и измените значение разрешения в строке «Modes» на желаемое (например, «1920×1080»). Сохраните изменения и перезагрузите компьютер.
Если вы не знаете, как правильно менять настройки в файле xorg.conf, рекомендуется обратиться за помощью к специалисту или воспользоваться другим способом.
Вернуть изображение на экран после изменения разрешения в Astra Linux — достаточно простая задача, если знать правильные способы и настройки.
Как изменить разрешение экрана в линукс Astra Орел используя Fly
Прежде чем приступить к изменению разрешения экрана, убедитесь, что у вас есть доступ к системе Astra Linux Орел и вы знаете, какая команда выполняется при запуске системы. Используйте соответствующий кабель для подключения монитора или телевизора к порту вашего компьютера.
Шаг 1: Установка утилиты Fly
Перед тем, как приступить к изменению разрешения экрана, убедитесь, что на вашей системе установлена утилита Fly. Если она отсутствует, установите ее с помощью следующей команды:
sudo apt-get install xrandr
Шаг 2: Получение информации о текущем разрешении экрана
Для того чтобы узнать текущее разрешение экрана, выполните следующую команду в терминале:
xrandr
Выведенный список содержит информацию о текущем разрешении экрана и доступных режимах.
Шаг 3: Изменение разрешения экрана
Чтобы изменить разрешение экрана, используйте следующую команду в терминале:
xrandr —output [имя монитора] —mode [желаемое разрешение]
Здесь [имя монитора] — это имя вашего монитора или телевизора, а [желаемое разрешение] — нужное вам разрешение экрана. Например:
xrandr —output VGA-0 —mode 1280×1024
После выполнения этой команды разрешение экрана будет изменено на указанное вами.
Шаг 4: Постоянная настройка разрешения экрана
Чтобы разрешение экрана автоматически устанавливалось при запуске системы, откройте файл /etc/default/grub с помощью текстового редактора и найдите строку, начинающуюся с GRUB_CMDLINE_LINUX_DEFAULT. Измените ее следующим образом:
GRUB_CMDLINE_LINUX_DEFAULT=»quiet splash video=VGA-1:[желаемое разрешение]»
Здесь [желаемое разрешение] — отображение желаемого разрешения экрана. Сохраните изменения и выполните команду:
sudo update-grub
После перезагрузки системы разрешение экрана будет установлено на указанное вами в файле настройки.
Таким образом, вы можете изменить разрешение экрана в операционной системе Astra Linux Орел с помощью утилиты Fly. Следуйте инструкциям и наслаждайтесь улучшенным изображением на вашем мониторе или телевизоре.
Видео:
Мандатный контроль целостности в Astra Linux 1.6 / Расщепление root / информационная безопасность
Мандатный контроль целостности в Astra Linux 1.6 / Расщепление root / информационная безопасность by ИТ проповедник 15,575 views 3 years ago 33 minutes