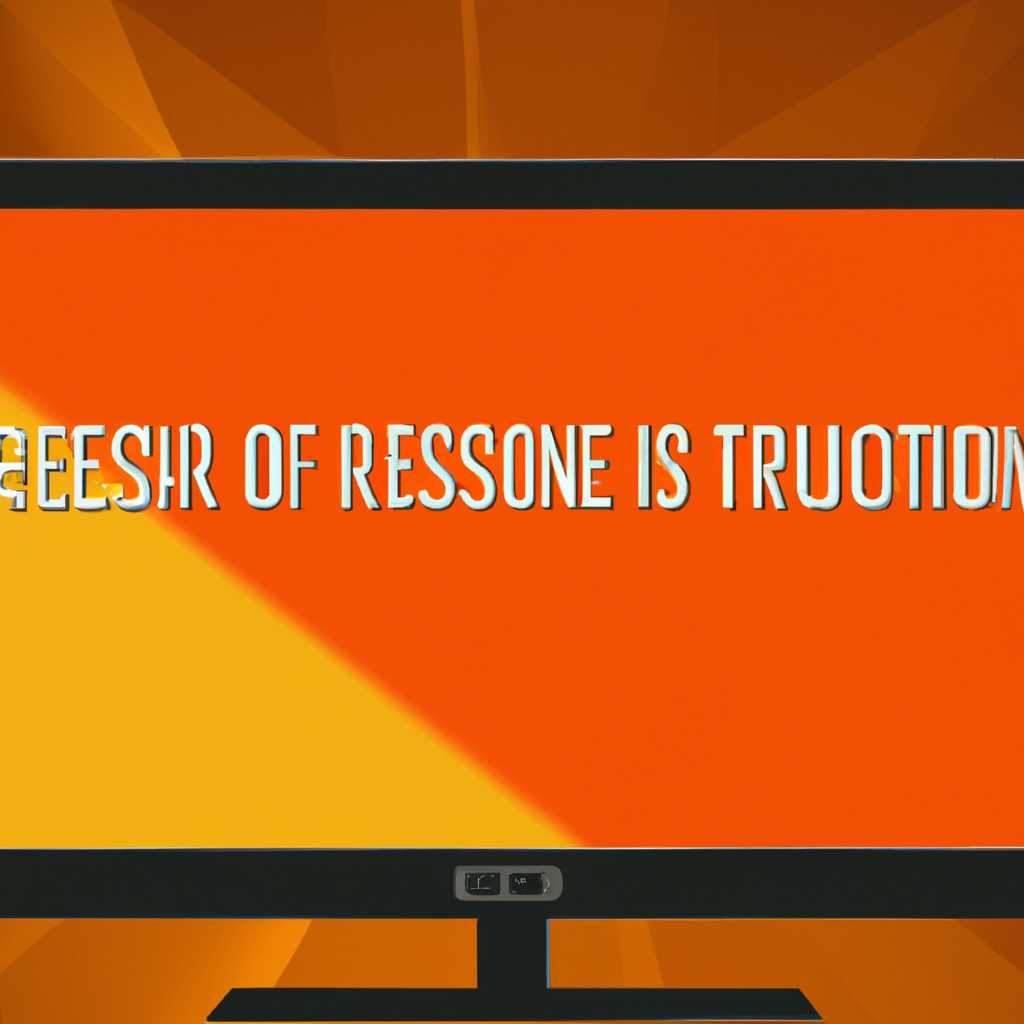- Как изменить разрешение экрана в Astra Linux: пошаговая инструкция
- Как изменить разрешение экрана в Astra Linux: пошаговая инструкция
- Шаг 1: Установка необходимых пакетов
- Шаг 2: Изменение разрешения экрана
- Шаг 3: Применение изменений
- Операционные системы Astra Linux
- Основные мероприятия по изменению разрешения экрана:
- Вопросы и поддержка
- Как изменить разрешение через терминал
- Шаг 1: Открыть терминал
- Шаг 2: Выбрать рабочий стол
- Шаг 3: Изменить разрешение
- Шаг 4: Применить настройки
- Как изменить параметры рабочего стола в Astra Linux
- 1. Открыть программу «Настройка рабочего стола»
- 2. Изменение параметров рабочего стола
- 3. Применение изменений
- Как изменить разрешение через Fly
- Шаг 1: Выбор рабочего стола
- Шаг 3: Изменение разрешения
- Рабочий стол Astra Linux
- Панель инструментов
- Меню «Пуск»
- Изменение разрешения: шаг 1
- Изменение разрешения: шаг 2
- Изменение разрешения: шаг 3
- Изменение разрешения: шаг 4
- Видео:
- Добавляем своё разрешение для монитора в Linux
Как изменить разрешение экрана в Astra Linux: пошаговая инструкция
Современные операционные системы предлагают различные параметры для настройки графического интерфейса. В системе Astra Linux пользователи также имеют возможность изменить разрешение экрана в соответствии с их предпочтениями и потребностями. В этой статье мы рассмотрим подробную пошаговую инструкцию о том, как настроить разрешение экрана в Astra Linux.
Перед тем, как перейти к настройке разрешения экрана, важно иметь сведения о системе и ее компонентах. В Astra Linux разрешение экрана можно настроить с помощью программного обеспечения и технических инструментов, доступных в системе.
Для изменения разрешения экрана в Astra Linux можно воспользоваться интерфейсом рабочего стола или произвести настройку через терминал. В обоих случаях процесс разрешения экрана не сложен и доступен каждому пользователю.
Как изменить разрешение экрана в Astra Linux: пошаговая инструкция
Разрешение экрана в операционной системе Astra Linux играет важную роль при работе с информационными технологиями. Оно определяет количество пикселей, которые можно отобразить на экране, что влияет на качество изображения и удобство использования.
Astra Linux – это российская операционная система, основанная на специальном Linux-ядре, предназначенная для использования в информационных системах, в том числе в органах государственной власти и акционерных обществах. Она содержит компоненты, соответствующие нормативно-правовым требованиям и особенностям российского законодательства.
Для изменения разрешения экрана в Astra Linux необходим доступ к обновлениям, которые можно получить из общедоступной репозитории. В данной статье будет представлена пошаговая инструкция по настройке разрешения экрана на примере Astra Linux Special Edition.
Шаг 1: Установка необходимых пакетов
Для того чтобы изменить разрешение экрана, необходимо установить специальные пакеты из репозитория. Воспользуйтесь следующей командой:
|
|
Шаг 2: Изменение разрешения экрана
После установки необходимых пакетов можно перейти к изменению разрешения экрана. Для этого выполните следующую команду:
|
В открывшемся редакторе вставьте следующие строки:
|
Сохраните изменения и закройте редактор.
Шаг 3: Применение изменений
Чтобы применить изменения и переключиться на новое разрешение, перезагрузите систему с помощью следующей команды:
|
После перезагрузки системы разрешение экрана будет изменено в соответствии с указанными параметрами.
Теперь вы знаете, как изменить разрешение экрана в Astra Linux. Принастройке и проведении мероприятий, основанных на использовании информационных технологий, важно учитывать особенности операционных систем и использовать предоставленные возможности для получения необходимой информации и настроек.
Источник: https://ru.safetydetective.com/blog/astra-linux-changing-screen-resolution/#russian
Операционные системы Astra Linux
Ввиду интереса к системе Astra Linux и её свободном распространении было создано много ресурсов и документаций, содержащих информацию по установке, настройке и использованию Astra Linux.
В различных образцах Astra Linux, представленных на DVD-дисках или из репозитория, установленных параметров и внешний вид рабочего стола могут быть ограничены определенными средствами и эффектами в связи с ограничениями физической техники и компонентами.
Операционная система Astra Linux, основанная на Linux, имеет возможность настройки различных параметров и эффектов в зависимости от нужд пользователя. Предлагаемая информация в статье расскажет о том, как изменить разрешение экрана Astra Linux для повышения удобства использования системы.
Для изменения разрешения экрана в Astra Linux можно использовать терминал, команду «xrandr» и графический пользовательский интерфейс, предоставляемый окружением рабочего стола.
Именно в рамках этой статьи будет представлена пошаговая инструкция для изменения разрешения экрана Astra Linux на основе окружения рабочего стола.
Важно отметить, что изменение разрешения экрана может потребовать установки дополнительных компонентов или обновлений системы для устранения возможных проблем и обеспечения максимальной поддержки.
Основные мероприятия по изменению разрешения экрана:
- Установка и обновление Astra Linux
- Использование графического пользовательского интерфейса для установки разрешения экрана
- Настройка разрешения экрана с помощью командной строки
- Проверка изменений разрешения экрана и применение эффектов
После выполнения указанных шагов пользователь сможет изменить разрешение экрана на планшете или компьютере, основанном на операционной системе Astra Linux с использованием графического пользовательского интерфейса или командной строки.
Вопросы и поддержка
Если у вас возникнут вопросы или потребуется дополнительная помощь в изменении разрешения экрана в Astra Linux, вы можете обратиться к документации и команде поддержки Astra Linux. Там вы найдете дополнительную информацию, инструкции и указания по использованию системы.
Обновление операционной системы Astra Linux® на этапе эксплуатации для всех электронно-вычислитель\-ных комплексов и электронно\-вычислительных машин год выпуска 2018 и более поздних годов выпуска яв\-ляется обязательным в связи с изменением сертификатов, первая дата установки огра\-ничи\-ва\-ется повторно.
Основой для повышения эффективности системы является использование сертифицированных и рекомендованных компонентов и средств, а также проведение мероприятий по совершенствованию и обеспечению защиты инфор\-ма\-ционных ресурсов, таких как:
- Обновление ПО и проведение плановых мероприятий
- Обновление и изменение параметров системы
- Совершенствование и обновление политик и процедур
- Обеспечение поддержки и обслуживания системы
В целях улучшения и стабилизации процесса изменения разрешения экрана в Astra Linux, рекомендуется обращаться за содействием к команде поддержки Astra Linux и использовать документацию, предоставленную разработчиком системы.
Как изменить разрешение через терминал
Шаг 1: Открыть терминал
Первым шагом необходимо открыть терминал. Для этого можно использовать сочетание клавиш Ctrl+Alt+T или выбрать в меню «Приложения» — «Аксессуары» — «Терминал».
Шаг 2: Выбрать рабочий стол
После открытия терминала необходимо выбрать рабочий стол, для которого вы хотите изменить разрешение экрана. В Astra Linux существует несколько рабочих столов, каждый из которых доступен в виде отдельного окна в терминале. Для выбора конкретного рабочего стола нужно ввести команду:
$ cd /etc/X11/
После этого перейти в каталог с настройками рабочего стола командой:
$ cd xorg.conf.d/
Шаг 3: Изменить разрешение
После того как вы выбрали нужный рабочий стол, необходимо отредактировать файл настроек разрешения экрана. Для этого введите команду:
$ sudo nano 10-monitor.conf
Если у вас нет возможности редактировать файл непосредственно через терминал, то можно воспользоваться любым другим текстовым редактором, например, vim:
$ sudo vim 10-monitor.conf
После открытия файла на редактирование, найдите секцию «Monitor» и добавьте/измените строки, содержащие информацию о разрешении экрана. Пример:
Section «Monitor»
Identifier «Monitor0»
VendorName «Monitor Vendor»
ModelName «Monitor Model»
Option «PreferredMode» «1920×1080»
EndSection
Укажите нужное вам разрешение вместо «1920×1080». Сохраните изменения и закройте текстовый редактор.
Шаг 4: Применить настройки
Чтобы изменения вступили в силу, необходимо перезагрузить компьютер или выполнить команду:
$ sudo restart gdm
После перезагрузки или перезапуска графической среды изменения разрешения экрана должны быть применены.
Таким образом, вы сможете изменить разрешение экрана через терминал в Astra Linux. Важно отметить, что данная операция требует определенных навыков работы с командной строкой и не рекомендуется новичкам в Linux.
Как изменить параметры рабочего стола в Astra Linux
Настройка рабочего стола в Astra Linux может потребоваться для изменения различных параметров, таких как разрешение экрана, внешний вид панели задач, тема оформления и других. В этой статье мы рассмотрим пошаговую инструкцию по изменению параметров рабочего стола в Astra Linux.
1. Открыть программу «Настройка рабочего стола»
Для начала откройте меню «Пуск» в левом нижнем углу экрана и найдите программу «Настройка рабочего стола». Если вы не можете найти эту программу в списке, вы можете воспользоваться поиском, введя соответствующий запрос в поле поиска.
2. Изменение параметров рабочего стола
После открытия программы «Настройка рабочего стола» вы увидите список настроек, которые можно изменить. Для изменения разрешения экрана выберите соответствующую вкладку или раздел в меню настройки.
В этом разделе вы можете указать желаемое разрешение экрана или выбрать одно из доступных вариантов. Если вы не знаете, какое разрешение выбрать, можно оставить параметры по умолчанию.
Также в программе «Настройка рабочего стола» вы можете изменить внешний вид панели задач, выбрав тему оформления или настроить другие параметры по вашему вкусу.
3. Применение изменений
После внесения всех необходимых изменений в настройках рабочего стола, нажмите кнопку «Применить» или «Сохранить», чтобы сохранить изменения. Возможно, потребуется перезагрузить систему, чтобы изменения вступили в силу.
Теперь вы знаете, как изменить параметры рабочего стола в Astra Linux. Эти инструкции можно использовать как в Astra Linux общего пользования, так и в Astra Linux Special Edition для сертифицированных систем. Если у вас возникли дополнительные вопросы или проблемы, вы можете обратиться за технической поддержкой на официальном сайте Astra Linux по адресу https://astralinux.ru.
Как изменить разрешение через Fly
Для настройки разрешения экрана в операционной системе Astra Linux через Fly существует несколько способов, однако самым удобным и простым способом является использование пакета Xrandr, доступного в Astra Linux.
Шаг 1: Выбор рабочего стола
Перед тем как изменить разрешение экрана, важно выбрать рабочий стол, который будет использоваться для обработки и отображения графического интерфейса в Astra Linux. В Fly есть несколько рабочих столов, представляющих различные технологии и особенности.
Шаг 2: Обновление пакетов
По техническим и безопасности причинам рекомендуется регулярно обновлять пакеты и программы в Astra Linux. Для этого можно использовать команду apt-get update, которая позволит обновить все доступные пакеты в системе.
Шаг 3: Изменение разрешения
После успешного обновления пакетов можно приступить к изменению разрешения экрана через Fly. Для этого необходимо воспользоваться командой Xrandr, которая позволяет управлять настройками разрешения экрана.
Шаг 4: Установка нового разрешения
Для изменения разрешения экрана в Astra Linux нужно использовать команду Xrandr и задать нужные параметры разрешения. Для этого можно воспользоваться командой xrandr —output <название-дисплея> —mode <разрешение>, где <название-дисплея> — это имя вашего дисплея, а <разрешение> — новое разрешение экрана, которое вы хотите установить. Например, xrandr —output DP-1 —mode 1920×1080.
Если у вас есть несколько дисплеев, вы можете выбрать нужный дисплей, указав его имя после команды —output. Если вы не знаете название дисплея, вы можете использовать команду xrandr -q, которая покажет доступные дисплеи.
Шаг 5: Проверка изменений
Чтобы убедиться, что новое разрешение экрана успешно установлено, можно выполнить команду xrandr без параметров, чтобы снова посмотреть текущее разрешение экрана.
Важно помнить, что изменение разрешения экрана может повлиять на работу программ и приложений, особенно на их интерфейс. Может потребоваться перезапуск программ или даже рабочего окружения, чтобы изменения вступили в силу.
Мы рассмотрели, как изменить разрешение экрана в Astra Linux через рабочее окно Fly с помощью пакета Xrandr. Это простой и удобный способ сделать изменения в разрешении экрана в интересах вашего удобства и совершенствования системы.
Рабочий стол Astra Linux
Объединение пользователей, которые используют Astra Linux на своих рабочих столах, позволяет решать вопросы применения системы и совершенствовать ее с помощью обновлений и методических материалов, предоставляемых разработчиком.
Стандартный рабочий стол Astra Linux представляет собой панель инструментов, размещенную в верхней части экрана, а также меню «Пуск» для быстрого доступа к основным компонентам системы.
Панель инструментов
На панели инструментов располагаются различные значки, представляющие различные функции и приложения системы. Пользователь может настроить вид этих значков через панель настроек рабочего стола.
Меню «Пуск»
Меню «Пуск» предоставляет доступ к различным приложениям и функциям системы. Через него можно открывать программы, запускать новые задачи, а также получить доступ к документам и файлам.
Для улучшения удобства использования и адаптировать рабочий стол к потребностям пользователей в Astra Linux предусмотрены дополнительные пакеты и компоненты, которые можно установить через репозитории системы или с DVD-дисков.
Русбитех-Астра, производителем Astra Linux, предоставляет документацию и методические материалы по настройке и использованию рабочего стола Astra Linux. Это позволяет пользователям более эффективно работать с системой и решать возникающие вопросы.
Все компоненты, входящие в состав рабочего стола, ограничен доступом и защищены технологиями, соответствующими федеральными требованиями и стандартами безопасности.
Применение технологий обработки документов, предоставляемые в рабочем столе, позволяет ускорить работу с документами и обеспечить их защиту.
Обновления рабочего стола Astra Linux выпускаются регулярно, с целью улучшения функциональности и исправления обнаруженных ошибок.
Воспользовавшись возможностями рабочего стола Astra Linux, пользователи могут сделать свою работу более эффективной и продуктивной.
Изменение разрешения: шаг 1
Перед внесением изменений рекомендуется обновить операционную систему до последней версии. Это позволит вам получить доступ к последним обновлениям безопасности и исправлениям программных ошибок, а также быть в соответствии с ограничениями и требованиями, содержащимися в сертифицированных научно-производственное назначение Astra Linux.
1. Откройте «Меню» на рабочем столе и выберите «Настройки».
2. В открывшемся меню выберите вкладку «Система».
3. На вкладке «Система» выберите «Обновления».
4. В окне «Обновления системы» выберите раздел «Операционные системы» и кликните по значку «Обновить» рядом с ним.
5. Если у вас есть доступ к интернету, система автоматически проверит наличие обновлений и предложит их установить.
6. В случае если обновления доступны, следуйте инструкциям на экране, чтобы применить их.
Примечание: В некоторых случаях наличие обновлений может быть ограничено в соответствии с ограничениями вашей системы или требованиями вашей организации. Если вы не можете получить доступ к обновлениям через обычные методы, обратитесь к методическим материалам или технической поддержке Astra Linux.
После обновления операционной системы вы можете перейти к следующему шагу и изменить разрешение экрана на вашем Astra Linux.
Изменение разрешения: шаг 2
После того как вы успешно указали разрешение экрана в файле /etc/X11/xorg.conf.d/20-intel.conf (как было описано в предыдущем шаге), необходимо перезапустить графическую среду, чтобы изменения вступили в силу. Для этого выполните следующие действия:
- Закройте все открытые программные окна и сохраните все необходимые документы.
- На панели задачи найдите иконку «Выключение/перезагрузка» и щелкните на ней правой кнопкой мыши.
- В открывшемся меню выберите пункт «Перезагрузить».
- После перезагрузки системы вам будет доступно новое разрешение экрана. Вы можете проверить его, перейдя в «Настройки системы» -> «Экран»
Не забывайте, что применение нового разрешения может потребовать времени, особенно при работе с оперативными системами, установленными на виртуальных машинах. Если у вас возникнут вопросы или проблемы, вы всегда можете обратиться за поддержкой к разработчикам Astra Linux или поискать информацию в документах и форумах, представляющих базовую поддержку по Astra Linux.
Изменение разрешения: шаг 3
После установки операционной системы Astra Linux возможно потребуется изменить разрешение экрана для более комфортной работы. В этом разделе представлена подробная инструкция о том, как изменить разрешение экрана в Astra Linux.
1. На рабочем столе операционной системы Astra Linux найдите и откройте «Панель управления». Обычно она находится в нижней части экрана или в левом верхнем углу.
2. В открывшемся окне «Панель управления» найдите и выберите «Параметры системы».
3. В открывшемся окне «Параметры системы» выбираем вкладку «Аппаратное управление». На этой вкладке можно изменить различные настройки операционной системы, связанные с оборудованием компьютера.
4. На вкладке «Аппаратное управление» найдите и выберите «Экран». В этом разделе собраны все настройки, связанные с разрешением экрана.
5. Для изменения разрешения экрана в Astra Linux кликаем на кнопку «Разрешение». В открывшемся окне выбираем желаемое разрешение из списка. Обратите внимание, что доступные разрешения могут быть ограничены возможностями вашего монитора.
6. После выбора желаемого разрешения кликаем на кнопку «Применить». Astra Linux выполнит изменение разрешения экрана и предложит сохранить настройки. Чтобы сохранить изменения, кликните на кнопку «Сохранить».
7. После сохранения изменений возможно потребуется перезагрузить операционную систему для применения нового разрешения экрана. Для этого выберите «Выход» и затем «Перезагрузить».
Таким образом, в этом разделе мы рассмотрели процесс изменения разрешения экрана в Astra Linux. Следуя указаниям данной инструкции, вы сможете выбрать оптимальное разрешение для вашего монитора и настроить Astra Linux под свои цели и задачи.
Изменение разрешения: шаг 4
Когда разрешение вашего экрана не соответствует вашим потребностям, изменение его параметров может быть необходимым. В этом шаге мы рассмотрим, как изменить разрешение экрана в Astra Linux.
1. Откройте «Меню приложений» на вашем рабочем столе, содержащем все доступные программы.
2. Найдите и выберите «Настройки» в списке приложений.
3. В окне «Настройки» найдите и выберите пункт «Панель управления».
4. В окне «Панель управления» выберите «Разрешение экрана».
5. В разделе «Разрешение экрана» вы увидите список различных разрешений, доступных для вашего экрана. Выберите разрешение, которое соответствует вашим потребностям и нажмите «Применить».
6. После нажатия кнопки «Применить» ваш экран переключится на выбранное разрешение. Вас попросят подтвердить изменение разрешения. Если вы согласны с изменениями, нажмите «ОК». Если вы не хотите сохранять изменения, нажмите «Отмена».
7. После подтверждения изменений ваш экран должен отображать новое разрешение.
Изменение разрешения экрана в Astra Linux – это простой и быстрый способ улучшить удобство использования вашего компьютера. Проверьте все доступные опции и выберите наиболее подходящее разрешение для вашей рабочей среды.
Видео:
Добавляем своё разрешение для монитора в Linux
Добавляем своё разрешение для монитора в Linux by LinuxComp Tutorial 🇷🇺 48,047 views 6 years ago 5 minutes, 1 second