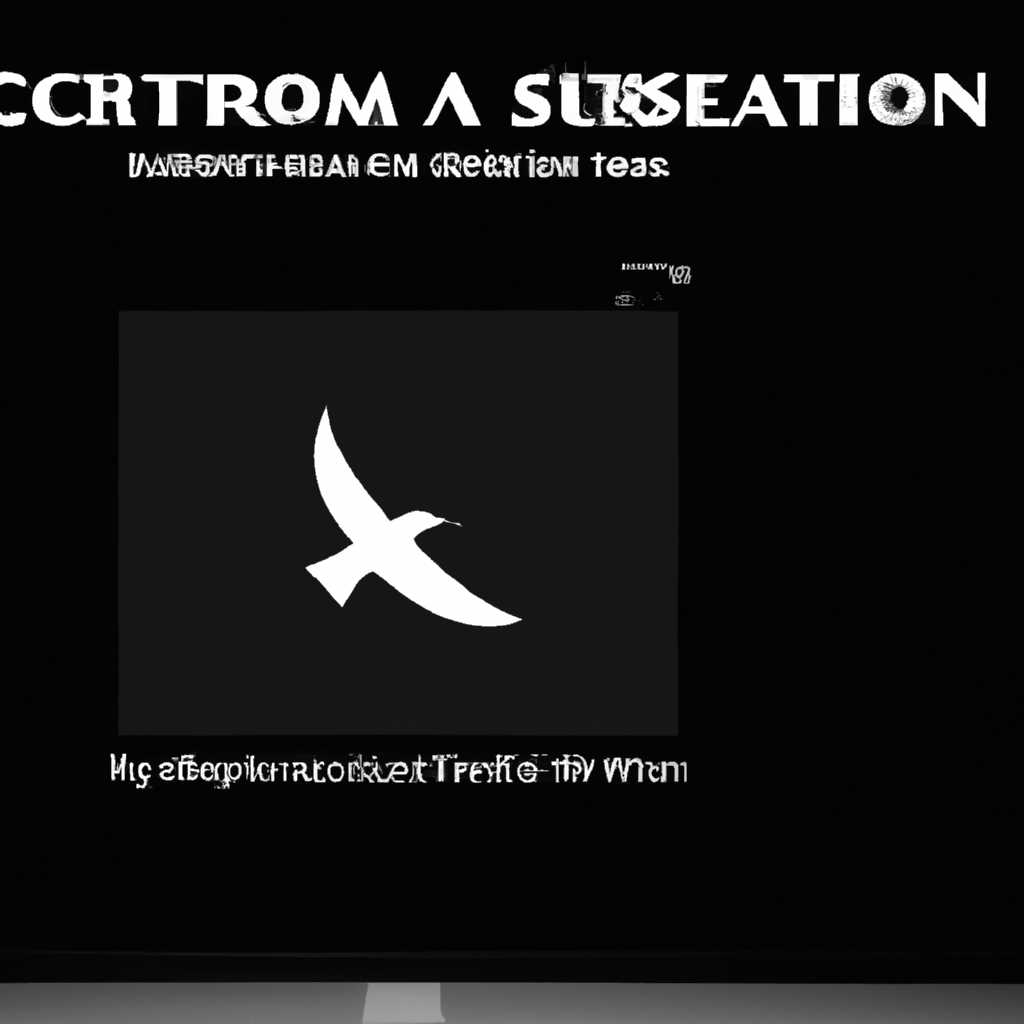- Как изменить разрешение экрана в линукс Astra Орел, если появился черный экран
- Как изменить разрешение экрана в линукс Astra Орел?
- 1. Запуск в режиме без графической оболочки
- 2. Вход в систему как суперпользователь
- 3. Изменение разрешения экрана
- 4. Перезагрузка системы
- Проблема с появлением черного экрана
- Автоматический вход в консоль при загрузке в Ubuntu без графического интерфейса
- Шаг 1: Отключение графической загрузки
- Шаг 2: Вход в оболочку без графического интерфейса
- Шаг 3: Настройка автоматического входа
- Шаг 4: Обновление конфигурации загрузки
- Шаг 5: Перезагрузка системы
- Отключение графической заставки на этапе загрузки ядра Ubuntu
- Как отключить графическую оболочку в Ubuntu
- Операционные системы Astra Linux
- Оставляем только необходимые компоненты
- Отключение графического входа
- Изменение разрешения экрана
- Рекомендуется использовать оперативные возможности оборудования
- Установка и обновления операционных систем Astra Linux
- Видео:
- Настройка AstraLinux после установки
Как изменить разрешение экрана в линукс Astra Орел, если появился черный экран
При работе с операционными системами на базе Linux, таких как Astra Linux Орел, в ряде случаев может возникать проблема с разрешением экрана. Иногда после установки операционной системы или при обновлении, пользователю может появиться черный экран, не позволяющий выполнять нормальные рабочие мероприятия. Данная проблема может быть вызвана неправильным определением разрешения экрана системой или неправильной настройкой файлов графической среды окружения.
Для изменения разрешения экрана в Astra Linux Орел в таком случае необходимо выполнить несколько простых действий. Важно отметить, что эти действия должны быть выполнены на этапе загрузки операционной системы, до появления черного экрана. Для этого необходимо открыть терминал средствами операционной системы или нажав комбинацию клавиш Ctrl+Alt+F5.
После входа в терминал необходимо выполнить команду chroot /mnt, где «/mnt» — это путь к корневому каталогу операционной системы. После этого выполним команду vi /etc/default/grub, чтобы открыть файл установки ядра операционной системы. В этом файле мы сможем найти параметры загрузки операционной системы.
Для изменения разрешения экрана в Astra Linux орел необходимо добавить параметры загрузки, соответствующие требуемому разрешению экрана, в строку, начинающуюся с переменной «GRUB_CMDLINE_LINUX_DEFAULT». Например, если требуется разрешение экрана 1920 на 1080 пикселей, необходимо добавить следующие параметры: «video=1920×1080». После внесения изменений необходимо сохранить файл и выполнить команду update-grub для обновления файла загрузки.
После завершения данных мероприятий необходимо перезагрузить компьютер с помощью команды reboot. После перезагрузки системы должно появиться изображение на экране с требуемым разрешением. В случае, если проблема все еще имеет место быть, возможно, требуется провести более глубокую работу с настройками графической среды окружения. В таком случае можно отключить графическую заставку при загрузке операционной системы с помощью параметра «splash=off» в файле конфигурации Xorg.
Как изменить разрешение экрана в линукс Astra Орел?
Если вы столкнулись с проблемой черного экрана при включении компьютера на операционной системе Astra Linux Орел и хотите изменить разрешение экрана, следуйте инструкциям ниже.
1. Запуск в режиме без графической оболочки
Перед тем как изменять разрешение экрана, обеспечьте запуск компьютера в текстовом режиме. Для этого при загрузке системы в меню загрузки выберите «xubuntu…», а затем при появлении графического запуска нажмите «Ctrl+Alt+F1» или «Ctrl+Alt+F2» для перехода на терминал.
2. Вход в систему как суперпользователь
Для внесения изменений в конфигурацию разрешения экрана требуется вход в систему как суперпользователь. Для этого введите команду:
su
3. Изменение разрешения экрана
Для изменения разрешения экрана выполните следующие шаги:
а) Удалите текущий конфигурационный файл:
rm /etc/X11/xorg.conf
б) Создайте новый конфигурационный файл:
Xorg -configure
в) Переместите созданный конфигурационный файл в правильное место:
cp /root/xorg.conf.new /etc/X11/xorg.conf
г) Отредактируйте конфигурационный файл для изменения разрешения экрана:
nano /etc/X11/xorg.conf
в конфигурационном файле найдите секцию «Screen» и настройте нужное разрешение:
Section "Screen"
Identifier "Default Screen"
Monitor "Configured Monitor"
Device "Configured Video Device"
SubSection "Display"
Modes "нужный режим"
EndSubSection
EndSection
г) Сохраните изменения и выйдите из редактора nano:
Ctrl+X
4. Перезагрузка системы
После выполнения всех изменений перезагрузите компьютер для применения нового разрешения экрана:
reboot
После перезагрузки системы разрешение экрана должно измениться в соответствии с указанными настройками.
Примечание: В некоторых случаях для изменения разрешения экрана может потребоваться использование других команд или менеджера обновления системы. Рекомендуется ознакомиться с документацией и руководством пользователя для более подробных инструкций.
Проблема с появлением черного экрана
Если при установке операционной системы Astra Linux Orel возникает проблема с появлением черного экрана после входа в графический интерфейс, возможно, это связано с неправильными настройками разрешения экрана.
В линукс Astra Linux Orel настройки экрана осуществляются в файле /etc/X11/xorg.conf. В некоторых случаях, если ваш компьютер содержит информационные уязвимости или нарушения в области безопасности, эксплуатация этих уязвимостей может привести к отключению графической оболочки.
Для устранения проблемы с появлением черного экрана вам необходимо перейти в текстовую консоль во время загрузки Astra Linux Orel. Для этого можно использовать сочетание клавиш Ctrl + Alt + F1. После чего следует ввести свои учетные данные (логин и пароль).
На этом этапе можно зайти в режим chroot, чтобы настроить файл /etc/X11/xorg.conf. Для этого можно выполнить команду:
sudo chroot /mnt/sysimage
После этого можно редактировать файл /etc/X11/xorg.conf:
sudo nano /etc/X11/xorg.conf
В этом файле нужно найти и изменить настройки разрешения экрана в соответствии с возможностями вашего дисплея. В настройках разрешения экрана нужно указать подходящие значения для горизонтальной и вертикальной частоты обновления, а также разрешение экрана.
После внесения изменений в файл /etc/X11/xorg.conf необходимо сохранить изменения и перезагрузить компьютер:
sudo reboot
После перезагрузки должно появиться изображение на экране.
Если проблема с появлением черного экрана не устраняется после изменения настроек разрешения экрана, возможно, причина кроется в других настройках конфигурации системы.
Для дальнейшего планирования и настройки можно скачать и установить графическую утилиту настройки экрана, такую как «Monitor Settings». Эта утилита позволяет менять разрешение экрана, частоту обновления и другие параметры через графический интерфейс.
Также, если у вас установлена графическая оболочка LightDM, можно попробовать изменить настройки через поле входа пользователя.
Для этого необходимо определить файл настроек LightDM. Он может находиться в разных папках, в зависимости от версии Astra Linux Orel. Обычно он находится в папке /etc/init.d/ или /etc/init.d/lightdm.conf.d/. Название файла может быть разным, например, оно может начинаться с «lightdm.conf» или «lightdm-gtk-greeter.conf».
После нахождения файла настройки LightDM нужно открыть его в текстовом редакторе и найти строку, отвечающую за установку разрешения экрана или за активацию графического режима. В этой строке можно изменить значения разрешения экрана в соответствии с требованиями вашего дисплея.
После внесения изменений в файл настройки LightDM нужно сохранить изменения и перезагрузить компьютер, чтобы изменения вступили в силу:
sudo reboot
Если проблема с черным экраном сохраняется, возможно, причина кроется в других настройках графической интерфейса или в драйверах видеокарты. В этом случае рекомендуется обратиться к документации и руководству операционной системы Astra Linux Orel или обратиться к разработчикам за дополнительной поддержкой.
Автоматический вход в консоль при загрузке в Ubuntu без графического интерфейса
У операционной системы Ubuntu есть возможность работы без графического интерфейса, что позволяет управлять компьютером напрямую через консольный терминал. Это особенно полезно в случаях, когда графическая среда не загружается из-за проблем с разрешением экрана или другой конфигурацией.
Шаг 1: Отключение графической загрузки
Для того, чтобы обеспечить загрузку в консольный режим, необходимо изменить настройки запуска операционной системы. Для этого вам потребуется подключиться к компьютеру с Ubuntu посредством SSH или войти в режим восстановления.
Шаг 2: Вход в оболочку без графического интерфейса
На этом этапе вы можете использовать команду chroot для перехода в окружение установленной версии Ubuntu. После этого можно выполнить команду sudo service lightdm stop, чтобы остановить графическую среду.
Шаг 3: Настройка автоматического входа
Для автоматического входа в консольный терминал при загрузке Ubuntu без графического интерфейса необходимо отредактировать файл настроек /etc/default/grub. Найдите строку GRUB_CMDLINE_LINUX_DEFAULT и измените ее значение на quiet splash text.
Шаг 4: Обновление конфигурации загрузки
После внесения изменений в файл настроек необходимо выполнить команду sudo update-grub, чтобы обновить конфигурацию загрузки.
Шаг 5: Перезагрузка системы
После завершения всех предыдущих шагов можно перезагрузить компьютер, чтобы изменения вступили в силу. При загрузке операционной системы Ubuntu будет происходить автоматический вход в консольный терминал.
Используя эту информацию, вы сможете автоматизировать процесс входа в консоль при загрузке Ubuntu без графического интерфейса, обеспечивая более удобные условия для работы с операционной системой.
Отключение графической заставки на этапе загрузки ядра Ubuntu
Если вы столкнулись с проблемой чёрного экрана на этапе загрузки операционной системы Ubuntu, то отключение графической заставки может быть полезной информационной мерой. Для этого вам нужно выполнить следующие действия на вашем компьютере.
1. Перед тем как перейти к следующим шагам, убедитесь, что ваш монитор правильно подключен к видеокарте. Проверьте кабель и его состояние, а также убедитесь в правильном выборе и наличии питания для оборудования.
2. Во время загрузки Ubuntu найдите строку, в которой указано имя системы operatizhnaya системa, и нажмите клавишу Ctrl+Alt+F2 чтобы перейти в текстовый режим. Если вы впервые встречаете данную ситуацию, можете обратиться к документации Linux для более подробной информации.
3. Введите ваше имя пользователя и пароль для входа в систему. Пользователь должен иметь права администратора (root).
4. Выполните команду sudo nano /etc/X11/default для открытия файла с настройками графического интерфейса.
5. Найдите строку, содержащую параметр GRUB_CMDLINE_LINUX_DEFAULT и добавьте к ней параметр text. Затем сохраните изменения, нажав Ctrl+O, а затем закройте файл нажатием Ctrl+X.
6. Выполните команду sudo update-grub, чтобы применить изменения к менеджеру загрузки системы.
7. Перезагрузите компьютер, чтобы проверить результаты. Теперь система загрузится без графической заставки.
Эти шаги позволяют вам отключить графическую заставку на этапе загрузки ядра Ubuntu. Если у вас возникли проблемы с разрешением экрана, вы также можете попробовать обновить драйверы видеокарты или изменить настройки разрешения экрана в настройках системы.
Как отключить графическую оболочку в Ubuntu
Графическая оболочка в операционной системе Ubuntu обеспечивает удобный интерфейс пользователя и отображение изображения на экране. Однако в некоторых случаях может возникнуть необходимость отключить графическую оболочку для увеличения производительности, защиты компьютера или выполнения определенных задач.
Для отключения графической оболочки в Ubuntu можно использовать несколько способов. Рассмотрим один из них.
Шаг 1: Перейдите в текстовую консоль, нажав комбинацию клавиш Ctrl + Alt + F1 на клавиатуре.
Шаг 2: Введите свои данные пользователя для входа в систему.
Шаг 3: Убедитесь, что Вы имеете права root пользователя для выполнения изменений в системе.
Шаг 4: Откройте файл конфигурации заставки, командой:
sudo nano /etc/init/lightdm.conf
Шаг 5: Найдите строку, начинающуюся с exec, и замените ее на:
exec /sbin/init --quiet --no-floppy --sync --
Шаг 6: Сохраните изменения в файле, нажав сочетание клавиш Ctrl + O и закройте редактор, нажав комбинацию клавиш Ctrl + X.
Шаг 7: Перезагрузите компьютер, используя команду:
sudo reboot
После перезагрузки компьютера графическая оболочка будет отключена, и система будет загружаться в текстовом режиме. Если вы хотите вернуть графическую оболочку, выполните те же шаги и измените строку обратно на исходное значение.
Учтите, что отключение графической оболочки может повлиять на работу некоторых программ или функций, поэтому рекомендуется планировать такие изменения и создавать резервные копии важных файлов перед выполнением процесса отключения графической оболочки в Ubuntu.
Операционные системы Astra Linux
Оставляем только необходимые компоненты
В состав операционных систем Astra Linux входят только необходимые компоненты, что позволяет максимально увеличить безопасность и стабильность работы системы. Обновления операционной системы, в том числе и компонентов, производятся через пакетные менеджеры apt или dpkg.
Отключение графического входа
При появлении черного экрана на операционной системе Astra Linux можно временно отключить графический вход, выполнить необходимые действия и включить его снова. Для этого можно использовать режим консоли или переключиться на текстовую оболочку через комбинацию клавиш Ctrl+Alt+F1.
Также возможно выполнить отключение графического входа постоянно, удалив пакет, ответственный за работу графической оболочки (например, xorg или xserver-xorg). В этом случае система будет загружаться только в текстовом режиме.
Изменение разрешения экрана
Для изменения разрешения экрана в операционной системе Astra Linux можно воспользоваться следующими командами:
1. Сначала необходимо узнать текущее разрешение экрана с помощью команды xrandr.
2. Затем выполнить команду для изменения разрешения экрана, например: xrandr --output VGA-0 --mode 1920x1080. Вместо VGA-0 необходимо указать соответствующий идентификатор вашего устройства.
Рекомендуется использовать оперативные возможности оборудования
Операционные системы Astra Linux полностью поддерживают возможности графической подсистемы компьютера. В случае необходимости можно увеличить оперативные возможности оборудования (например, добавив память или воспользовавшись более производительной видеокартой), что позволит достичь максимально комфортного пользователя разрешения экрана.
Уязвимости, связанные с графической подсистемой, в операционных системах Astra Linux компенсируются множеством средств автоматического управления и работой. При необходимости можно использовать специализированные пакеты и решения, например, xorg, etcx11 или Wayland.
Установка и обновления операционных систем Astra Linux
Установка и обновление операционной системы Astra Linux производится через терминал или графическую оболочку. Для установки новых пакетов рекомендуется использовать пакетные менеджеры apt или dpkg. Обновления выполняются регулярно, чтобы поддерживать систему в актуальном состоянии и обеспечивать безопасность.
Распространяется операционная система Astra Linux в нескольких разновидностях, каждая из которых имеет свои специфические особенности и функциональные возможности. Все версии Астра Линукс могут быть использованы в различных экземплярах и на разном оборудовании.
Не забудьте, что для нормальной работы графического режима в системе Astra Linux необходимо включить графическую подсистему ядра Linux. В случае отключения графики вход в операционную систему будет доступен только через текстовую консоль.
Видео:
Настройка AstraLinux после установки
Настройка AstraLinux после установки by ALEXSHER _IT 16,644 views 1 year ago 34 minutes