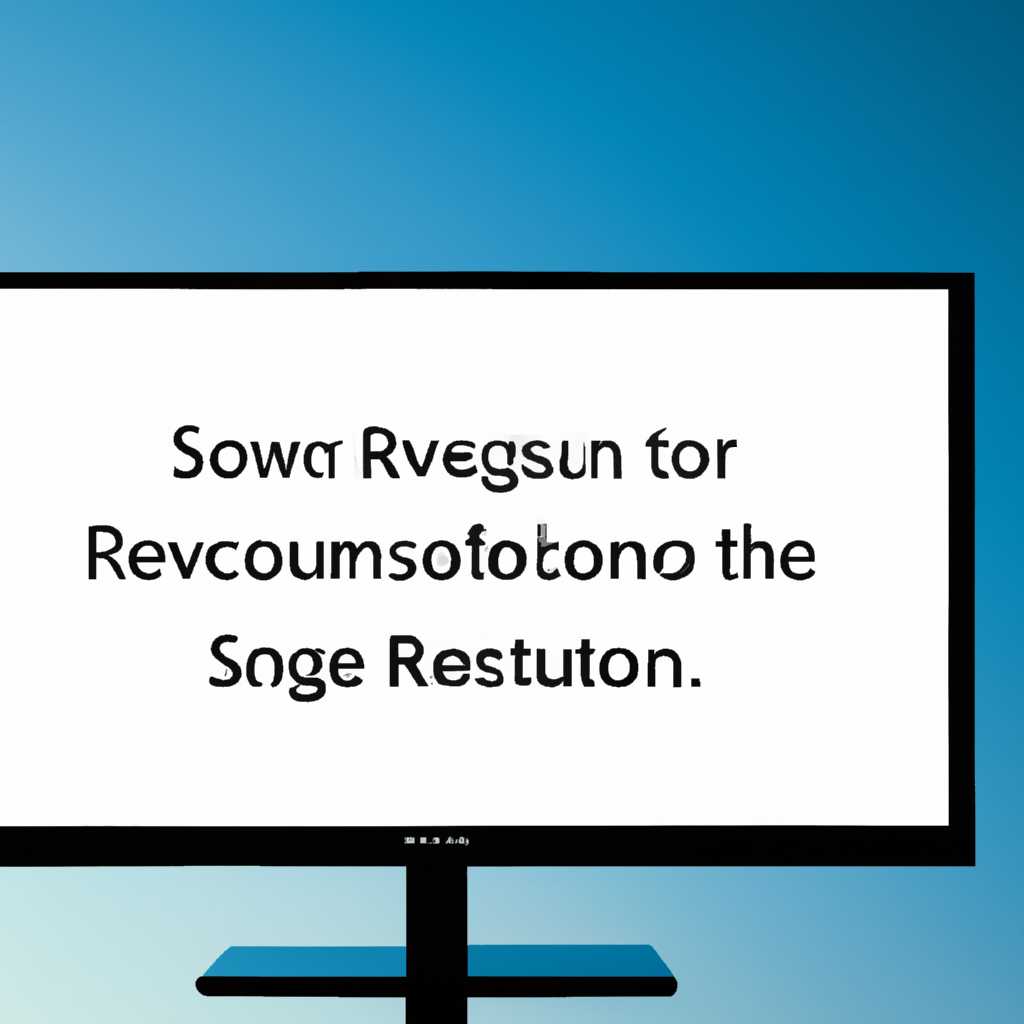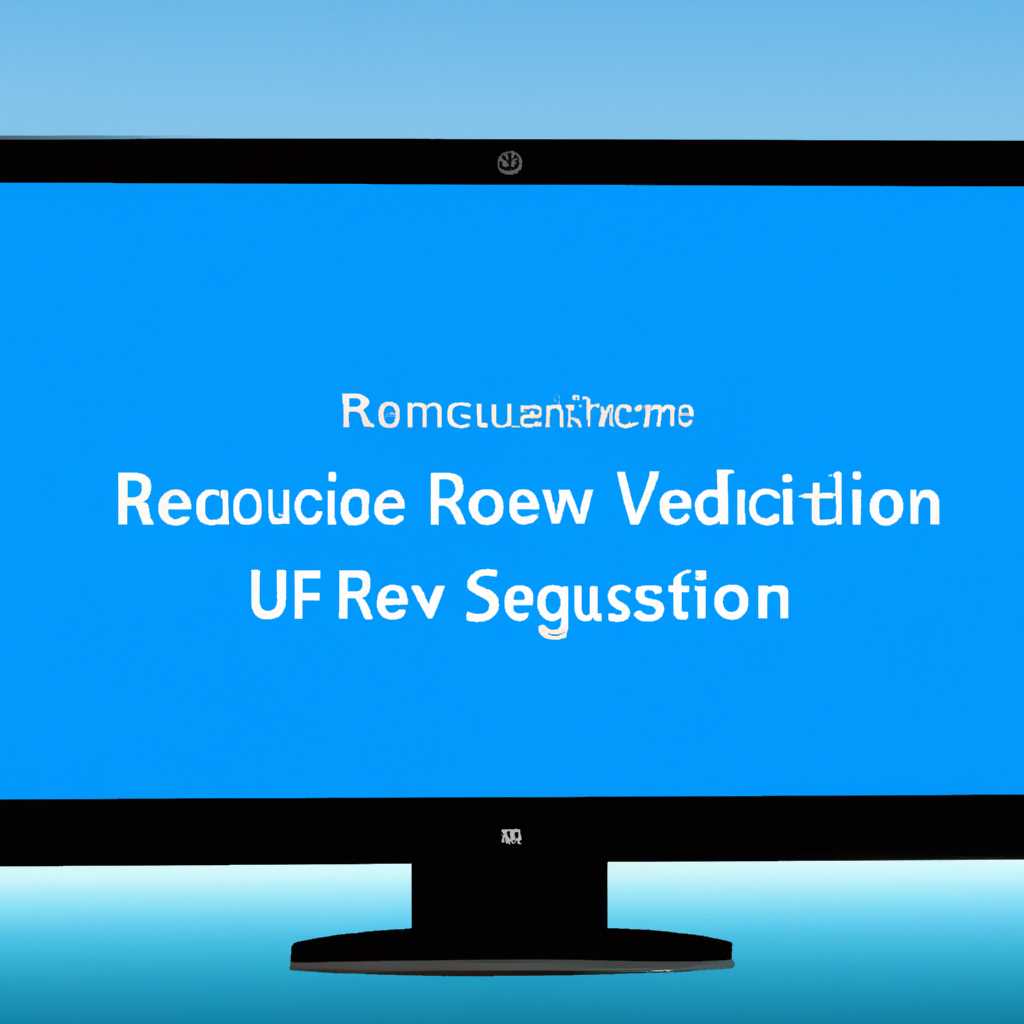- Как изменить разрешение экрана в VirtualBox для виртуальной машины
- VirtualBox: Как изменить гостевое разрешение на 1920×1080
- VirtualBox: Как изменить гостевое разрешение на 1690×1920
- Предыстория
- Как изменить разрешение экрана в VirtualBox
- Завершение
- Kali 2021.1 на VirtualBox: экран не растягивается
- Как сделать VirtualBox на весь экран на Windows
- Ответов по изменению разрешения в VirtualBox
- Использование инструментов VirtualBox
- Изменение размера окна
- Проблемы с масштабированием мыши
- Как сделать виртуальную машину VirtualBox на весь экран
- 1. Установка VirtualBox Guest Additions
- 2. Изменение разрешения экрана в VirtualBox
- Как сделать VirtualBox на весь экран на Linux
- 1. Установка гостевых дополнений
- 2. Изменение разрешения экрана
- 3. Повышение разрешения экрана с помощью Guest Additions
- Видео:
- VirtualBox установке гостевых дополнений в Linux Ubuntu
Как изменить разрешение экрана в VirtualBox для виртуальной машины
Если вы когда-либо использовали VirtualBox для виртуализации операционных систем, то, вероятно, сталкивались с проблемой неправильного разрешения экрана в гостевой системе. Представьте себе следующую ситуацию: вы открываете окно гостевой системы Ubuntu на своем хосте Windows, и увидеть, что экран гостевой системы растягивается или не работает в режиме полноэкранного режима. Что-то явно произошло с разрешением экрана виртуальной машины.
Чтобы решить эту проблему, вам потребуется изменить разрешение экрана в гостевой системе. И вот как это сделать. Сначала откройте окно VirtualBox и выберите вашу виртуальную машину в диспетчере на левой панели. Если ваша гостевая система запущена, сначала завершите ее, чтобы внести необходимые изменения.
Теперь, когда у вас есть доступ к диспетчеру виртуальной машины, выберите настройки вверху. Откройте раздел «Отображение» и найдите «Все режимы». Здесь вы увидите все доступные разрешения экрана для вашей гостевой системы.
Выберите желаемое разрешение, например, 1920×1080, и нажмите «ОК», чтобы сохранить изменения. Теперь, когда вы запустите гостевую систему, вы должны увидеть, что разрешение экрана изменилось на то, которое вы выбрали. Теперь ваша виртуальная машина будет работать на полный экран и полноценно использовать все преимущества вашего монитора.
Если вы не нашли нужное разрешение экрана в списке или ваша гостевая система продолжает работать в неправильном разрешении, возможно, вам придется попробовать другие способы решения этой проблемы. Например, вы можете попытаться использовать инструменты обеспечения совместимости гостевой системы, предоставленные Oracle. В этом случае, вам потребуется открыть терминал в гостевой системе и ввести команду «sudo apt-get install virtualbox-guest-utils». После завершения установки перезапустите вашу гостевую систему и проверьте, помогло ли это решение вашей проблемы.
Теперь, когда вы знаете, как изменить разрешение экрана в VirtualBox для гостевой системы, вы сможете настроить его так, чтобы он работал так, как вам нужно. И помните, VirtualBox предлагает множество настроек и функций, чтобы сделать вашу виртуальную машину удобной и эффективной.
VirtualBox: Как изменить гостевое разрешение на 1920×1080
Если вы используете VirtualBox для работы с виртуальными машинами, то рано или поздно вы можете столкнуться с проблемой неправильного разрешения экрана в гостевой системе. Но не переживайте, есть несколько способов решить эту проблему.
Предыстория
На самом деле, проблема с разрешением экрана в VirtualBox возникает из-за отсутствия установленных драйверов графического контроллера в гостевой системе. Как правило, в гостевых системах устанавливается универсальный драйвер, который подходит для всех операционных систем, но не позволяет использовать все возможности графического устройства.
Сделать все ручками
- При установке гостевой системы на VirtualBox, ставим гостевое дополнение vboxguestadditions.iso;
- После установки запускаем программу vboxlinuxadditionsrun, которая находится в директории /opt/VBoxGuestAdditions/;
- Перезагружаем гостевую машину для применения изменений;
- После перезагрузки, иногда необходимо выполнить команду VBoxClient-all в терминале гостевой системы.
Изменить разрешение вручную
- Сначала нужно запустить гостевую систему;
- Откройте окно гостевой машины и выберите пункт «Вид» в верхней панели VirtualBox;
- В выпадающем меню выберите «Размер экрана» и выберите нужное вам разрешение, например, 1920×1080;
- Обновите экран гостевой системы, нажав на Ctrl + F;
- Готово, теперь ваша гостевая система должна работать с нужным разрешением.
Изменить разрешение через командную строку
- Попробуйте в терминале гостевой системы выполнить команду xrandr, чтобы увидеть список доступных разрешений экрана;
- Если нужное разрешение не в списке, то измените его, выполните команду xrandr —output «имя экрана» —mode «разрешение», указав имя экрана и нужное вам разрешение;
- Обновите экран гостевой системы, нажав на Ctrl + F;
- Все готово, ваша гостевая система теперь работает с выбранным разрешением.
Как вы можете видеть, существует несколько способов изменить разрешение экрана в гостевой системе VirtualBox. Попробуйте каждый из предложенных способов и выберите наиболее удобный для вас. Удачи!
VirtualBox: Как изменить гостевое разрешение на 1690×1920
Виртуальные машины, создаваемые в VirtualBox, имеют определенное стандартное разрешение экрана. Однако, иногда возникает необходимость изменить это разрешение для лучшей совместимости или для удобства работы. В этой статье мы рассмотрим, как изменить гостевое разрешение на 1690×1920 в VirtualBox.
Предыстория
VirtualBox — это программное обеспечение для виртуализации, разработанное компанией Oracle. С его помощью вы можете создавать виртуальные машины и устанавливать на них различные операционные системы, такие как Windows, Linux и другие.
При создании виртуальной машины в VirtualBox ей автоматически присваивается стандартное разрешение экрана, которое может быть не оптимальным для вашей системы или устройства. Однако, VirtualBox предоставляет возможность изменить разрешение экрана гостевой системы в соответствии с вашими потребностями.
Как изменить разрешение экрана в VirtualBox
Чтобы изменить разрешение экрана в VirtualBox, следуйте этим простым шагам:
- Запустите VirtualBox и выберите виртуальную машину, разрешение которой вы хотите изменить.
- Нажмите правой кнопкой мыши на виртуальной машине и выберите «Настроить».
- В диспетчере устройств выберите «Экран».
- На панели опций справа найдите раздел «Гостевое разрешение».
- Установите флажок рядом с опцией «Включить автоматическую настройку разрешения гостевой системы».
- Измените значение в поле «Точное разрешение». В нашем случае, установите значение «1690×1920».
- Нажмите «ОК», чтобы сохранить изменения и закрыть окно Настроек.
- Перезагрузите гостевую систему, чтобы изменения вступили в силу.
Теперь у вас должно быть новое разрешение экрана в гостевой системе виртуальной машины. Если установленное разрешение не работает правильно или не соответствует вашим требованиям, вы можете повторить процесс и выбрать другое разрешение из доступных опций.
Это простой способ изменить разрешение экрана в VirtualBox и настроить его под свои потребности. Будьте внимательны и следуйте инструкциям, чтобы избежать проблем с отображением.
Завершение
В этой статье мы рассмотрели, как изменить гостевое разрешение на 1690×1920 в VirtualBox. Помните, что VirtualBox предоставляет много возможностей для настройки вашей виртуальной машины, включая разрешение экрана. Изучайте эти возможности и настраивайте свою систему согласно вашим потребностям.
Когда возникают проблемы с разрешением экрана в гостевой системе VirtualBox, помните, что всегда можно найти решение. Обращайтесь к руководству пользователя VirtualBox, ищите информацию в Интернете или обратитесь за помощью к сообществу пользователей. Не бойтесь искать и изучать новые вещи, чтобы решить возникшую проблему.
Kali 2021.1 на VirtualBox: экран не растягивается
Если вы установили Kali Linux 2021.1 в качестве гостевой операционной системы на VirtualBox, то, возможно, столкнулись с проблемой, когда экран не растягивается на весь размер окна. Это может быть неприятно, так как снижает удобство работы графического интерфейса. В этой статье я расскажу вам, как изменить разрешение экрана Kali Linux в VirtualBox, чтобы все работало правильно.
Во-первых, убедитесь, что вы установили VirtualBox на вашу операционную систему. Если у вас еще нет VirtualBox, вы можете скачать его с официального сайта и установить на свой компьютер. После установки VirtualBox у вас будет возможность создать виртуальную машину и установить на нее Kali Linux.
Когда виртуальная машина готова к работе, откройте ее и убедитесь, что установлены «VirtualBox Guest Additions». Чтобы установить «VirtualBox Guest Additions», воспользуйтесь следующими шагами:
- Запустите виртуальную машину.
- Откройте окно виртуальной машины и выберите в меню «Устройства».
- В меню «Устройства» выберите опцию «Установить дополнения гостя» (Install Guest Additions).
- Откройте терминал в Kali Linux и введите следующую команду:
sudo apt install virtualbox-guest-x11. - После установки VirtualBox Guest Additions перезапустите виртуальную машину.
После перезапуска виртуальной машины вы должны обратить внимание на изменение размера окна. Теперь вы можете изменить разрешение экрана Kali Linux. Для этого выполните следующие действия:
- Щелкните правой кнопкой мыши на рабочем столе Kali Linux и выберите «Настройки дисплея» (Display Settings).
- В окне «Настройки дисплея» выберите вкладку «Адаптер» (Adapter).
- Нажмите кнопку «Разрешение экрана» (Screen Resolution) и выберите предпочитаемое разрешение экрана.
Если вы хотите, чтобы разрешение экрана всегда подстраивалось под размер окна VirtualBox, выберите опцию «Автоматически». Это позволит автоматически изменять размер экрана в зависимости от размера окна.
Надеюсь, эта статья поможет вам изменить разрешение экрана в VirtualBox для гостевой системы Kali Linux 2021.1. Если у вас возникнут какие-либо проблемы или вопросы, не стесняйтесь задавать их.
Как сделать VirtualBox на весь экран на Windows
Если вы хотите сделать VirtualBox на весь экран на своем компьютере под управлением операционной системы Windows, то вам потребуется сделать несколько простых действий.
1. Сначала убедитесь, что у вас установлена последняя версия VirtualBox на вашем хосте.
2. Затем установите гостевую систему, например, Kali Linux, с помощью инструментов VirtualBox.
3. После установки гостевой системы и входа в нее, проблема с разрешением экрана может возникнуть, так как по умолчанию разрешение экрана будет меньше, чем у вашего реального монитора.
4. Чтобы решить эту проблему, откройте гостевую систему и перейдите в меню «View», где вы найдете опции для изменения размера экрана и масштабирования.
5. Сначала попробуйте выбрать опцию «Общий уровень инструментов гостевой системы», это должно помочь вашей гостевой системе работать на весь экран.
6. Если эта опция не работает, попробуйте установить VirtualBox Guest Additions в гостевую систему. Для этого вам нужно сначала запустить терминал в гостевой системе и выполнить следующие команды:
sudo apt-get update
sudo apt-get install virtualbox-guest-additions-iso
sudo VBoxLinuxAdditions.run
7. После установки VirtualBox Guest Additions перезагрузите гостевую систему и проверьте, изменилось ли разрешение экрана. Теперь вы должны увидеть, что гостевая система работает в полноэкранном режиме, занимая всю площадь вашего монитора.
Теперь у вас должны быть все возможности работы с VirtualBox на весь экран в Windows. Попробуйте эти решения и убедитесь, что они помогают решить вашу проблему.
Ответов по изменению разрешения в VirtualBox
Если у вас возникла проблема с разрешением экрана в гостевой системе VirtualBox, в этой статье вы найдете несколько ответов на ваши вопросы. Вам поможет изменить разрешение экрана, чтобы ваш монитор отображал корректное изображение.
Использование инструментов VirtualBox
VirtualBox предоставляет набор инструментов, которые помогут вам решить проблему с разрешением экрана внутри виртуальной машины.
1. Установите гостевые дополнения:
Перейдите в меню Виртуальной машины, выберите «Устройства» и откройте «Установить гостевые дополнения». Это позволит установить файлы дополнений для вашей гостевой системы.
2. Перезагрузите гостевую систему:
После установки гостевых дополнений перезагрузите вашу гостевую систему, чтобы изменения вступили в силу. Обычно эта опция автоматически появляется, но если нет, вы можете перезагрузить систему вручную.
Изменение размера окна
Виртуальная машина переходит в режим изменения размера окна, когда вы растягиваете его на экране хоста. Таким образом, вы можете использовать разное разрешение для вашей гостевой системы.
1. Растянуть окно виртуальной машины:
Перетащите границы окна виртуальной машины, чтобы оно стало больше или меньше. Это позволит изменить размер окна, а разрешение экрана внутри гостевой системы автоматически изменится.
2. Использование стандартного разрешения:
Вы также можете использовать стандартное разрешение, например, 1920×1080, в котором окно гостевой системы будет отображаться в полном размере. В этом случае, разрешение автоматически настраивается без возможности его изменения.
3. Изменение размера экрана в системе гостя:
Если вы хотите использовать конкретное разрешение экрана в вашей гостевой системе, откройте настройки системы и перейдите к разделу «Дисплей». Здесь вы сможете выбрать нужное разрешение экрана и применить изменения.
Помните, что не все гостевые системы поддерживают различные разрешения экрана, поэтому выбор может быть ограничен в зависимости от версии и типа вашей гостевой системы.
Проблемы с масштабированием мыши
Если у вас возникла проблема с масштабированием мыши, когда она растягивается на весь экран гостевой системы, следующие рекомендации помогут вам решить эту проблему:
1. Использование опции «Управление гостевым окном» в меню «Вид»:
Откройте меню «Вид» в VirtualBox и выберите «Управление гостевым окном». Здесь вы сможете перейти в полноэкранный режим или установить другой режим масштабирования, который лучше подходит для вашего использования.
2. Проверьте настройки контроллера мыши:
Если проблема с масштабированием мыши все еще остается, откройте настройки системы VirtualBox и перейдите к разделу «Устройства». Здесь вы найдете раздел «Контроллер мыши» и сможете изменить его настройки.
3. Возможно, вам понадобится перезагрузить гостевую систему после внесения изменений, чтобы они вступили в силу.
Надеемся, что эта статья поможет вам решить проблему с разрешением экрана в VirtualBox. И помните, что каждый ответ может быть удельным в зависимости от вашей системы и версии VirtualBox.
Как сделать виртуальную машину VirtualBox на весь экран
У вас есть виртуальная машина VirtualBox, и вы хотите открыть ее на всем экране? Этот графический инструмент отличается возможностью изменить размер окна виртуальной машины, чтобы она растягивалась на весь монитор. В этой статье я расскажу вам о том, как правильно изменить разрешение экрана в VirtualBox для гостевой системы и сделать полноэкранный режим.
1. Установка VirtualBox Guest Additions
Прежде чем открыть виртуальную машину в полноэкранном режиме, установите гостевые дополнения (VirtualBox Guest Additions) на гостевую систему. Этот набор инструментов позволит вам работать с виртуальной машиной в полноэкранном режиме и использовать другие функции, которые могут быть доступны только с этой установкой.
Чтобы установить гостевые дополнения, откройте виртуальную машину, затем выберите меню «Devices» (Устройства) в окне VirtualBox и выберите пункт «Insert Guest Additions CD image» (Вставить образ CD с гостевыми дополнениями). Это запустит установку дополнений на гостевую систему.
После успешной установки гостевых дополнений перезагрузите гостевую систему для применения изменений.
2. Изменение разрешения экрана в VirtualBox
Теперь, когда у вас установлены гостевые дополнения, вы можете изменить разрешение экрана виртуальной машины VirtualBox. Для этого откройте виртуальную машину и выберите меню «View» (Вид). В раскрывающемся меню вы найдете опцию «Virtual Screen» (Виртуальный экран), где можно выбрать желаемое разрешение экрана для работы виртуальной машины.
Если ваша гостевая система — Windows, то после выбора нужного разрешения вам нужно перезагрузить виртуальную машину. После перезагрузки виртуальная машина начнет работать в полноэкранном режиме с выбранным разрешением.
Обычно стандартное разрешение экрана в VirtualBox составляет 800×600 пикселей. Однако вы можете выбрать другое разрешение, например, 1920×1080, или любое другое, в зависимости от возможностей вашего монитора.
У меня были ситуации, когда виртуальная машина не работала в полноэкранном режиме, даже после правильной установки гостевых дополнений и изменения разрешения экрана. Если у вас возникли такие проблемы, попробуйте перезагрузить виртуальную машину и запустить ее снова. Если это не помогло, возможно, вам потребуется обновить или переустановить VirtualBox.
Теперь у вас есть полноэкранный режим для работы с виртуальной машиной VirtualBox. Наслаждайтесь!
Как сделать VirtualBox на весь экран на Linux
Если вы используете VirtualBox на операционной системе Linux и хотите, чтобы виртуальная машина занимала весь экран, вам понадобится изменить разрешение экрана гостевой системы. В этой статье я покажу вам, как выполнить эту задачу.
1. Установка гостевых дополнений
Сначала вам нужно установить гостевые дополнения VirtualBox на вашу виртуальную машину. Для этого откройте меню VirtualBox и выберите вашу виртуальную машину. Затем щелкните правой кнопкой мыши и выберите «Настройка» (Settings).
В открывшемся окне выберите раздел «Хранение» (Storage), а затем откройте контроллер «IDE» или «SATA», который находится под вашим виртуальным диском. Следующие действия могут немного отличаться в зависимости от версии VirtualBox, поэтому будьте внимательны.
Выберите гостевой диск и нажмите на иконку «+» в правой части окна, чтобы добавить новое устройство. В появившемся окне выберите «Оптический диск» (Optical Drive), а затем «Выбрать диск» (Choose Disk). В появившемся окне перейдите к папке, где у вас находится файл VBoxGuestAdditions.iso. Выберите этот файл и нажмите «Открыть» (Open).
Теперь, находясь в гостевой системе, откройте терминал и перейдите в папку, в которую были установлены гостевые дополнения. Запустите команду для установки: sudo sh ./VBoxLinuxAdditions.run. После завершения установки перезагрузите гостевую систему.
2. Изменение разрешения экрана
После перезагрузки гостевой системы вам нужно изменить разрешение экрана. В VirtualBox выберите вашу виртуальную машину и нажмите на кнопку «Настройка» (Settings). В левой части окна выберите раздел «Дисплей» (Display).
Здесь вы можете изменить разрешение экрана гостевой системы. Выберите стандартное разрешение, которое наилучшим образом подходит для вашего экрана. Обычно это 1024×768 или 1280×1024. Вы также можете выбрать разный соотношение сторон (4:3 или 16:9).
Помните, что точное разрешение может зависеть от настроек вашего хоста и гостевой системы, поэтому вам может потребоваться пробовать разные опции. Вы также можете выбрать “Постоянный режим” (Enable Seamless Mode), который позволит вам растянуть окно VirtualBox на весь экран вашего хоста без изменения разрешения гостевой системы.
3. Повышение разрешения экрана с помощью Guest Additions
Если у вас возникли проблемы с изменением разрешения экрана с помощью предыдущего метода или если вам нужно настроить более точные параметры, вы можете воспользоваться инструментами гостевых дополнений.
Запустите гостевую систему и откройте меню «View» (Вид) в VirtualBox. Здесь вы найдете опции, позволяющие изменить размер окна и разрешение экрана гостевой системы. Вы также можете установить специальный графический драйвер или использовать буфер обмена между хостом и гостем.
Помните, что для применения изменений вам может потребоваться перезагрузить вашу гостевую систему.
Теперь вы знаете, как сделать VirtualBox на весь экран на Linux. Следуя этим шагам, вы сможете настроить разрешение экрана гостевой системы и использовать все возможности VirtualBox без проблем.
Видео:
VirtualBox установке гостевых дополнений в Linux Ubuntu
VirtualBox установке гостевых дополнений в Linux Ubuntu by Александр Linux 9,772 views 2 years ago 6 minutes, 1 second