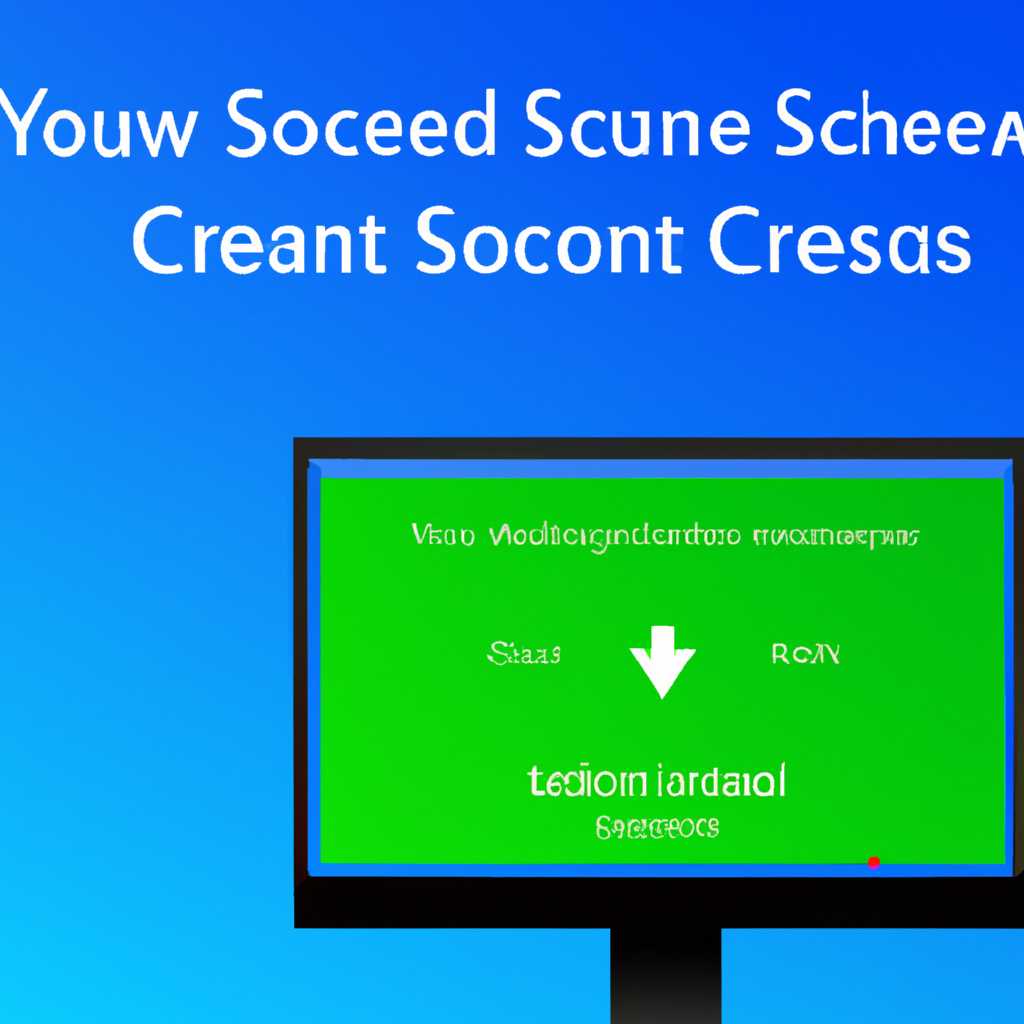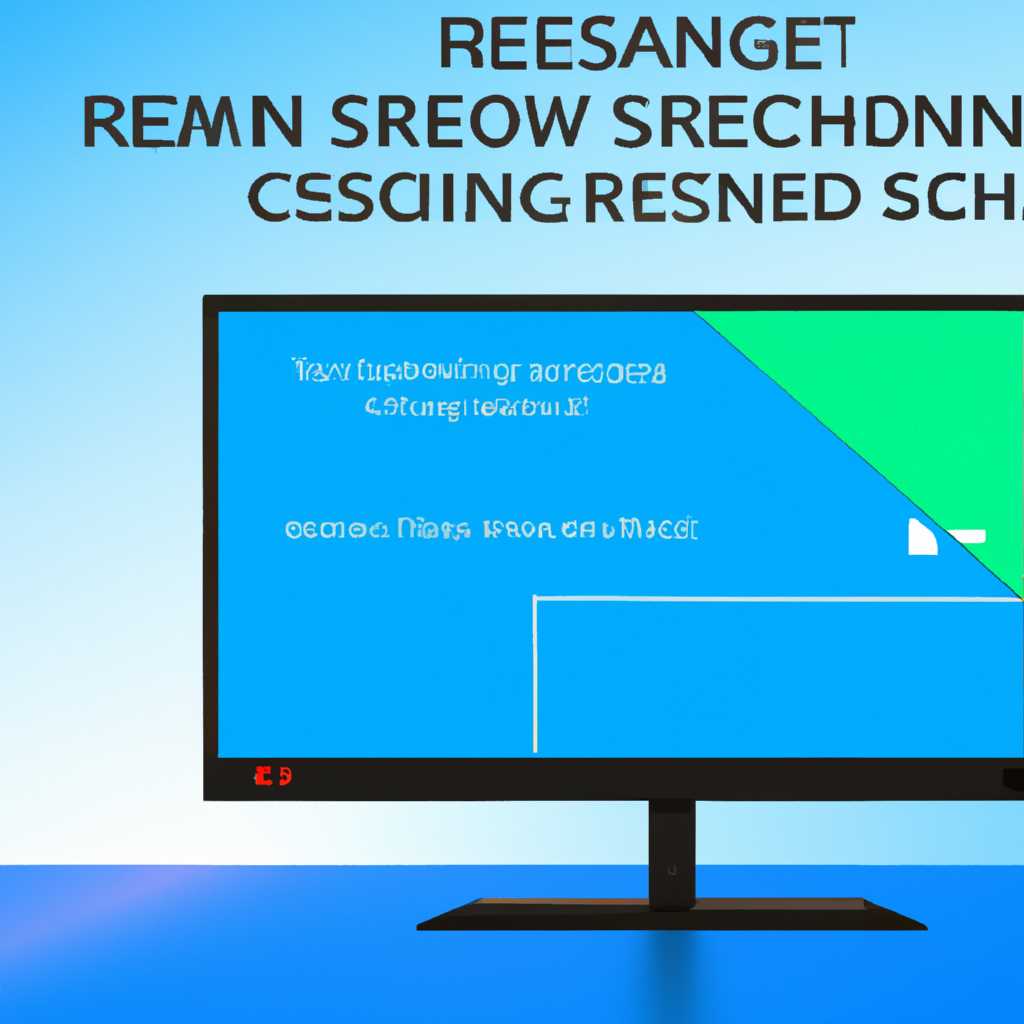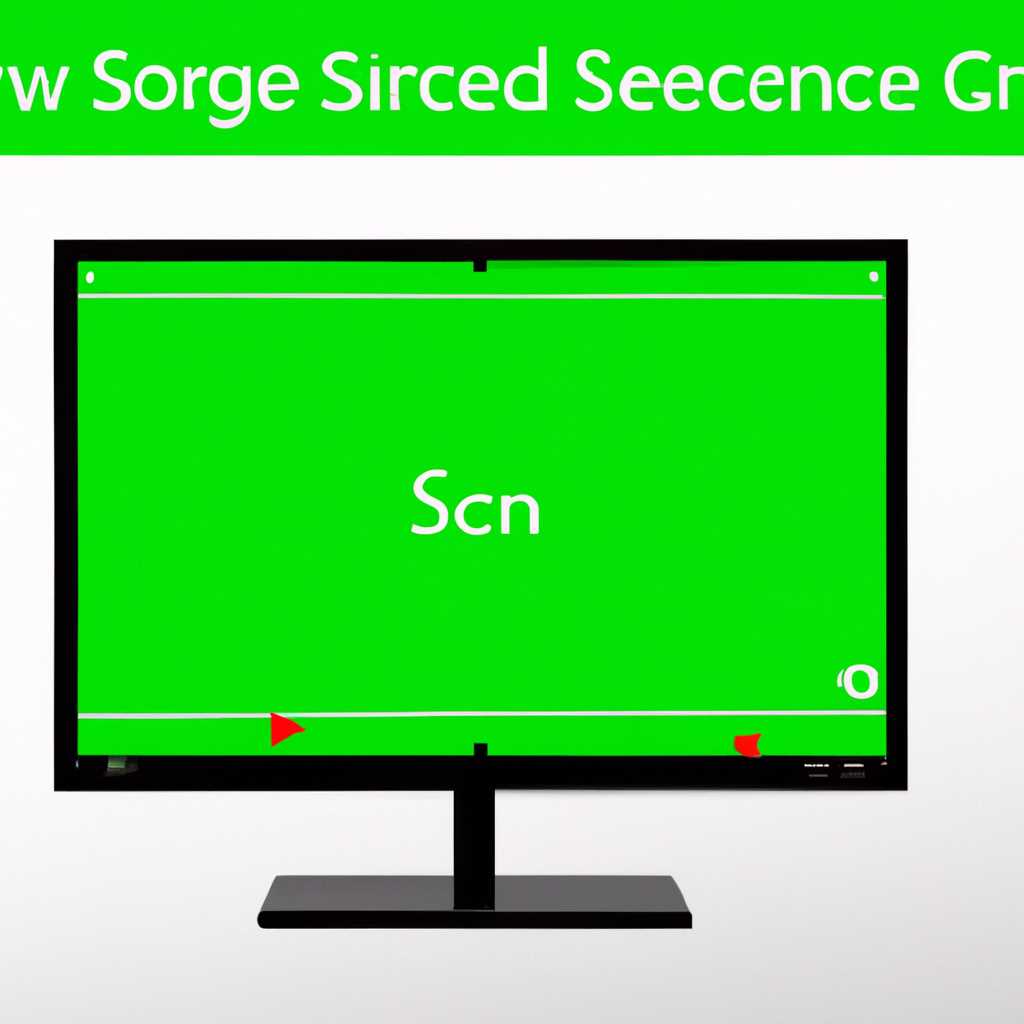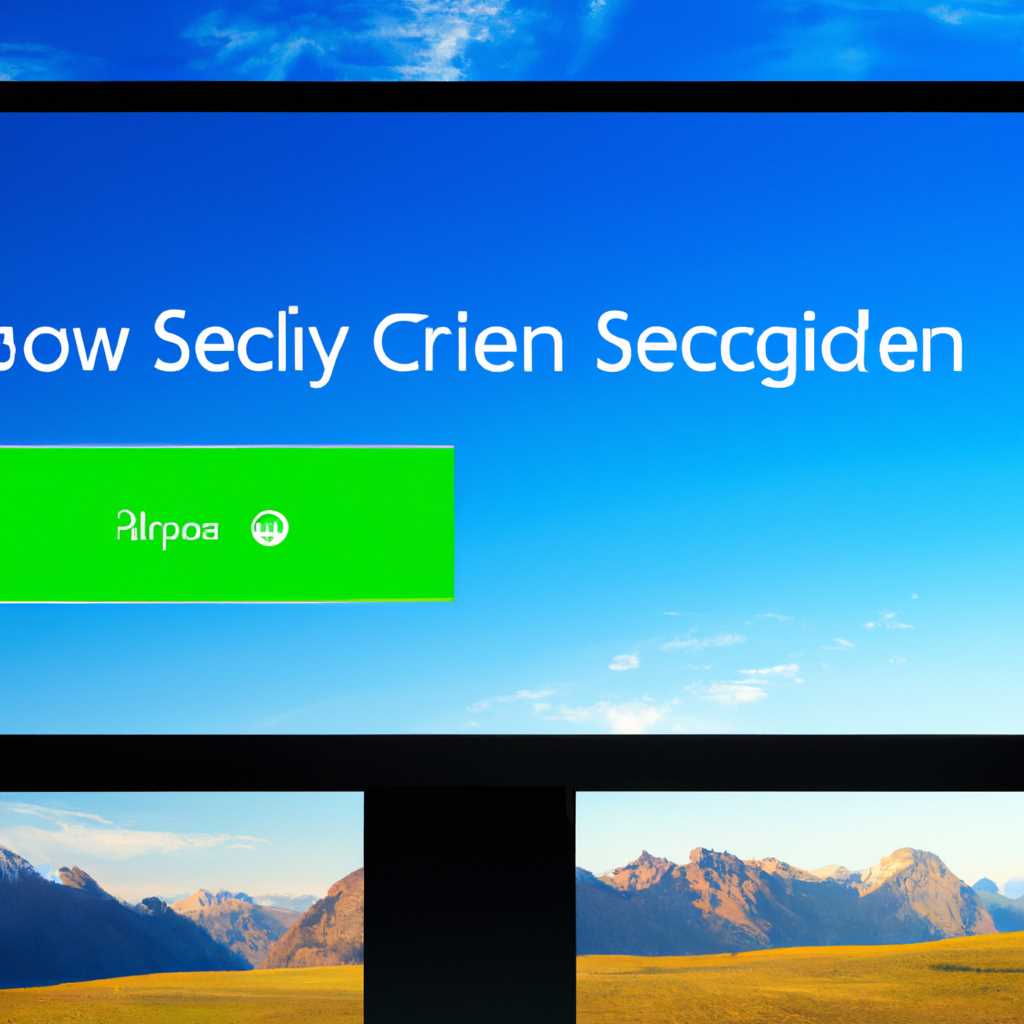- Как изменить разрешение экрана в Windows 10: подробная инструкция
- Откройте панель управления
- Использование параметров разрешения экрана
- Изменение разрешения через утилиты видеокарты
- Использование утилиты Custom Resolution Utility (CRU)
- Перейдите в раздел «Оформление» и выберите «Экран»
- Нажмите на кнопку «Разрешение экрана»
- Выберите нужное разрешение из списка
- Нажмите на кнопку «Применить»
- Подтвердите изменения разрешения экрана
- Перезагрузите компьютер для применения изменений
- Проверьте новое разрешение экрана
- Использование диалога настроек операционной системы
- Шаги 1: Открытие диалога настроек
- Шаги 2: Изменение разрешения экрана
- Шаги 3: Применение изменений
- Видео:
- Как изменить разрешение экрана windows 10 если два монитора Как поменять размер экрана Виндовс 10
Как изменить разрешение экрана в Windows 10: подробная инструкция
Windows 10 предлагает пользователям множество возможностей настройки разрешения экрана, чтобы обеспечить оптимальный комфорт при работе на компьютере. Если у вас возникла необходимость изменить разрешение экрана, не стоит беспокоиться – это легко сделать с помощью простых шагов. В этой статье мы рассмотрим несколько способов, которые позволят вам изменить разрешение экрана в Windows 10.
1. Воспользуйтесь настройками разрешения экрана в операционной системе. Чтобы это сделать, щелкните правой кнопкой мыши по свободной области на рабочем столе и выберите пункт «Настройки дисплея». В открывшемся окне перейдите на вкладку «Дисплей» и найдите раздел «Разрешение экрана». Здесь вы можете выбрать предложенные системой варианты разрешения или нажать на кнопку «Дополнительные настройки», чтобы задать свое собственное значение. После выбора желаемого разрешения нажмите кнопку «Применить» и перезагрузите компьютер, чтобы применить изменения.
2. Используйте программу от производителя видеокарты. Если у вас есть дополнительная программа от производителя видеокарты, вы можете воспользоваться ею для изменения разрешения экрана. Запустите программу и найдите раздел, отвечающий за настройку разрешения. Обычно он находится в разделе «Настройки дисплея» или «Графика». В программе вы сможете выбрать нужное разрешение и применить изменения, после чего перезагрузите компьютер для применения новых настроек.
3. Используйте утилиты из архива с драйверами видеокарты и монитора. Если вы не нашли нужных настроек в предлагаемых системой параметрах или в программах от производителя видеокарты, вы можете исправить эту проблему, воспользовавшись утилитами из архива с драйверами для видеокарты и монитора. Найдите архив с драйверами на официальном сайте производителя вашей видеокарты и монитора, скачайте его и запустите. В архиве найдите утилиту для изменения разрешения экрана (обычно это что-то вроде «Custom Resolution»). Запустите утилиту и следуйте инструкциям, чтобы поменять разрешение экрана согласно вашим требованиям.
Не стоит забывать, что изменение разрешения экрана может вызвать проблемы с отображением и работой некоторых программ или игр. Поэтому, если у вас возникли проблемы после изменения разрешения, рекомендуем вернуть настройки разрешения к значениям, рекомендуемым системой, или выбрать разрешение, которое было установлено при покупке компьютера.
Теперь вы знаете несколько способов, как можно изменить разрешение экрана в Windows 10. Рассмотрим параметры разрешения как в обычном, так и в нестандартном виде. Теперь вы сможете легко изменить разрешение экрана на вашем компьютере и настроить его по своему вкусу и потребностям. Удачи в работе с новым разрешением!
Откройте панель управления
Чтобы изменить разрешение экрана в Windows 10, вы можете воспользоваться панелью управления с помощью нескольких способов. В данной инструкции мы рассмотрим несколько различных вариантов, так что вы сможете выбрать наиболее подходящий для вашей ситуации.
Использование параметров разрешения экрана
- Первый способ — через параметры разрешения экрана. Щелкните правой кнопкой мыши на рабочем столе и выберите «Настройки дисплея».
- В открывшемся окне найдите раздел «Разрешение экрана» и нажмите на кнопку «Добавить разрешение».
- В появившемся окне выберите необходимое разрешение, например 1920х1080 пикселей, и нажмите кнопку «Применить».
- Если необходимый вам вариант отсутствует в списке, попробуйте настроить разрешение экрана через утилиты видеокарты.
Изменение разрешения через утилиты видеокарты
- Если ваша видеокарта имеет собственную утилиту, например, NVIDIA Control Panel или AMD Catalyst Control Center, откройте ее.
- В утилите найдите раздел «Разрешение экрана» или «Display Settings» и выберите нужное разрешение.
- После этого нажмите кнопку «Применить» или «Apply», чтобы сохранить изменения.
Использование утилиты Custom Resolution Utility (CRU)
- Если вы не нашли оптимальное разрешение в предложенных вариантах, вы можете воспользоваться утилитой Custom Resolution Utility.
- Скачайте и установите CRU с официального сайта разработчика.
- Откройте утилиту и найдите раздел «Detailed Resolutions».
- Нажмите на кнопку «Add» и введите необходимые параметры разрешения, а затем нажмите «OK».
- Нажмите кнопку «Restart» для применения изменений.
Теперь вы знаете несколько способов, как изменить разрешение экрана в Windows 10. Выберите подходящий для вас метод и сделайте необходимые настройки без трудностей.
Перейдите в раздел «Оформление» и выберите «Экран»
Чтобы попасть в раздел «Оформление», вам нужно открыть панель управления Windows 10. Существует несколько способов сделать это:
- Нажмите правой кнопкой мыши на значок «Пуск» в левом нижнем углу экрана и выберите «Панель управления».
- Нажмите комбинацию клавиш «Win + X» на клавиатуре и выберите «Панель управления» из меню.
- Нажмите на значок «Пуск» в левом нижнем углу экрана, найдите панель управления в списке приложений и откройте ее.
После открытия панели управления найдите раздел «Оформление». Обычно он находится в категории «Внешний вид и персонализация». Если вы не можете найти его, воспользуйтесь функцией поиска в панели управления.
После открытия раздела «Оформление» найдите вкладку «Экран» на панели настроек. Это место, где вы можете изменить разрешение экрана.
В разделе «Экран» у вас будет несколько возможных настроек разрешения, которые зависят от вашего монитора и видеокарты. Чтобы изменить разрешение, выберите оптимальное значение из списка.
Если вашего разрешения экрана в списке нет, попробуйте установить нестандартное разрешение. Для этого щелкните на кнопке «Сделать», а затем выберите необходимые настройки разрешения, вводя значения в пикселях.
В случае, если после изменения разрешения возникли проблемы с отображением изображения на экране, есть несколько возможных решений:
- Обновите драйвера видеокарты до последней версии.
- Проверьте наличие и правильность установки программы управления графическим адаптером, такой как «Radeon» или «NVIDIA».
- Измените разрешение экрана через панель управления видеокартой.
- Попробуйте развернуть экран на полный размер.
Если ни одно из этих решений не помогло решить проблему, попробуйте найти решение в Интернете или обратитесь за помощью к специалистам по поддержке Windows 10.
Вцелом, изменение разрешения экрана в Windows 10 — это достаточно простая и доступная задача, которую можно выполнить через панель управления. Найдите оптимальное разрешение для вашего монитора и наслаждайтесь качественным изображением на экране.
Нажмите на кнопку «Разрешение экрана»
Для изменения разрешения экрана вашего дисплея в Windows 10 вам понадобятся параметры управления панелью экрана и возможности системы.
Если в вашей системе уже установлен монитор с разрешением 1920х1080, то шаги по изменению разрешения будут простыми. Примените следующие действия:
- Нажмите правой кнопкой мыши на рабочем столе и выберите пункт «Параметры отображения».
- В открывшемся окне параметров отображения найдите вкладку «Панель управления NVIDIA» и нажмите на нее.
- В панели управления NVIDIA найдите и нажмите кнопку «Разрешение экрана».
- В открывшемся окне раздела «Изменение разрешения экрана» вы увидите текущее разрешение экрана.
- Чтобы изменить разрешение экрана, выберите необходимое разрешение из списка рекомендуемых разрешений или добавьте свое собственно (нестандартное).
- Нажмите кнопку «Применить», чтобы применить выбранное разрешение к экрану.
- Если система может работать с выбранным разрешением, вы увидите всплывающее окно с запросом подтверждения изменений. Нажмите кнопку «Да», чтобы подтвердить изменение разрешения.
Поздравляем! Вы успешно поменяли разрешение экрана в Windows 10. Теперь вы можете наслаждаться изображением с новым разрешением экрана. Не забывайте, что увеличение разрешения может привести к трудностям в использовании текста и значков в строке задач, поэтому выбирайте разрешение, с которым вам будет удобно работать.
Выберите нужное разрешение из списка
Изменение разрешения экрана на компьютере с операционной системой Windows 10 дает возможность настроить параметры отображения в соответствии с требованиями и предпочтениями пользователя. В этом случае нет необходимости менять кабели, устанавливать новые драйверы или использовать дополнительные устройства управления.
Чтобы поменять разрешение экрана в Windows 10, вам потребуется использовать стандартные настройки операционной системы. Для этого выполните следующие действия:
- Нажмите правой кнопкой мыши на пустом месте на рабочем столе и выберите пункт «Параметры дисплея».
- В открывшемся окне «Параметры» перейдите на вкладку «Дисплей».
- На этой вкладке вы найдете различные настройки экрана, включая разрешение.
- Выберите нужное разрешение из выпадающего списка.
- Нажмите кнопку «Применить», чтобы сохранить изменения.
- Если на вашем мониторе возникает проблема с отображением после изменения разрешения, на вкладке «Дисплей» вы можете попробовать настроить частоту обновления экрана.
Возможные разрешения экрана в Windows 10 могут быть различными в зависимости от вашего монитора и видеоустановки. Как правило, наиболее популярными разрешениями являются 1920х1080 (Full HD) и 1440х900.
После выбора нужного разрешения экрана в Windows 10, перезагрузите компьютер, чтобы изменения вступили в силу.
Нажмите на кнопку «Применить»
После того, как вы внесли необходимые изменения в настройки разрешения экрана, настало время применить их. Нажмите на кнопку «Применить», чтобы сохранить новое разрешение.
Когда вы нажимаете на кнопку «Применить», система применяет новые настройки разрешения экрана и переключается на новое разрешение, которое вы выбрали. Это может занять несколько секунд, поэтому будьте терпеливы.
Если у вас возникнут трудности с изменением разрешения экрана в Windows 10, попробуйте следующие шаги:
- Убедитесь, что ваш монитор подключен к компьютеру и включен.
- Проверьте, поддерживает ли ваш монитор выбранное вами разрешение и частоту обновления. Если нет, выберите другое разрешение или частоту.
- Если вы используете видеокарту Radeon, проверьте, что у вас установлены последние драйверы. Если нет, выполните обновление драйверов.
- Проверьте, что операционная система Windows 10 настроена на использование монитора с правильным разрешением и частотой обновления. Если нет, выберите нужный монитор на панели управления.
- Перезагрузите компьютер и проверьте, сохранены ли изменения.
Если все остальные попытки не увенчались успехом, возможно, вам придется попробовать использовать специальную утилиту для изменения разрешения экрана. Такие утилиты позволяют добавить нестандартные разрешения или изменить настройки разрешения вне рамок тех, которые доступны в системе Windows 10.
В случае, если у вас возникли трудности с использованием утилиты или вы не знаете, каким образом изменить разрешение экрана с помощью программы, рассмотрим подробнее, как сделать это в Windows 10.
Подтвердите изменения разрешения экрана
После того, как вы выбрали нужное вам разрешение экрана в настройках системы, необходимо подтвердить изменения.
Для этого нажмите кнопку «Сохранить» в диалоговом окне управления разрешением экрана.
Почему это так важно? Видеокарта и монитор работают вместе, чтобы отображать изображение на экране. Если разрешение экрана не соответствует возможностям вашей видеокарты или монитора, может возникнуть проблема с отображением.
Поэтому перед сохранением нового разрешения экрана система проверяет, можете ли вы использовать выбранное разрешение, и предупреждает о возможных проблемах.
Если ваша видеокарта или монитор поддерживают выбранное разрешение, кликните на кнопку «Сохранить» для подтверждения изменений.
Если у вас есть ускоритель видеокарты, вы можете добавить эту утилиту в строке параметров обновления разрешений экрана. Это поможет увеличить производительность вашего компьютера при использовании этого разрешения.
Если вы хотите изменить разрешение экрана через панель управления системы Windows 10, следуйте следующим шагам:
- Найдите кнопку «Настройки» в меню «Пуск» и нажмите на нее.
- В окне «Настройки» найдите и кликните на вкладку «Система».
- На вкладке «Система» найдите и кликните на кнопку «Дисплей» в левой панели настроек.
- В разделе «Дисплей» найдите кнопку «Настроить разрешение экрана» и нажмите на нее.
- Откроется окно «Настройка разрешения экрана», где вы сможете изменить параметры разрешения.
- В окне «Настройка разрешения экрана» можно выбрать разрешение из списка или добавить свое собственное, нажав на кнопку «Пользовательские параметры» или «Добавить разрешение».
- Если у вас есть нестандартное разрешение, которое не отображается в списке, вы можете попробовать установить его, кликнув на кнопку «Custom» и введя параметры разрешения в открывшемся окне.
- После того, как вы выбрали нужное разрешение, нажмите кнопку «Сохранить», чтобы подтвердить изменения.
- Система проверит, можете ли вы использовать выбранное разрешение, и предупредит о возможных проблемах с отображением.
- Если у вас есть видеокарта Radeon, вы можете воспользоваться программой Radeon Settings для изменения разрешения экрана. Откройте панель управления Radeon и найдите вкладку «Display» или «Resolution». Возможно, вам придется установить дополнительное программное обеспечение для доступа к этим функциям.
Теперь вы знаете, как изменить разрешение экрана в Windows 10 и подтвердить его изменения.
Перезагрузите компьютер для применения изменений
Как только вы сделали необходимые изменения в разрешении экрана на вашем компьютере с операционной системой Windows 10, вам потребуется перезагрузить компьютер, чтобы применить внесенные изменения. В противном случае, изменения могут не вступить в силу.
Перезагрузка компьютера после изменения разрешения экрана важна, потому что только после перезагрузки операционная система Windows 10 сможет применить новые настройки и обновить все программы и драйверы в соответствии с внесенными изменениями.
Проверьте новое разрешение экрана
После изменения разрешения экрана в Windows 10 с помощью описанных выше шагов, вам может потребоваться проверить новое разрешение, чтобы убедиться, что изменения были успешными.
В случае, если вы испытываете трудности или возникли проблемы с новым разрешением экрана, следует проверить операционную систему и видеокарту на предмет возможных проблем.
Чтобы проверить новое разрешение экрана, выполните следующие шаги:
- Нажмите правой кнопкой мыши на пустом месте рабочего стола и выберите в контекстном меню пункт «Настройки дисплея». Откроется окно «Настройки».
- Перейдите на вкладку «Экран».
- В разделе «Разрешение экрана» найдите «Разрешение экрана» в строке «Развернутый список». Нажмите на стрелку в этом поле, чтобы раскрыть список различных разрешений экрана, доступных для вашего монитора.
- Выберите оптимальное разрешение для вашего монитора. Если вы не уверены, какое разрешение выбрать, попробуйте выбрать различные разрешения и проверить, как они влияют на изображение на экране.
- После выбора нового разрешения экрана нажмите кнопку «Сохранить».
- Перезагрузите компьютер, чтобы изменения вступили в силу.
Если после изменения разрешения экрана возникли проблемы с изображением, проверьте кабели между видеокартой и монитором. Также вы можете попробовать установить новую версию драйверов видеокарты или использовать специальные утилиты для настройки экрана.
В случае, если проблема со сменой разрешения экрана сохраняется, рекомендуется обратиться к системным настройкам или обновлениям операционной системы для поиска решения проблемы.
Использование диалога настроек операционной системы
Если у вас возникла необходимость изменить разрешение экрана в Windows 10, вы можете воспользоваться диалогом настроек операционной системы. Этот диалог предоставляет различные способы изменить разрешение вашего монитора и видеокарты, чтобы достичь оптимального качества изображения на экране.
Шаги 1: Открытие диалога настроек
Чтобы открыть диалог настроек, щелкните правой кнопкой мыши на пустом месте на рабочем столе и выберите «Панель управления» в контекстном меню.
Затем найдите и нажмите на ссылку «Изменение разрешения экрана» в разделе «Вид и персонализация» панели управления.
Шаги 2: Изменение разрешения экрана
В открывшемся диалоге настроек выберите необходимый монитор, если у вас подключено несколько мониторов, и найдите раздел «Разрешение экрана». В этом разделе можно выбрать одно из рекомендуемых разрешений, либо установить нестандартное разрешение, нажав на кнопку «Custom resolution».
Выберите оптимальное разрешение из списка или введите свои значения в строке «Разрешение экрана». Помните, что не все видеокарты и мониторы поддерживают все разрешения, поэтому в случае трудностей попробуйте другие доступные варианты.
Если вы используете видеокарту NVIDIA, вы также можете воспользоваться программой NVIDIA Control Panel для изменения разрешения экрана.
Шаги 3: Применение изменений
После выбора необходимого разрешения нажмите кнопку «Применить», чтобы внести изменения. Приложение может запросить подтверждение изменений, и в этом случае нажмите «ОК».
Перезагрузите компьютер или монитор, чтобы сохранить новые настройки разрешения. Если появится проблема из-за нового разрешения, диалог настроек автоматически вернется к предыдущему разрешению через несколько секунд.
Теперь вы знаете, как изменить разрешение экрана в Windows 10 с помощью диалога настроек операционной системы. Используйте эти простые шаги, чтобы достичь оптимального качества изображения на вашем мониторе.
Видео:
Как изменить разрешение экрана windows 10 если два монитора Как поменять размер экрана Виндовс 10
Как изменить разрешение экрана windows 10 если два монитора Как поменять размер экрана Виндовс 10 by ComputerHi 8,395 views 2 years ago 6 minutes, 20 seconds